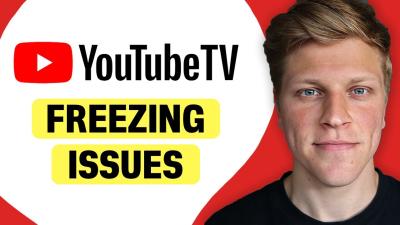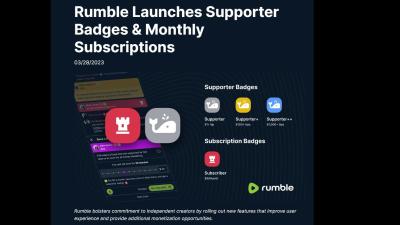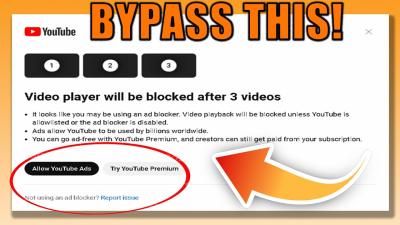Windows 11 has introduced a fresh and visually appealing interface, and one of its standout features is the lock screen. However, you might find that the recent images displayed on your lock screen don't always align with your preferences. In this guide, we'll explore how to remove those recent images from your lock screen easily and quickly. Whether you're worried about privacy or just want a cleaner look, we've got you covered!
Understanding the Lock Screen in Windows 11
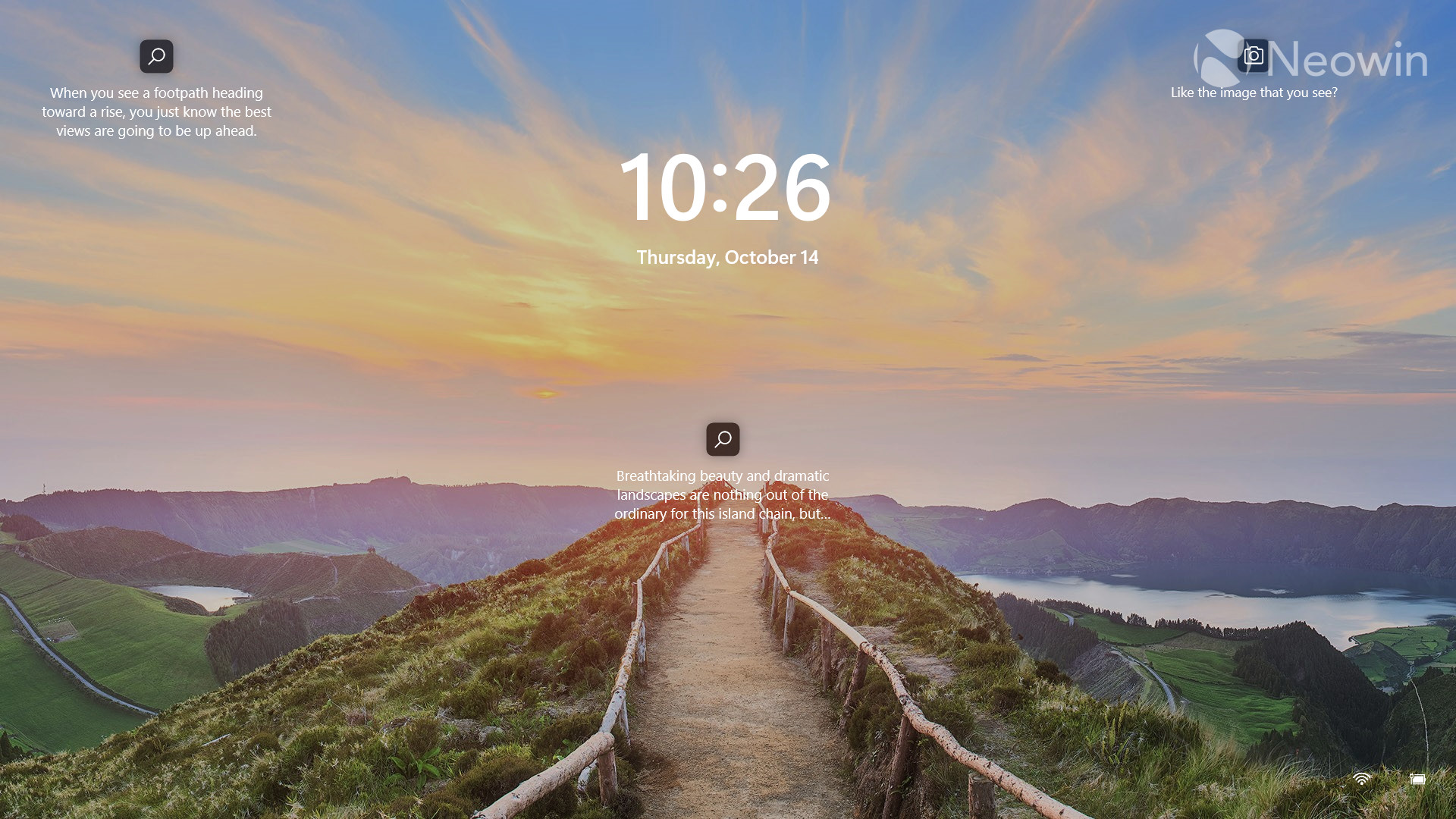
The lock screen in Windows 11 is more than just a simple gatekeeper to your desktop—it's the first thing you see when you wake up your computer. This screen can show you the time, date, notifications, and even a bit of your personalized flair through images. Here's a closer look at its features and functionality:
- Notifications: The lock screen can display notifications from apps like email, calendar, and messaging services, keeping you informed at a glance.
- Background Images: You can choose a static image, a slideshow of images, or even let Windows select stunning pictures from the web to add personality to your lock screen.
- Quick Status: This feature allows you to see information from apps like weather, calendar events, and more, perfect for a quick overview before logging in.
- Customizability: Windows 11 offers a variety of personalization options, allowing you to tailor your lock screen to reflect your style and preferences.
Despite its many advantages, you may want to manage what images show up on the lock screen, especially if recent photos pop up that you prefer to keep private. Understanding how this element works will help you navigate through the settings to achieve the look you want.
In summary, the lock screen of Windows 11 serves as both a security feature and a canvas for personalization. With the right steps, you can easily manage the images displayed and enjoy a lock screen that truly represents you!
Also Read This: Step-by-Step Guide to Making Pizza Dough at Home
Accessing Lock Screen Settings
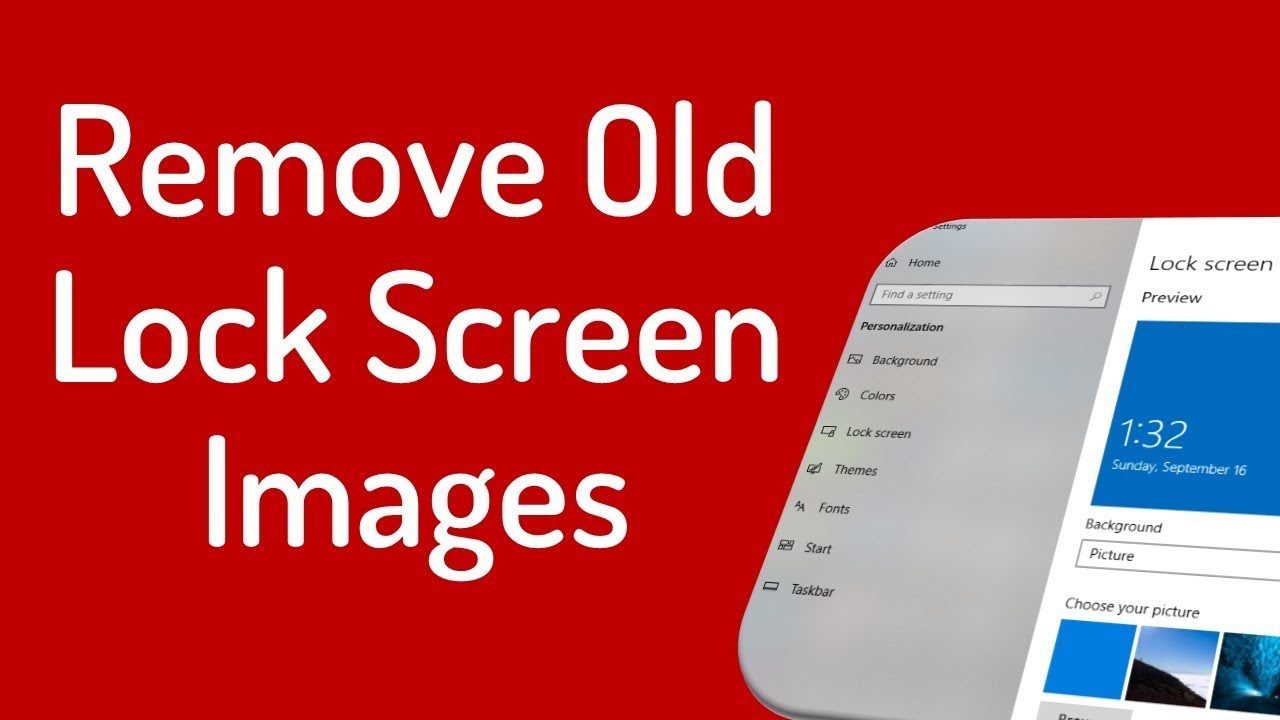
First things first, let’s get into how you can access the Lock Screen settings on your Windows 11 device. It's pretty simple, and you can do it in a matter of seconds! Just follow these steps:
- Open Settings: Click on the Start menu (the Windows icon) located in the taskbar. From there, select the Settings gear icon. Alternatively, you can also use the keyboard shortcut Windows + I to directly open Settings.
- Navigating to Personalization: In the Settings window, look for the menu on the left side. Click on Personalization. This section is all about customizing your Windows experience, including themes, colors, and of course, the Lock Screen.
- Select Lock Screen: Within the Personalization options, you'll see a range of sub-categories. Click on Lock Screen, and voilà! You've just accessed all the settings related to your Lock Screen.
Here, you'll find various options to customize your Lock Screen background, notifications, and more. It’s a great place to personalize your device to make it yours. Once you’re in this area, you’re just a step away from removing those pesky recent images that pop up when you lock your screen!
Also Read This: How to Cite Getty Images in APA Style
Removing Recent Images
Now that you're in the Lock Screen settings, let’s move on to the main event: removing those recent images! If you’ve been annoyed by the images from recently opened files showing up on your lock screen, worry not! Here’s how you can tidy things up:
- Locate the Background Section: In the Lock Screen settings, you'll see an option for Background. This is where you can manage what appears on your screen. Look for the drop-down menu.
- Change the Background Type: You’ll likely see options like Picture, Slideshow, or Windows Spotlight. If you want to remove recent images, changing it to Picture or a specific image can help clear the recent entries.
- Disable Show Lock Screen Background Picture on the Sign-in Screen: If you want to go a step further, scroll down until you find the checkbox that says Show lock screen background picture on the sign-in screen. Uncheck this option to help eliminate those recent images, especially on the sign-in screen.
Once you’ve made these changes, simply close the Settings window. You won’t see those recent images anymore, and your lock screen will look just the way you want it to—clean and clutter-free!
Also Read This: Crediting 123RF Images: Understanding Attribution Requirements
5. Disabling Recent Activities from the Lock Screen
If you're looking to keep your lock screen fresh and not cluttered with recent activities, disabling this feature is a straightforward way to achieve that. Windows 11 gives you control over what appears on your lock screen, allowing you to manage both privacy and personalization easily.
Here’s how to disable recent activities:
- Click the *Start button and select Settings.
- From the Settings menu, navigate to Personalization.
- Once in Personalization, click on Lock screen.
- Look for the option that says Get fun facts, tips, and more from Windows and Cortana on your lock screen and toggle it off.
- If available, uncheck the box that says Show lock screen background picture on the sign-in screen. This can sometimes reduce recent activity displays.
By taking these steps, you’ll strip away those recent images and activities from your lock screen, giving you a cleaner look. It's a great way to enhance your focus and protect your privacy, especially if you often find yourself in public or shared spaces.
Also Read This: Using Alamy Images on YouTube: Guidelines for Incorporating Copyrighted Content
6. Alternative Methods for Customizing the Lock Screen
The lock screen in Windows 11 is more than just a pretty picture; it’s your first interaction with your device. If you're not satisfied with the current look or functionality, there are several alternative methods to customize the lock screen and tailor it to your personal taste.
Here are some options:
- Setting a Custom Background: Instead of the default images, you can use any image as your background. Simply go to Settings > Personalization > Lock screen and select Background to upload your own image.
- Using Windows Spotlight: If you're unsure about which image to choose, opt for Windows Spotlight. It automatically cycles through a variety of stunning images. You can select it under the Background* dropdown.
- Personalized Widgets: Windows 11 allows you to add widgets on the lock screen, providing quick access to weather updates, calendar events, and notifications. Enable these features in the lock screen settings.
- Custom Text: Some users like to leave motivational quotes or personal messages. Although Windows doesn’t allow direct text editing on the lock screen, using third-party applications can let you add text over your background image instead.
Customizing your lock screen is not just about aesthetics; it can also improve your daily efficiency. So why not try some of these methods and find the perfect setup for you?
How to Remove Recent Images from the Lock Screen in Windows 11
Windows 11 comes with a visually appealing lock screen that can display recent images, personalized content, and widgets. However, if you prefer a cleaner lock screen or simply want to remove recent images from appearing, the process is straightforward. Below are the steps you can follow:
Steps to Remove Recent Images:
- Open Settings: Click on the Start Menu and select the Settings icon (it looks like a gear).
- Navigate to Personalization: In the Settings window, click on the Personalization tab on the left sidebar.
- Select Lock Screen: Scroll down and select the Lock Screen option.
- Change Background Options: Under the Background dropdown, select either Picture or Slideshow. If you wish to remove recent images, ensure that any slideshow option is not selected.
- Disable 'Get fun facts, tips, and more': Uncheck the box next to This option will receive application window content to prevent fetching recent images.
- Save Changes: Once you have made your changes, simply close the settings window.
With these steps, your Windows 11 lock screen will no longer display recent images, allowing for a sleeker look that maintains privacy or aesthetic preference.
Additional Tips:
- Consider setting a static image that you enjoy as a personal preference.
- Keep your operating system updated to ensure you have the latest customization features.
Conclusion: Removing recent images from the lock screen in Windows 11 is a simple process that enhances user privacy and personal satisfaction with the interface, ensuring your lock screen reflects your desired aesthetic without unwanted distractions.
 admin
admin