PDF files are widely used for sharing documents, but sometimes, you might find yourself needing to remove images from them. Whether it's to comply with copyright laws, reduce file size, or simply to clean up the document, knowing how to effectively remove images from a PDF can be incredibly useful. In this post, we'll explore the ins and outs of PDF files and guide you through the best methods to remove images easily and efficiently.
Understanding PDF Files and Their Structure
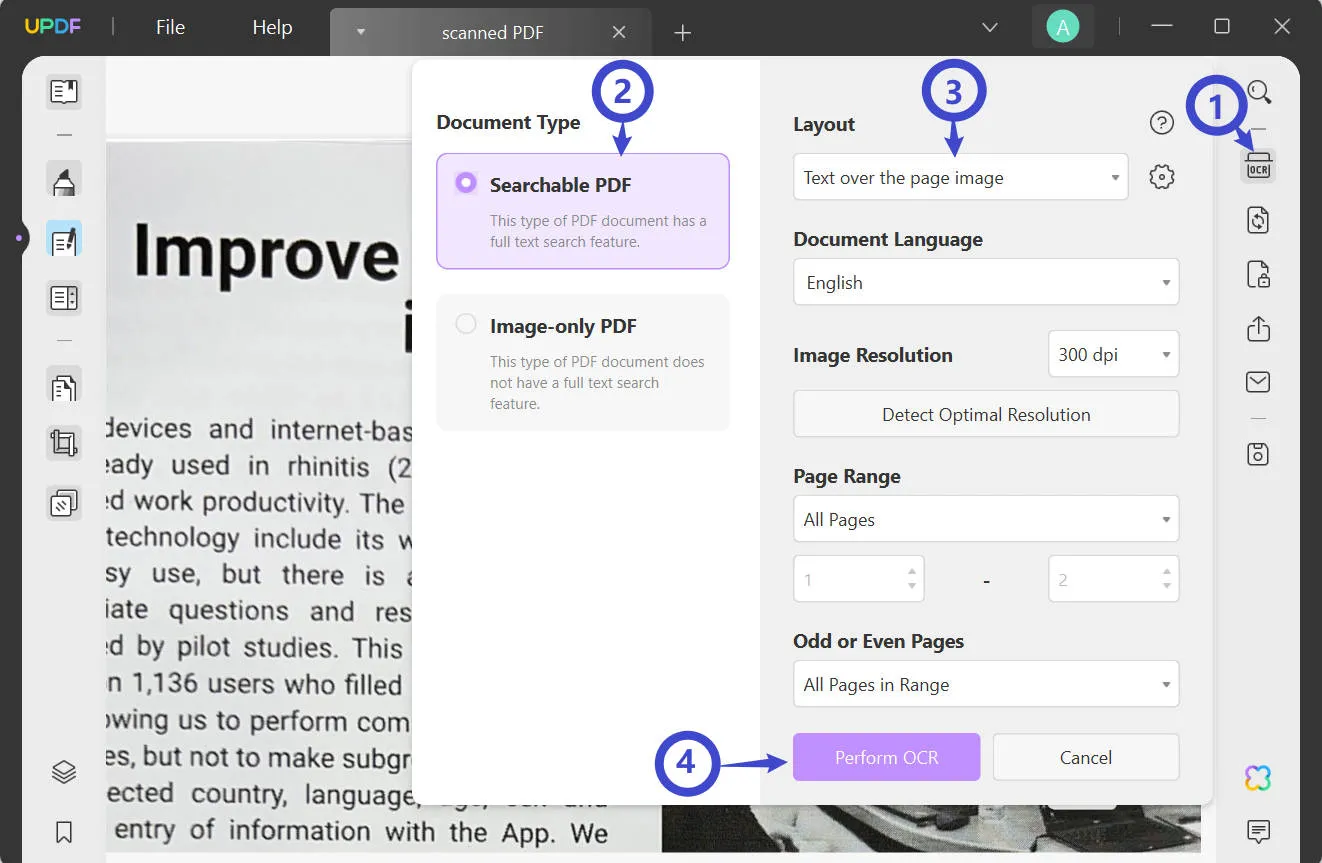
PDF, or Portable Document Format, was created by Adobe Systems back in the early 1990s. Its primary purpose is to present documents consistently across various platforms. But understanding how a PDF file is structured can help you not just remove images but also edit them more effectively.
At its core, a PDF file is a collection of different elements. These include:
- Text - The written content of the document, which can be both selectable and searchable.
- Images - Graphics or photos that are embedded within the PDF.
- Vector Graphics - Scalable images created from paths, perfect for logos or schematics.
- Forms - Interactive elements that users can fill out.
- Metadata - Information about the document itself, such as the author, title, and creation date.
When you open a PDF file, what you see is essentially a series of layers on top of each other, rendered by a PDF viewer. Images are stored in a way that they can be displayed as part of these layers, which can sometimes make them tricky to manipulate.
To grasp how to remove images, it’s essential to understand how they are integrated into the PDF's structure. Images in PDFs can be raster (pixel-based) or vector (path-based). Typically, vector images offer better scaling and are more versatile since they can be resized without losing quality.
Removing images effectively might seem daunting at first, especially if you’re unfamiliar with PDF terminology or software tools. Here's a basic overview of the processes involved:
- Direct Editing: Using a PDF editor that allows for direct manipulation of elements like images.
- Exporting and Recreating: Exporting the PDF to another format (like Word) to remove images and converting it back.
- Online Tools: Utilizing web-based services that offer the option to upload your PDF and remove images quickly.
Each of these methods comes with its own set of pros and cons. For example, direct editing is often the most straightforward, but you might need specific software like Adobe Acrobat or a similar PDF editor. On the other hand, online tools can be convenient but may raise concerns about privacy and data security.
Understanding PDFs is just the beginning. Once you know what’s in these files, you can move forward confidently to remove unwanted images and streamline your documents for better performance and presentation.
Also Read This: Modi’s Moments Redux: A Guide on How to Watch the BBC Modi Documentary
3. Tools Required for Removing Images from PDF
Before diving into the process of removing images from a PDF, you'll need to gather the right tools to ensure everything goes smoothly. Fortunately, there are several effective options available, both free and paid. Here’s a rundown of the most popular tools you can use:
- Adobe Acrobat Pro DC: This is arguably the most comprehensive tool for editing PDFs. It allows you to remove images easily, along with a host of other features. However, it does come with a subscription fee.
- PDF-XChange Editor: A great tool for Windows users, it provides various PDF editing options, including image removal. It has a free version, though some features may be limited, and the paid version unlocks everything.
- Smallpdf: This is a web-based platform that offers a simple interface for managing PDFs. Removing images is just one of its many functionalities, and it’s accessible directly from your browser.
- Sejda PDF Editor: Another web-based option, Sejda allows you to edit PDFs without the need for downloads. With a user-friendly design, it helps simplify the image removal process.
- Preview (Mac only): If you’re a Mac user, you’re in luck! The Preview app provides basic editing tools, including the ability to remove images from a PDF without any additional downloads.
Each of these tools has its pros and cons, so it’s a good idea to consider your specific needs before choosing one. Are you looking for something free, or do you prefer the reliability of a paid tool? Take a moment to weigh your options!
Also Read This: The Simplest Way to Download Likee Videos on Any Device – No Installation Required
4. Step-by-Step Guide to Remove Images from a PDF
Now that you have your tools ready, it's time to break down the process of removing images from a PDF. Let's walk through the steps using some of the most popular tools. While specific instructions may vary slightly between different software, the core process remains generally the same.
Using Adobe Acrobat Pro DC
- Open your PDF document in Adobe Acrobat Pro DC.
- Click on the “Edit PDF” tool in the right pane.
- Click on the image you want to remove. This will outline the image.
- Simply press the Delete key on your keyboard or right-click and select Delete.
- Save your changes by clicking on File > Save.
Using Smallpdf
- Visit the Smallpdf website and select the PDF Editor tool.
- Upload your PDF file by dragging it into the designated area.
- Once the file is uploaded, click on the image to select it.
- Hit the Delete icon that appears or press Delete on your keyboard.
- Download the edited PDF by clicking on Download.
Using PDF-XChange Editor
- Launch PDF-XChange Editor and open your PDF file.
- Go to the Edit tab in the menu.
- Select the image you want to remove; it should become highlighted.
- Right-click and choose Delete or press the Delete key.
- Save your changes by going to File > Save.
And there you have it! Removing images from your PDF is straightforward once you've got the right tools and follow these simple steps. Just remember to save changes after editing, and always consider keeping a backup of the original PDF file, just in case you need it later!
Also Read This: How to Use Adobe Stock in Premiere
5. Using Online Tools to Remove Images from PDF
Sometimes, the simplest solution is just a few clicks away, especially when it comes to removing images from a PDF. Online tools have revolutionized the way we manage and edit PDFs, making it easier than ever to customize documents without any software installation. Let’s dive into how you can use these online tools effectively!
Online PDF editors like Sejda, PDFescape, and Smallpdf can be incredibly helpful when you need to remove images quickly and without hassle. Here’s a step-by-step guide on how to do it:
- Select a Tool: Choose a reliable online PDF editor. Make sure it’s user-friendly and has good reviews.
- Upload Your PDF: Find the upload button in the tool and select your PDF file. This usually involves dragging and dropping or browsing your files.
- Locate the Image: Navigate to the page containing the image you want to remove. For most editors, you might have to enter the editing mode to modify the content.
- Remove the Image: Click on the image, and you should see options to delete or edit it. Typically, a simple delete function will be available.
- Download Your Edited PDF: Once you've removed all the images you want, look for a download button to save your edited PDF. It's often a straightforward “Download” or “Export” option.
While online tools are convenient, keep in mind a few things:
- Privacy: Ensure the tool you're using is secure, especially if your PDF contains sensitive information. Look for sites that advertise good privacy policies.
- File Size Limits: Some free online tools have limitations on file size or number of pages. If your PDF is large or very complex, this might be a constraint.
- Internet Connection: Since these tools rely on internet access, a slow connection might slow down the process.
Overall, online tools can be a lifesaver when you’re in a pinch or need a quick edit. With just a few simple steps, you can efficiently remove images from your PDFs without any download or installation. Happy editing!
Also Read This: The Latest Photography Trends Reflected in Imago Images Collections
6. Using Adobe Acrobat to Edit PDF Images
If you find yourself regularly working with PDFs, investing in Adobe Acrobat might be worth your while. Adobe Acrobat is one of the most powerful tools for PDF editing, and it offers comprehensive features, including the ability to remove images easily. Let's explore how to do this within Acrobat.
Removing images from a PDF using Adobe Acrobat is more straightforward than you might think. Here's how you can do it:
- Open Your PDF: Launch Adobe Acrobat and open the PDF file from which you want to remove images.
- Select the Edit PDF Tool: Once your document is open, look for the “Edit PDF” tool on the right sidebar. Click on it to enter editing mode.
- Click on the Image: Browse through your document to find the image you wish to remove. Clicking on the image will highlight it.
- Remove the Image: With the image selected, simply press the Delete key on your keyboard, or right-click the image and select “Delete.” Voila! The image is gone!
- Save Your Changes: Finally, don’t forget to save the edited PDF. Use “File” > “Save As” if you want to create a new version of your document.
Adobe Acrobat not only allows you to remove images but also gives you the ability to:
- Edit Text: Adjust text easily, without compromising the overall layout.
- Add New Images: You can insert new images if needed, giving you complete control over your document's appearance.
- Highlight or Annotate: Make notes or highlight important sections, enhancing your document's usability.
While Adobe Acrobat is a paid software, its robust features can be beneficial for frequent PDF users. The ability to precisely edit PDFs can save you time and effort, making it a valuable addition to your toolbox. So, if you’re looking for a reliable way to manage PDF content, don’t hesitate to explore what Adobe Acrobat has to offer!
Also Read This: Download Twitter Videos Effortlessly in Firefox With This Easy Tool
7. Using Free Software Alternatives
When it comes to editing PDFs, many users often hesitate because they think they need to invest in expensive software. The good news is that there are several free software alternatives that can help you effectively remove images from your PDF documents without breaking the bank!
Here are some notable options:
- PDF Candy: This online tool is super user-friendly! Simply upload your PDF, select the option to remove images, and voila! You can download the edited file instantly.
- Sejda PDF: Known for its straightforward interface, Sejda allows you to edit PDFs directly in your browser. Its image removal feature is efficient and easy to use, making it a great choice for those needing quick edits.
- PDF-XChange Editor: This free PDF editor offers a lot of functionalities, including the ability to remove images. It’s a downloadable software, which means you can work offline if needed. The free version does include some limitations, but for simple image removal, it works perfectly.
- Inkscape: This well-known vector graphics editor can also open PDF files and allows you to edit the contents, including removing images. Although it’s more complex than some of the online tools, it offers great flexibility for advanced edits.
Each tool comes with its own set of features and limitations, so don’t hesitate to try a few and see which one fits your needs the best. Remember to read the instructions carefully, as some tools might require different steps to remove images effectively. All in all, these free alternatives can help you manage your PDFs without any financial commitment.
Also Read This: Understanding Getty Images’s License Types: Choosing the Right Usage for Your Needs
8. Tips for Managing PDFs After Removing Images
Once you've successfully removed images from your PDF, you're probably wondering what comes next. Managing your PDFs effectively can help you maintain organization and ensure that your documents convey the right message. Here are some handy tips:
- Save a Backup: Before making any modifications, always save a backup of your original document. This way, if something goes wrong or if you need the original content later, you’re covered.
- Optimize File Size: After removing images, your PDF might still be larger than you want it to be. Consider using compression tools, like Smallpdf or ILovePDF, to reduce the file size without sacrificing quality.
- Rearrange or Edit Text: With images gone, you might find that there's extra space in your document. Take this opportunity to rearrange any remaining text for a cleaner look. You could even add new text for clarity or context!
- Check Links and Formatting: After editing, review your PDF for broken links or formatting issues. Ensure that everything looks good and functions correctly before sharing it with others.
- Use Tags for Accessibility: If your documents will be viewed by a broad audience, consider tagging your PDF for accessibility. This ensures that those who use screen readers can navigate your content easily.
- Create a Consistent Naming Convention: If you plan to manage multiple PDFs, make sure you have a clear and consistent naming system. This helps you locate your documents quickly in the future.
By following these tips, you can ensure that your PDFs are not only free of unwanted images but also polished, organized, and user-friendly. Whether it’s for personal use, business, or educational purposes, taking the time to manage your PDFs effectively will pay off in the long run!
Conclusion and Best Practices for PDF Management
In conclusion, effectively removing images from a PDF requires a careful approach to ensure that the document maintains its integrity and desired quality. Here are some best practices to keep in mind when managing PDF files:
- Always create a backup: Before making any edits to your PDF, save a copy of the original file. This way, if anything goes wrong, you can revert to the unaltered version.
- Use reliable software: Invest in quality PDF editing tools that provide robust features. Programs such as Adobe Acrobat, Foxit PhantomPDF, or online editing tools like Smallpdf offer user-friendly interfaces.
- Consider batch processing: If you need to remove images from multiple PDFs, look for software that supports batch editing to save time.
- Check for quality: After removing images, review the document to ensure that the text and layout remain intact. Sometimes image removal can inadvertently affect the formatting.
- Keep documents organized: Maintain a clear folder structure for your PDFs to avoid confusion and help locate files easily in the future.
By following these best practices, you can streamline your PDF management processes and enhance your efficiency when working with digital documents. Whether for personal use or professional presentations, a well-managed PDF can communicate your ideas more effectively.
 admin
admin








