Getting started with YouTube TV is easy, but sometimes you might find those closed captions a bit distracting, or perhaps you just don’t need them. Whether you're watching a thrilling movie or catching up on your favorite series, knowing how to toggle those captions off can enhance your viewing experience. In this guide, we’ll walk you through the simple steps to remove closed captions from YouTube TV. Let’s dive in!
Accessing YouTube TV Settings
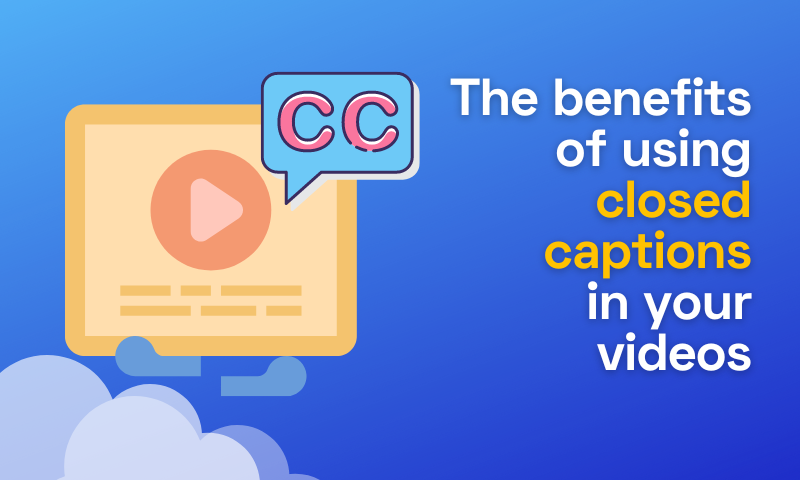
The first step to turning off closed captions in YouTube TV is to access the settings menu. Here’s a straightforward guide on how to do that:
- Open YouTube TV: Launch the YouTube TV app on your device or visit the YouTube TV website on your browser.
- Log In: Make sure you’re logged into your account. If you’re not, enter your credentials to access your personal YouTube TV dashboard.
- Select a Video: Click on any video you want to watch. This can be a live show, a movie, or even a recorded program from your library.
Once you have a video playing, look for the settings icon. Here are several options for where to find that:
- On Mobile Devices: Tap on the screen while the video is playing. You should see a gear icon in the upper right corner.
- On Smart TVs: Use your remote to navigate the interface. Look for the settings icon, typically found at the top of the screen.
- On Web Browsers: Hover over the video, and you’ll see the configuration settings icon visible on the right side of the player.
By following these steps, you’ll be able to bring up the YouTube TV settings, allowing you to customize your viewing experience according to your preferences. Next, we’ll explore how to specifically disable the closed captions once you access the settings!
Turning Off Closed Captions
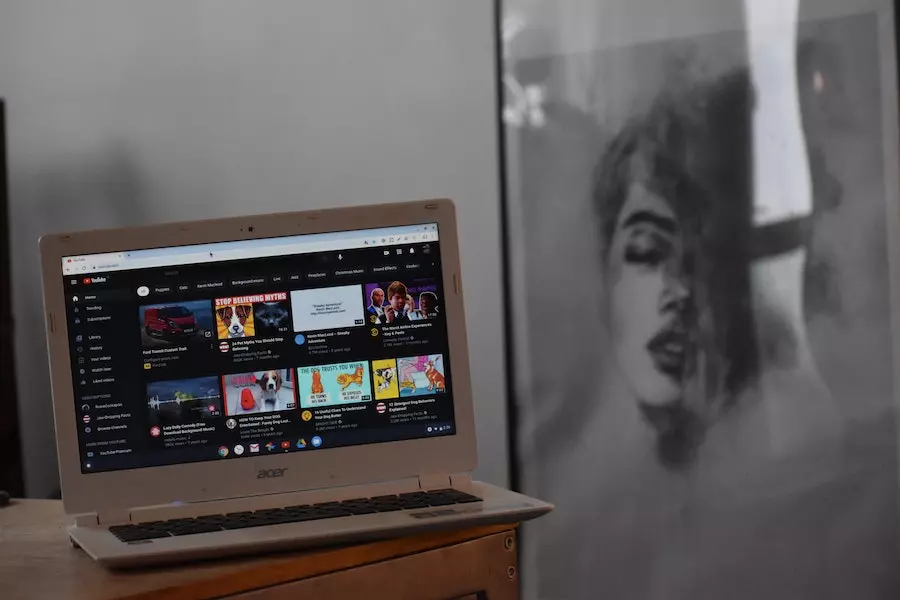
If you're finding closed captions more distracting than helpful, you're not alone! Luckily, turning them off on YouTube TV is a breeze. Just follow these simple steps:
- Launch YouTube TV: Start by opening the YouTube TV app on your device. You can do this on your smart TV, streaming device, or even your mobile phone.
- Start Watching: Pick a show or movie that you're currently enjoying.
- Access Settings: While playback is happening, look for the screen controls. You’ll usually find a small icon that resembles a speech bubble or a text box—click on this!
- Toggle Off: You’ll see an option for "Closed Captions" or "Subtitles." Click on it to toggle the captions off. It should indicate that the captions are now disabled.
And there you have it! The closed captions will vanish, allowing you to immerse yourself fully in your show without any interruptions. If you change your mind later, you can easily toggle them back on using the same method. It’s all about finding what works best for you. Happy watching!
Disabling Subtitles for Specific Shows
Have you ever wanted to enjoy a specific show on YouTube TV without the distraction of subtitles, while keeping them enabled for others? You can absolutely do that! Here’s how to disable subtitles for just the shows you want:
- Open YouTube TV: Fire up the YouTube TV app on your chosen device.
- Select Your Show: Navigate to the specific show you’d like to watch without subtitles.
- Access Options: Just like before, while the show is playing, look for the caption icon on the screen controlling settings.
- Choose 'Subtitles Off': You'll find the same caption settings here. Select "Subtitles Off" to ensure they’re disabled for this particular episode.
This way, you can tailor your viewing experience according to your preferences! It’s perfectly customizable to ensure that you enjoy each show the way you want. If you’re binge-watching a series, just remember to toggle those captions back on for other episodes where you might want them. Flexibility is key!
Troubleshooting Common Issues
Sometimes, even after you’ve followed all the steps to remove closed captions from YouTube TV, you might still encounter some hiccups. Don't worry! Here are a few common issues and simple solutions to help you get back on track:
- Captions Still Displaying: If you’ve turned off captions but they keep appearing, try refreshing the app or the browser. Sometimes, a simple restart can do the trick.
- Settings Not Saving: If your changes aren’t being saved, ensure you’re logged into the correct account. Sometimes, switching accounts can lead to settings reverting back. Check your profile settings.
- Inconsistent caption behavior: Captions may behave differently across devices. If you’re watching on a smart TV, but not on your mobile device, ensure both apps are updated. Sometimes, an outdated app can cause feature inconsistencies.
- Network Issues: If your captions are acting up, it might be due to a poor network connection. A laggy connection can sometimes cause captions not to load properly. Check your internet speed or reset your router.
- Missing Features: In some cases, the option to turn off captions may not be available on all content due to the way it was uploaded. If you encounter this, consider giving feedback to YouTube.
If you’ve tried all the above suggestions and are still struggling with closed captions, you might want to reach out to YouTube TV's support team. They can provide personalized assistance to resolve your issues effectively!
Conclusion
Removing closed captions from YouTube TV shouldn’t have to be a complicated process. Whether you're binge-watching your favorite series or catching up on live sports, sometimes, you just want to watch without those extra words filling the screen. By following the steps outlined in this guide, you should be able to enjoy your viewing experience the way you like it!
Remember, everyone has their own preferences when it comes to watching videos. If you ever decide you want to turn captions back on—perhaps for a show with rapid dialogue or heavy accents—it’s just as easy to enable them again!
In case you encounter any trouble along the way, the troubleshooting tips provided can help you navigate common problems efficiently. At the end of the day, YouTube TV is meant to be enjoyable and convenient, so feel free to take control of your caption settings.
Happy viewing!










