Removing backgrounds from images might sound like a complicated task, but it doesn't have to be. With Microsoft Paint, you can easily remove backgrounds from your images without needing advanced editing software. Paint is a free, simple tool that comes pre-installed on most Windows computers, making it accessible for anyone who needs to perform quick and basic image edits.
In this guide, we'll show you how to remove backgrounds using Paint's built-in features. Whether you want to remove a solid color background or just clean up an image for a clearer look, Paint provides a straightforward way to do so. While it's not as advanced as professional image editing software, Paint’s tools can still get the job done if you're looking for simplicity and efficiency.
Steps to Remove Background from an Image in Paint
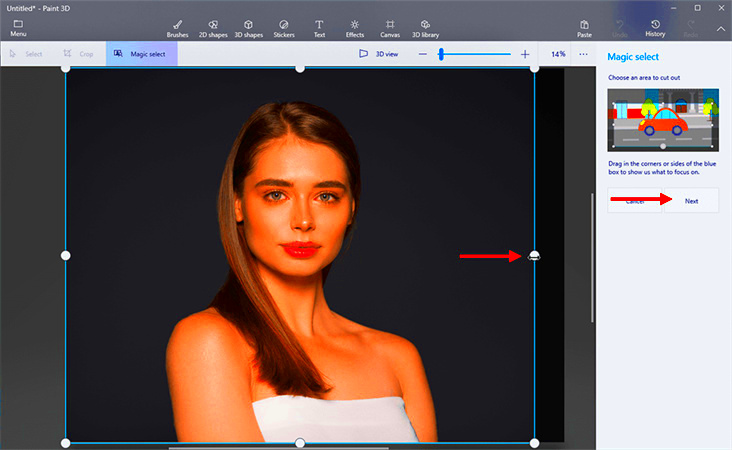
Removing a background in Paint requires just a few simple steps. Here's how you can do it:
- Open the Image in Paint: Start by opening Microsoft Paint and loading the image you want to edit. Simply click on "File," then "Open," and choose your image.
- Use the Selection Tool: Select the area around the image using the "Select" tool. You can use the rectangular or free-form selection options based on the shape of your image.
- Delete the Background: Once you have selected the part of the image you want to keep, hit the "Delete" key to remove the unwanted background.
- Fine-Tune with the Eraser Tool: You can use the eraser tool to clean up any remaining parts of the background that are hard to remove using the selection tool.
- Save Your Image: Once you're happy with the result, save the image by clicking "File," then "Save As" and choose your desired format (like PNG or JPEG) to retain the transparency or clean edit.
With these easy steps, you'll have a background-free image ready for use in no time. While the process is simple, it can take a bit of practice to get the precise clean-up you want, especially for more detailed images.
Also Read This: How to Achieve Flawless Beauty with Makeup on Dailymotion
Using the Eraser Tool for Background Removal
The Eraser tool in Paint is a useful feature when you need to remove background areas that are harder to select or delete using the selection tool. It works by erasing parts of the image as you drag the cursor over them. Here's how to use the Eraser tool effectively for background removal:
- Activate the Eraser Tool: After selecting your image or portion of it, click on the "Eraser" icon in the toolbar. You can adjust the size of the eraser by selecting different options in the dropdown menu next to the Eraser icon.
- Erase the Background: Carefully drag the eraser over the areas of the background you want to remove. Make sure to zoom in if necessary to be more precise with your erasing.
- Fine-Tune the Edges: The Eraser tool is great for cleaning up the edges of your image after you've used the selection tool. Use it gently around the edges to smooth out any rough spots.
- Zoom In for Better Accuracy: To achieve cleaner results, zoom into the image so that you can work on smaller areas, especially around intricate edges, ensuring you don’t accidentally erase parts of the main image.
- Check Your Work: Frequently zoom out to view the whole image and make sure you're only erasing the background and not cutting into the actual image content.
Using the Eraser tool can be a bit tedious, especially if the background is complex or detailed. But with patience, you can remove even the smallest parts of the background to achieve a clean look. The key is to take your time and make sure you're only erasing the background, leaving the main subject intact.
Also Read This: How to Create a Company Profile on Behance
How to Use the Freeform Selection Tool for Precise Edits
The Freeform Selection tool in Paint is an excellent option for removing backgrounds with precision. Unlike the regular rectangular or square selection tools, the Freeform Selection tool allows you to draw a custom shape around the part of the image you want to keep. This is especially useful when you're working with images that have irregular shapes or need a more detailed cut-out. Here's how to use it effectively:
- Activate the Freeform Selection Tool: Open your image in Paint, then click on the "Select" dropdown in the toolbar. Choose "Freeform Selection" from the options.
- Draw Around the Image: With the Freeform Selection tool active, click and hold your mouse button as you carefully trace the outline of the image you want to keep. Make sure to follow the edges closely for the best results.
- Release and Adjust: Once you've completed the selection, release your mouse button. The image will be selected based on the shape you've drawn. If you need to adjust your selection, you can click on the edges and modify the outline slightly.
- Cut or Copy the Selection: After selecting the area you want, press "Ctrl + C" to copy the selected part, or "Ctrl + X" to cut it. You can now paste it onto a new canvas or remove the background around it.
- Paste the Image into a New Document: If you want to create an image with a transparent background, simply open a new Paint document and paste your selection into it. The background will remain empty, allowing you to place the image elsewhere.
By using the Freeform Selection tool, you can achieve cleaner, more accurate edits, particularly with complex or irregularly shaped images.
Also Read This: Adobe Stock vs Getty Images: Comparing Two Leading Stock Photography Platforms
Removing White or Transparent Backgrounds in Paint
When it comes to removing white or transparent backgrounds in Paint, it can be a bit tricky, especially if you need to maintain the quality of the image. Paint doesn’t have an automatic background remover like other advanced software, but with a few tricks, you can handle these backgrounds. Here's how to do it:
- Removing a White Background: If your image has a white background and you want to remove it, start by using the "Select" tool to outline the object. Then, press the "Delete" key to remove the white background. This works well if the image has a sharp contrast between the subject and the background.
- Handling Transparent Backgrounds: If you want to maintain transparency in your image (like PNG format), Paint doesn't support transparency in the usual sense. However, you can work around this by pasting your image onto a new, blank document with a transparent background (open a new Paint file and save it as PNG before pasting the image).
- Use the Eraser Tool for Clean Edits: If there are leftover white areas or remnants from the background, you can use the Eraser tool to clean up these parts. Zoom in to make more precise edits around the edges of the image to remove any unwanted color.
- Saving as PNG: After removing the white or transparent background, make sure to save your file as a PNG to preserve the transparency. Go to "File," then "Save As," and select PNG as the format.
While Paint may not be perfect for all types of background removal, it's still effective for simpler edits. If you need to remove a white or transparent background quickly, these steps can help you achieve a clean result with minimal hassle.
Also Read This: Learn How to Automatically Trace an Image in Procreate
Common Challenges When Removing Backgrounds in Paint
While Paint is a handy tool for basic image editing, there are a few challenges you might face when trying to remove backgrounds. Understanding these issues ahead of time can help you prepare and get the best results. Let’s look at some of the most common challenges:
- Difficulty with Fine Details: Paint lacks advanced tools like layer masking, which means removing backgrounds around fine details, such as hair or intricate edges, can be challenging. You may need to zoom in and use the Eraser tool for better precision.
- Loss of Quality: After removing the background, especially if you're using the Eraser tool or cutting parts of the image, you may notice a decrease in image quality. This can lead to rough edges or pixelation, particularly around the areas where the background was removed.
- Transparency Limitations: Paint doesn’t support transparent backgrounds in the traditional way. If you're working with images that need to stay transparent, you'll need to save them in PNG format after removing the background. However, Paint doesn’t allow you to work with transparent layers, so you must be mindful of how you handle these images.
- Complex Backgrounds: For images with complicated or similar-colored backgrounds, selecting the exact area to remove can be difficult. The Freeform Selection tool helps, but for intricate backgrounds, you may still struggle with cleanly removing every unwanted area.
- Time-Consuming Process: Removing backgrounds in Paint is a manual process that can take a bit of time. It may require several steps, especially for more detailed or challenging images, making it less efficient compared to more advanced software.
Despite these challenges, with a bit of patience and practice, you can still get great results using Paint. It may not have the advanced features of professional software, but it's an accessible option for anyone looking for quick background removal.
Also Read This: Does Getty Images Accept AI-Generated Images? Exploring the Submission Criteria
Alternatives to Paint for Background Removal
While Paint is a simple and free option for basic image editing, there are many other tools out there that offer more advanced features for background removal. These alternatives can help you achieve cleaner, more professional-looking results with less effort. Here are a few options you might consider:
- GIMP (GNU Image Manipulation Program): GIMP is a free, open-source image editor that's much more powerful than Paint. It offers advanced features like layer masking and automatic background removal, which makes it easier to handle complex images. GIMP is available for Windows, macOS, and Linux.
- Adobe Photoshop: For professional image editing, Photoshop is the go-to tool. While it's not free, it provides a comprehensive set of tools for precise background removal, including the Magic Wand tool, Quick Selection tool, and advanced masking options. Photoshop is ideal for users who need high-quality results.
- Canva: Canva is a user-friendly graphic design platform that offers a background remover tool in its Pro version. It's simple to use and can quickly remove backgrounds with just a click. Canva is a great choice for beginners and non-professionals who want to save time.
- Remove.bg: This online tool automatically removes the background from images with no effort required from you. Simply upload an image, and Remove.bg does all the work. It's perfect if you're looking for a quick, hassle-free solution, though it may require payment for high-resolution images.
- Photopea: Photopea is a free, browser-based alternative to Photoshop. It supports advanced editing features like layers, masks, and background removal. If you want something close to Photoshop without the cost, Photopea is an excellent choice.
These alternatives can offer more functionality and flexibility, depending on your needs. Whether you're looking for a quick, automatic background remover or a full-featured editing suite, these tools have something to offer.
Also Read This: how to project an image without a projector
How to Save Your Image After Background Removal
After successfully removing the background from your image, it’s important to save it properly to maintain the changes and quality. The file format you choose will depend on how you want to use the image later. Here’s how to save your image after background removal in Paint:
- Save as PNG for Transparency: If you’ve removed a background and want to keep the transparency (especially for images with irregular shapes), you should save the file as a PNG. To do this, go to "File" and click "Save As." Select "PNG" as the file format to preserve transparency.
- Save as JPEG for Solid Backgrounds: If your image now has a solid background (like a color or gradient), you can save it as a JPEG. This is a good option if you’re not worried about maintaining transparency. JPEG is commonly used for web images and photos.
- Save in Other Formats: Depending on your needs, you might want to save the image in other formats, such as BMP or TIFF. These formats can offer higher quality for print purposes but might not support transparency.
- Check Image Resolution: Before saving, make sure that the resolution of your image is appropriate for your intended use. If you plan to use the image for printing, a higher resolution (300 DPI) is recommended. For web use, 72 DPI is typically sufficient.
- Give the Image a Clear Name: When saving, give your image a meaningful file name so that you can easily find it later. Avoid using generic names like "image1"—choose something descriptive, like "dog-cutout.png."
Once you’ve selected the appropriate file format and saved the image, you’re done! It’s ready for use, whether you’re adding it to a project, uploading it online, or printing it out.
Also Read This: how to resize image on google docs ipad
FAQ
Q: Can I remove backgrounds from images using only Microsoft Paint?
A: Yes, you can remove backgrounds in Paint using tools like the selection tool and the Eraser tool. However, the process is manual and may not be as precise or fast as other image editing software.
Q: Is there a way to make the background transparent in Paint?
A: Paint doesn't natively support transparent backgrounds. However, you can create transparency by saving the image as a PNG file after removing the background. To retain transparency, you should paste the image into a new blank Paint document and save it as a PNG.
Q: Are there any free alternatives to Paint for background removal?
A: Yes, there are several free alternatives for background removal, such as GIMP, Photopea, and Remove.bg. These tools offer more advanced features, making it easier to achieve cleaner background removal.
Q: How can I remove a white background from an image?
A: To remove a white background in Paint, use the selection tool to outline the object you want to keep, then press the "Delete" key. If the background isn’t removed perfectly, use the Eraser tool to clean up any remaining white areas.
Q: What file format should I use to save an image with a transparent background?
A: The best file format to save an image with a transparent background is PNG. This format preserves transparency and is commonly used for web graphics and logos.
Conclusion
Removing backgrounds from images doesn’t need to be a complex task. Whether you choose to use Microsoft Paint, one of its free alternatives, or a professional tool, there are plenty of ways to achieve great results. While Paint offers a simple and accessible way to remove backgrounds, other tools like GIMP, Canva, and Photopea provide more advanced features for those who need finer control. No matter the tool you use, it’s important to save your images in the right format to maintain quality and transparency, especially when working with detailed or irregular shapes. With practice and the right techniques, you can efficiently remove backgrounds and create clean, professional-looking images for any project.











