Have you ever faced a situation where a disk image just won’t go away from your desktop? It can be frustrating, especially when you're trying to clear up space or get rid of something that’s no longer needed. A disk image is typically mounted to your desktop after you open or download it, but sometimes, it doesn’t disappear even after you think you’ve ejected it. In this post, we’ll walk you through how to remove a disk
Why Does a Disk Image Stay on Your Desktop?
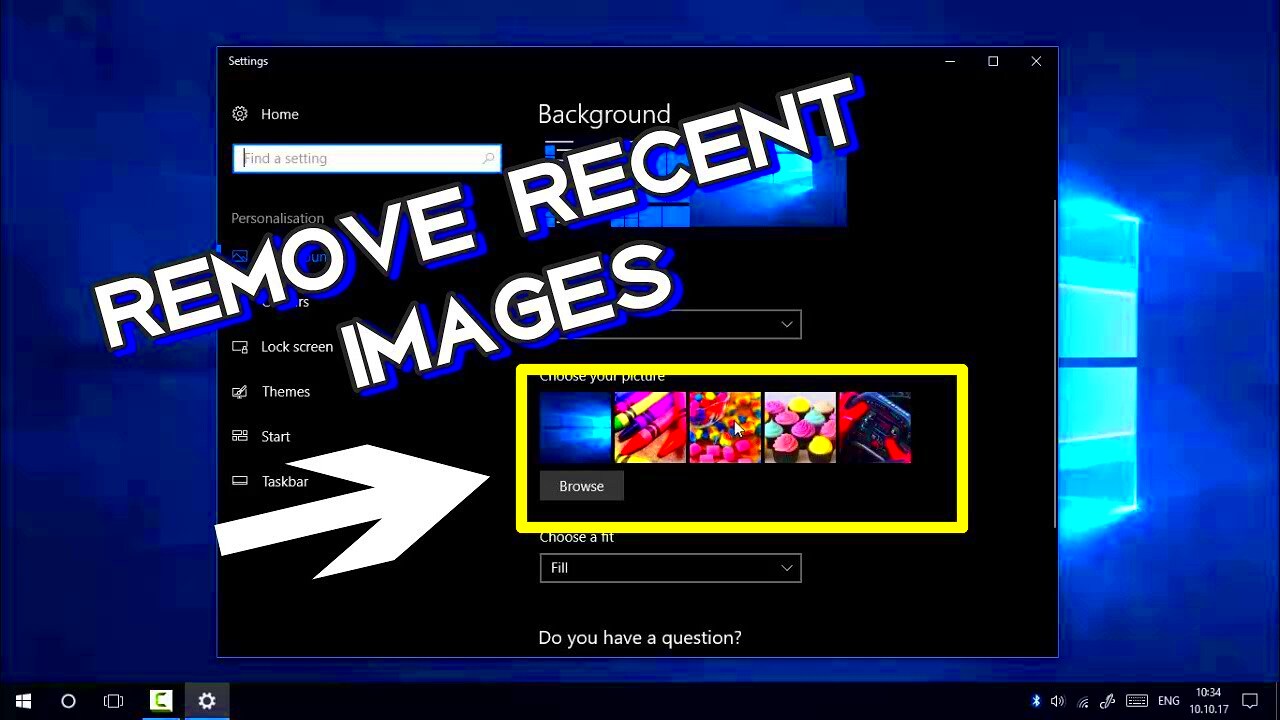
So, why does a disk image stay on your desktop even after trying to eject it? There are several reasons why this might happen:
- File or application still using the disk image: If a file or application is still accessing the disk image, macOS will prevent it from being ejected.
- Corrupted disk image: Sometimes, the disk image file itself can become corrupted, causing issues when trying to eject it.
- System errors: In some cases, a system glitch or minor error could prevent the disk image from being properly unmounted from your desktop.
- Permissions issues: If there are problems with file permissions, macOS may prevent the disk image from being safely ejected.
Understanding these causes can help you troubleshoot and find the right solution to get rid of the stubborn disk image on your desktop.
Also Read This: Don’t Worry Darling Watch Online on Dailymotion How to Stream
Basic Steps to Remove a Disk Image from Desktop
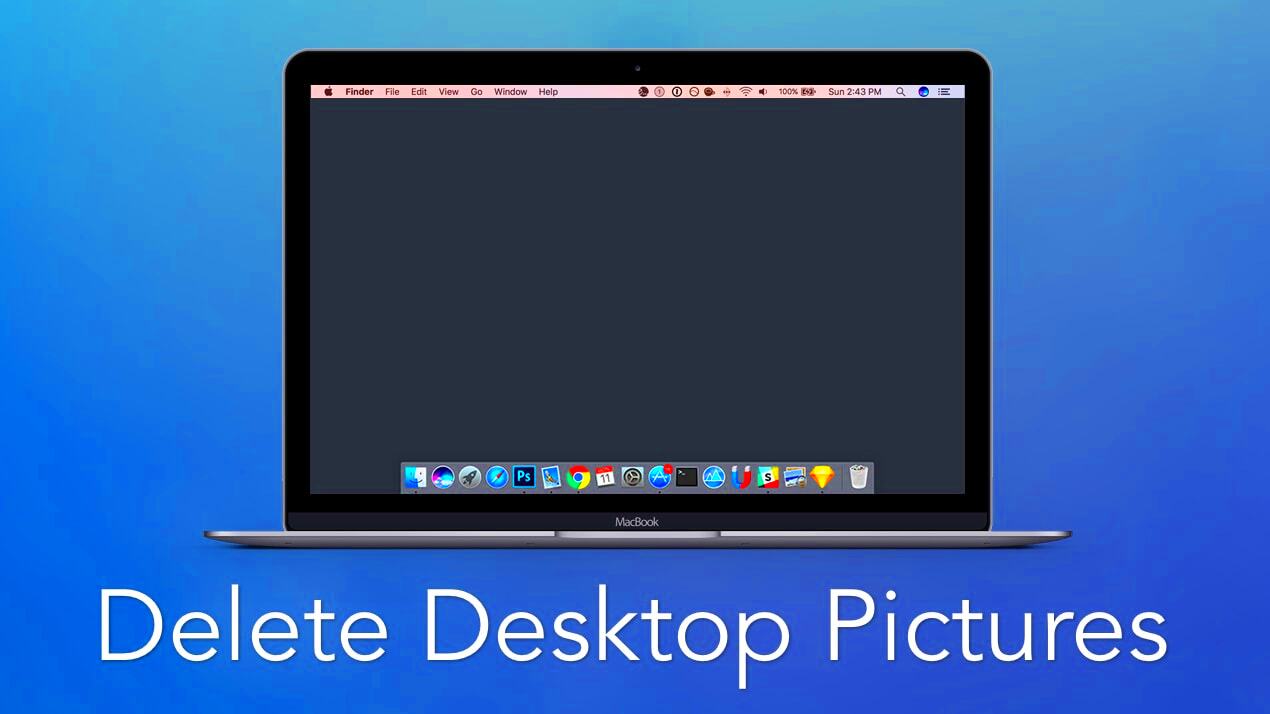
Now, let’s start with the basic steps to remove a disk image from your desktop. Follow these simple instructions:
- Try ejecting the disk image: First, right-click on the disk image icon on your desktop and select "Eject" from the context menu. This should remove it from your desktop.
- Drag the disk image to the Trash: Another easy method is to drag the disk image icon to the Trash in the Dock. Once it’s in the Trash, the image should be ejected automatically.
- Check if the disk image is in use: If the disk image is still on your desktop, make sure that no files or applications are currently using it. Close any open files that may be linked to the disk image, and try ejecting again.
These steps should solve the problem most of the time. If they don’t, don’t worry—there are other methods you can try, such as using Terminal or restarting your Mac.
Also Read This: IMDB Full Name – What Does It Mean?
What to Do When the Disk Image Won’t Eject
If you've tried the usual methods like right-clicking and dragging the disk image to the Trash, but it still won't eject, don't panic. This can happen for a few reasons, but there are a few steps you can follow to troubleshoot and remove that stubborn disk image from your desktop.
Here’s what you can try:
- Quit all related applications: Sometimes, a file or app that’s using the disk image can prevent it from ejecting. Make sure that any application accessing the disk image is fully closed.
- Close Finder windows: Ensure there are no Finder windows open that are accessing the disk image. Close all windows, and then try ejecting again.
- Force eject using Disk Utility: Open Disk Utility (you can find it by searching for it in Spotlight) and locate the disk image in the sidebar. Select it and click the “Eject” button at the top.
- Restart your Mac: If all else fails, restarting your computer can sometimes solve the issue. Restarting will close all applications and force any connected disk images to dismount properly.
If none of these methods work, there are still a couple of advanced options you can try, such as using Terminal, which we will discuss next.
Also Read This: 10 Hidden Likee Features You Probably Didn’t Know About
Using Terminal to Remove a Stubborn Disk Image
If a disk image refuses to leave even after trying basic methods, Terminal can be a useful tool to force the ejection. It may seem a little intimidating if you're not familiar with the command line, but don't worry, it's easier than it sounds.
Follow these steps to remove a disk image using Terminal:
- Open Terminal: You can find Terminal by searching for it in Spotlight or navigating to Applications > Utilities > Terminal.
- Type the eject command: In Terminal, type the following command:
- Replace "NameOfYourDiskImage": Substitute the “NameOfYourDiskImage” part with the actual name of the disk image you want to eject.
- Enter your password: After hitting Enter, you’ll be prompted to enter your Mac's administrator password. Type it in and press Enter.
- Check your desktop: If everything goes smoothly, the disk image should now be ejected, and you’ll see it disappear from your desktop.
sudo umount /Volumes/NameOfYourDiskImage
Using Terminal can be a powerful solution when the regular methods don't work, but be careful when entering commands. Always double-check to make sure you're typing the correct command to avoid errors.
Also Read This: How Thermal Imaging Works on the Human Body: A Beginner’s Guide
Checking for System Errors That Prevent Ejection
In some cases, a disk image won’t eject due to underlying system issues or errors. If you’ve tried everything and the disk image still won’t budge, it might be a good idea to check for any system errors or glitches that could be causing the problem.
Here are a few steps you can take to check for system errors:
- Run Disk Utility First Aid: Open Disk Utility and select your hard drive or disk image from the sidebar. Click on the “First Aid” button and allow the tool to check for any disk errors. If any issues are found, it will try to repair them.
- Check system logs: You can also check the system logs to see if any errors are recorded that could indicate why the disk image is not ejecting. To do this, open the Console app (search in Spotlight) and look for any warning messages or errors related to the disk image.
- Reset the NVRAM: If you're still having issues, resetting your Mac's NVRAM (non-volatile random-access memory) might help clear up any small system errors that are preventing the disk image from ejecting. To reset NVRAM, restart your Mac and immediately press and hold Option + Command + P + R for about 20 seconds.
System errors can sometimes cause strange behavior, and checking for issues like this may reveal what's causing the problem. Once the errors are fixed, you should be able to remove the disk image without any further issues.
Also Read This: How to Watch YouTube on Echo Show 8
When to Consider Restarting Your Computer
If you’ve tried everything to remove a disk image but it still won’t go away, restarting your computer might just be the solution. It’s a simple fix that can help resolve many issues, including stubborn disk images that won’t eject. Here’s why restarting can make a difference:
- Closes all open files and applications: Restarting your computer forces all applications and processes to shut down. If any file or app was using the disk image, it gets closed during the restart, allowing the disk image to be ejected properly.
- Resets system glitches: Minor system errors or glitches may cause the disk image to remain stuck. Restarting your Mac gives the system a fresh start, which can help clear these errors and allow the disk image to be removed.
- Forces a re-mount: Sometimes, a disk image may not unmount correctly, but after a restart, the system will attempt to re-mount the disk image properly and eject it as intended.
Although it seems like a simple step, restarting can solve a variety of problems. If other methods haven’t worked, don’t hesitate to restart your computer—it could save you a lot of time and frustration.
Also Read This: Comprehensive Tips for Training Parrots to Talk with Video Tutorials
Prevention Tips for Avoiding Disk Image Issues in the Future
Once you’ve managed to remove a disk image, you’ll want to make sure the issue doesn’t happen again. Luckily, there are several steps you can take to avoid disk image problems in the future.
- Always eject properly: Before disconnecting a disk image, make sure to eject it correctly by either right-clicking the icon or dragging it to the Trash. This ensures that your Mac safely dismounts it from the system.
- Check for active files: Make sure no files or applications are using the disk image before you try to eject it. Closing open files and quitting applications helps avoid issues with ejecting.
- Use Disk Utility regularly: Running Disk Utility and using the "First Aid" tool to check your drives for errors can help prevent future problems with disk images. Regular maintenance will ensure that everything is working smoothly.
- Keep your system up to date: Apple frequently releases updates to macOS that address bugs and improve system stability. Keeping your software up to date can help prevent issues with disk images not ejecting properly.
- Use third-party tools carefully: If you use third-party tools for disk management or mounting images, make sure they’re from trusted sources. Poorly designed software can sometimes cause issues when handling disk images.
By following these preventive measures, you can ensure a smoother experience with disk images and avoid dealing with ejecting problems in the future.
Also Read This: Exploring the Historical Documentary What Our Fathers Did A Nazi Legacy on Dailymotion
FAQ
Here are answers to some common questions about disk image removal and ejecting issues:
- Why won’t my disk image eject? This can happen if files or applications are still using the disk image. Additionally, corrupted disk images or system errors may prevent proper ejection.
- Can I eject a disk image while it’s in use? No, it’s important to close any files or applications that are using the disk image before attempting to eject it. Forcibly ejecting it while in use could lead to data loss.
- What if the disk image is corrupted? If the disk image is corrupted, it may be difficult to eject it using standard methods. You may need to use Terminal or Disk Utility to remove it forcefully.
- How do I know if a disk image is in use? You can check by closing all apps and files that might be accessing the disk image. If you’re unsure, use the Activity Monitor to check for processes using the disk image.
- Will restarting my Mac fix disk image problems? Restarting can help clear up system glitches or processes that are preventing the disk image from ejecting. It’s worth trying if other methods don’t work.
If you have other questions or need further assistance, don’t hesitate to reach out for more help!
Conclusion
Removing a disk image from your desktop can be a bit frustrating when it doesn’t go away after you’ve tried the usual methods. However, by following the simple steps outlined in this guide, you can resolve the issue effectively. From ensuring that no applications are using the disk image, to using advanced tools like Terminal or Disk Utility, there are several ways to eject stubborn disk images. If the problem persists, restarting your computer can often fix the issue, and taking preventive steps can help avoid future problems. By being proactive and patient, you’ll have your desktop clutter-free in no time!

 admin
admin








