Recording YouTube videos on a Mac doesn't have to be a daunting task. With the right tools and a bit of guidance, you can create high-quality content without breaking the bank or having to be a tech whiz. In this post, we’ll explore simple yet effective options for recording that will get you started on your YouTube journey. Whether you want to share tutorials, vlogs, or gameplay, we'll cover everything you need to know about recording your videos smoothly and efficiently.
Essential Tools for Recording YouTube Videos
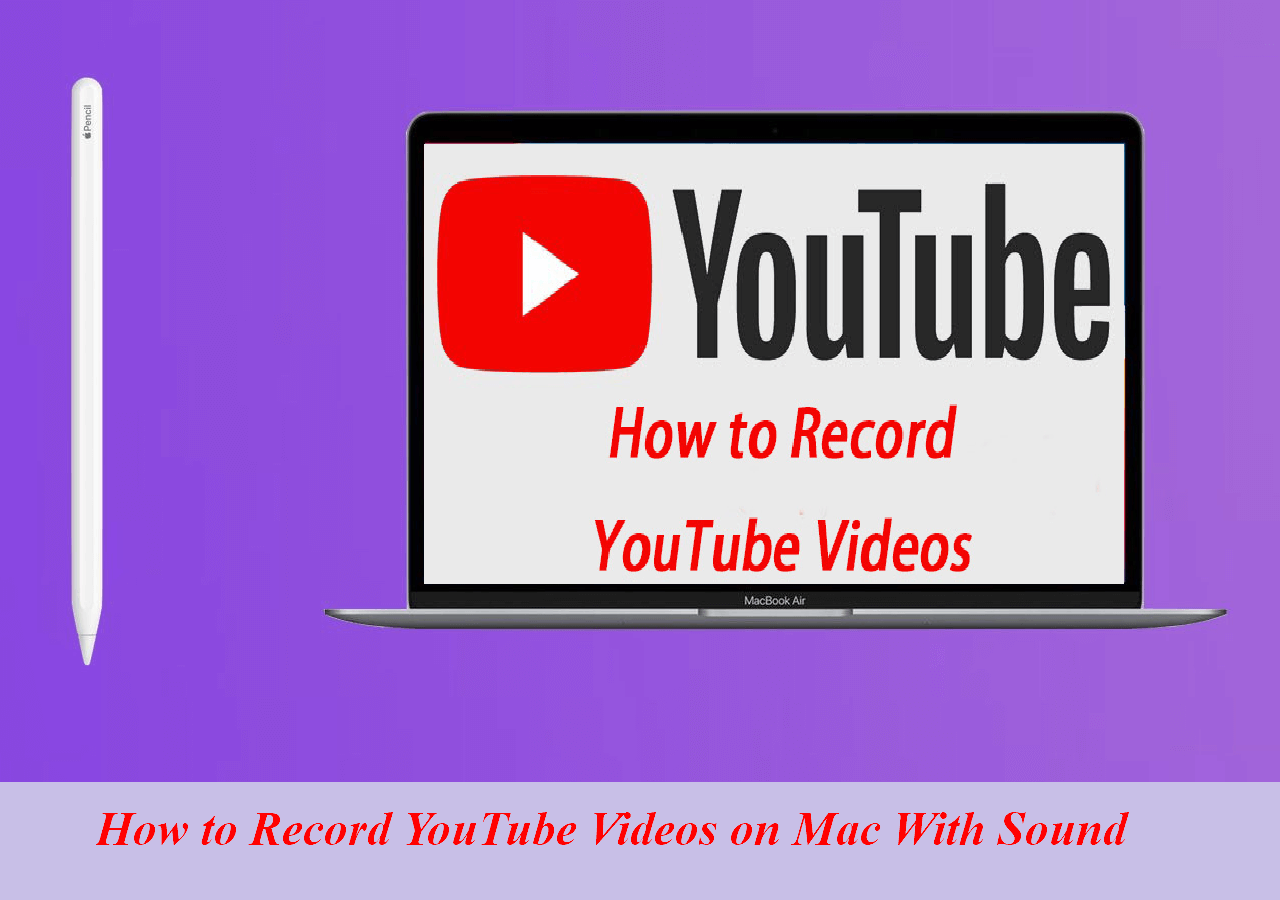
When it comes to recording YouTube videos on a Mac, there are several essential tools you'll want to have in your arsenal. Let’s break them down:
- Screen Recording Software:
- QuickTime Player: This is a built-in app on Macs and is incredibly user-friendly for basic screen recording. Simply open the app, go to "File," and select "New Screen Recording."
- OBS Studio: A more advanced option, OBS (Open Broadcaster Software) is free and highly customizable. It’s perfect for recording gameplay or live streaming your content.
- Camtasia: This is a premium app that offers advanced features like video editing alongside screen recording. It’s suitable for users who desire more control and editing capabilities.
- Microphone: While your Mac has a built-in microphone, investing in a good quality external microphone can significantly improve audio quality. Consider options like:
- Blue Yeti: A popular USB microphone that offers great sound quality and versatility.
- Audio-Technica AT2020: This XLR microphone needs an audio interface but provides professional-grade sound.
- Camera: If you plan on being on camera for vlogs or tutorials, you’ll want a decent webcam or even a DSLR.
- Logitech C920: A reliable, affordable webcam with excellent video quality.
- DSLR Cameras: If you want higher production value, cameras like the Canon EOS series can provide stunning visuals, but remember to get a capture card!
- Lighting: Good lighting can enhance your video quality tremendously. Consider getting:
- Softbox Lights: These provide even lighting and eliminate harsh shadows.
- Ring Lights: Perfect for beauty or any close-up videos, ring lights give a professional touch.
- Video Editing Software: After recording, you’ll likely want to edit your videos for a polished look. Options include:
- iMovie: Free with Mac and user-friendly for beginners.
- Final Cut Pro: A more advanced option if you’re looking to take your editing skills up a notch.
With these essential tools at your disposal, you're well on your way to creating engaging YouTube videos that resonate with your audience!
Also Read This: Cropping an Image in Paint: A Quick Tutorial
3. Step-by-Step Guide to Recording with QuickTime Player
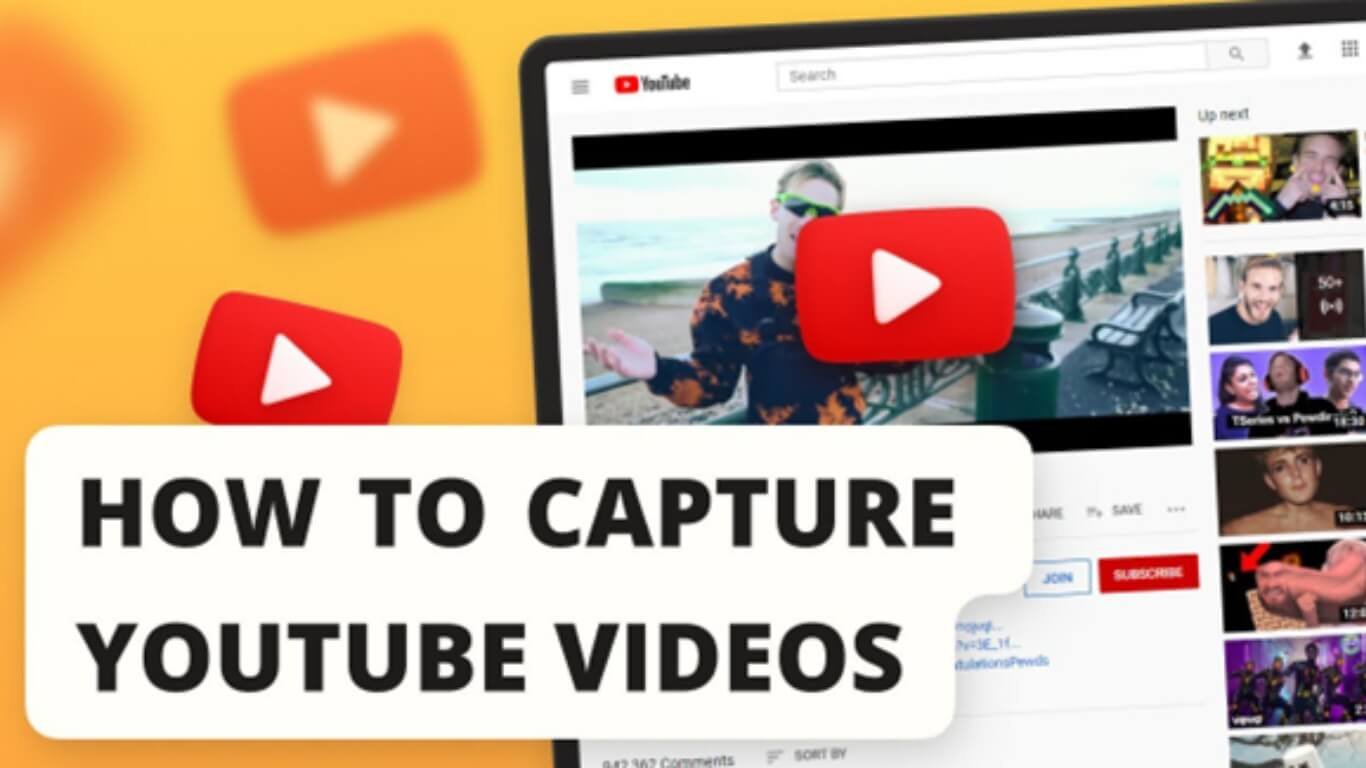
If you’re a Mac user, you’re in luck! One of the simplest ways to record videos, including YouTube content, is by using QuickTime Player. This handy tool comes pre-installed on your Mac and is straightforward to use. Let’s break it down into easy steps.
- Open QuickTime Player: Find QuickTime Player in your Applications folder or search for it using Spotlight (press Command + Space and type 'QuickTime Player').
- Start a New Recording: Once QuickTime is open, go to the menu bar at the top of your screen, click on 'File,' and then select 'New Screen Recording.'
- Select Recording Options: A small recording window will pop up. Here, you can click on the little arrow next to the record button to choose options like audio input (to record your voice) or to show mouse clicks.
- Begin Recording: When you’re ready, click the red 'Record' button. You’ll then have the option to either click to record the entire screen or drag to select a portion of it.
- Stop the Recording: To stop recording, simply click on the stopping button in the menu bar or press Command + Control + Esc.
- Save Your Video: After stopping, QuickTime will automatically open the recorded video. Go to 'File' and select 'Save' to store your video. Choose a memorable name and location!
And just like that, you’ve recorded your first video using QuickTime Player! It’s so easy, you might want to record a few more!
Also Read This: Unblurring a YouTube Video with Effective Techniques and Tools
4. Using Screen Recording Software
While QuickTime Player is great for basic recordings, you might find that specialized screen recording software offers extra features that can enhance your video-making experience. Here’s a look at some popular options available on the Mac, which cater to diverse needs.
| Software | Key Features | Price |
|---|---|---|
| Camtasia | Advanced editing tools, animated annotations, and effects. | $249.99 (one-time purchase) |
| ScreenFlow | Screen recording and powerful editing capabilities. | $149 (one-time purchase) |
| OBS Studio | Free and open-source, supports high-quality streaming & recording. | Free |
| Screencast-O-Matic | Easy-to-use interface, web-based option, basic editing tools. | Free version available, Pro version $1.50/month |
Choosing the Right Software: When selecting a screen recording software, consider what features are most important to you. Do you want advanced editing tools, or is a simple screen capture enough? Evaluating your specific needs before making a choice will help ensure you’re satisfied with the software.
Additionally, most of these tools come with tutorials and support forums, making it easier to learn how to use them effectively. So, dive in, explore your options, and soon you’ll be churning out engaging YouTube videos from your Mac with minimal fuss!
Also Read This: Designing a Clean, Professional, and Eye-Catching Behance Portfolio
Editing Your Recorded Video
So, you’ve just finished recording your video! Congratulations! The next step is editing, which is super crucial as it’s where you can really make your content shine. There are various tools available for Mac that can help you with this task. Let’s explore some of them.
- iMovie: This is a free application that comes pre-installed on most Macs. It’s user-friendly and ideal for beginners. You can cut, trim, and add transitions with just a few clicks.
- Final Cut Pro: For those of you looking to dive deeper into editing, this is a professional-grade tool. It’s a bit pricey, but you get lots of advanced features. The learning curve might be steeper, but if you’re passionate about video editing, it’s worth it!
- Adobe Premiere Pro: Another excellent choice for video editing, especially if you’re already familiar with Adobe products. It’s subscription-based, but offers powerful features and integrations.
Regardless of the tool you choose, here are some key editing steps you might want to take:
- Import Your Video: Load your recorded video into the editing software.
- Remove Mistakes: Trim out any awkward pauses or mistakes to keep your content engaging.
- Add Effects: Include background music, text overlays, or special effects to enhance your video.
- Export: Finally, export your video in a format that's optimized for uploading to YouTube.
And ta-da! You’re now ready to share your creation with the world!
Also Read This: how to reduce wave noise in image
Uploading Your Video to YouTube
Once your video is perfectly edited, it’s time to upload it to YouTube! This is a super exciting moment, and I’m here to guide you through the steps.
- Sign In: Head over to YouTube and log in with your Google account.
- Click the Upload Button: You’ll see a camera icon with a '+' sign at the top right of the screen. Click on it, and then select “Upload video.”
- Select Your Video File: Drag your video file into the upload window or click to browse and select it from your computer.
- Add Details: Fill in your video title, description, and tags. Make it catchy and informative!
- Choose a Thumbnail: A compelling thumbnail can grab attention. You can select a frame from your video or upload a custom one.
- Set Video Settings: Choose if you want the video to be public, unlisted, or private. You may also enable monetization if eligible.
- Click Publish: Hit that publish button and voila, your video is live!
Now take a moment to celebrate and share your video link on social media to spread the word!
How to Record YouTube Videos on a Mac Using Simple Tools
Creating engaging YouTube videos from your Mac can be an exciting venture, and thankfully, you don’t need expensive equipment or software to get started. With a few simple tools and techniques, you can produce high-quality recordings that will captivate your audience. Here’s a step-by-step guide.
1. Choose Your Recording Software
There are several user-friendly applications available for Mac that can help you record your screen and webcam simultaneously. Here are some popular options:
- QuickTime Player: This built-in Mac application is simple to use for screen recording.
- OBS Studio: An open-source software that allows for more customization and advanced features.
- Screencast-O-Matic: A web-based tool ideal for beginners that offers both free and premium versions.
2. Prepare Your Recording Environment
To ensure the best recording quality, pay attention to:
- Lighting: Natural light works best, but you can use softbox lights for a well-lit setup.
- Background: Choose a clean and distraction-free background to maintain viewer focus.
- Audio Quality: Consider using an external microphone for clearer sound.
3. Recording Tips
| Tip | Description |
|---|---|
| Practice Beforehand | Run through your script or presentation to minimize errors. |
| Use Hotkeys | Learn keyboard shortcuts for quick start and stop of recordings. |
| Check Settings | Ensure your resolution, frame rate, and audio settings are optimized. |
With the right tools and preparation, recording YouTube videos on your Mac can be a straightforward and enjoyable process. Just remember to edit your footage further to enhance its quality before uploading to your channel!
Conclusion: Embrace the power of simple tools to create engaging YouTube content on your Mac, ensuring a blend of quality audio and visuals for a captivating viewer experience.
 admin
admin








