So, you want to record audio from YouTube using Audacity? You've come to the right place! With the growing trend of podcasting and content creation, capturing audio from videos can be extremely useful. Whether you're looking to create snippets for your podcast, save educational lectures, or just want to enjoy music offline, this guide will walk you through the entire process. Let’s dive in!
What You Need to Get Started
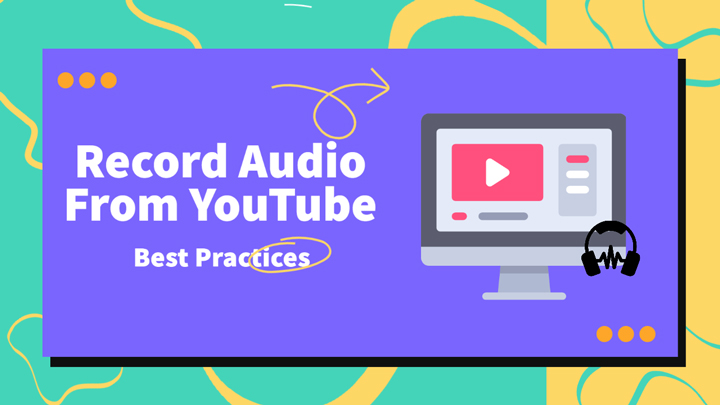
To successfully record YouTube audio with Audacity, a few essential tools and requirements are necessary. Here’s a handy checklist to ensure you have everything you need:
- Computer: You’ll need a computer equipped with Audacity software. It can run on Windows, macOS, or Linux.
- Internet Connection: Of course, you’ll need access to the internet to stream your desired YouTube content.
- Audacity Software: Download and install Audacity from the official website. It’s free and easy to set up!
- Audio Cable or Virtual Audio Driver: This is crucial. If you’re using external speakers, an audio cable can help you route the sound. Conversely, a virtual audio driver like VB-Audio Virtual Cable can capture audio directly without any cables.
- Headphones: These aren’t strictly necessary, but wearing headphones while recording ensures you’re getting clear audio without background noise.
Once you gather these components, you’ll be ready to start recording! Each piece plays a vital role in achieving high-quality audio, so double-check your setup before jumping into the recording process.
Also Read This: how to insert image in blender
3. Installing Audacity
If you’re ready to dive into audio recording, installing Audacity is a breeze! This powerful, free audio editing software is compatible with Windows, Mac, and Linux, making it a versatile tool for anyone looking to record audio from YouTube. Here’s a step-by-step guide to get you started:
- Visit the Audacity website: Head over to audacityteam.org. This is the official site where you'll find the latest version of the software.
- Select your operating system: Depending on whether you’re using Windows, Mac, or Linux, click on the appropriate download link. Make sure to choose the version that best suits your system requirements.
- Download the installer: Once you’ve clicked the link, the download should begin automatically. You might want to keep an eye on your browser’s download bar.
- Run the installer: When the download is complete, locate the installer file in your downloads folder. Double-click it and follow the prompts. If you're on Windows, you may need to allow the app to make changes to your device.
- Follow the setup wizard: The Audacity setup wizard will guide you through the installation process. Just click "Next" until you reach the finish line!
- Launch Audacity: Once installed, you can find Audacity in your applications or programs list. Open it up and you’re ready to start recording!
And that’s it! You’re all set to unleash your creative audio skills with Audacity. Let’s move on to setting up your audio device!
Also Read This: How to Acquire Getty Images Without Watermark Tips from Tumblr Users
4. Setting Up Your Audio Device
Now that you’ve got Audacity installed, it’s time to ensure your audio device is set up correctly. Whether you’re using an external microphone or your computer’s built-in input, having the right settings is essential for capturing crisp, clear audio. Here's how to do it:
- Connect your audio device: If you’re using an external microphone, plug it into your computer’s USB port or audio jack. Make sure it’s securely connected before you proceed.
- Open Audacity: Launch the Audacity application that you just installed. You’re now ready to adjust the settings!
- Select your audio device: In the top-left corner of the Audacity window, you’ll find a drop-down menu for your microphone. Click on it, and you should see a list of available devices. Choose the one you intend to use for recording.
- Set the input levels: Make sure the input levels are set correctly. Speak into your microphone, and watch the meter. You want the levels to peak around -12 dB to -6 dB for optimal recording quality. Adjust the microphone gain if necessary.
- Choose the right recording format: Go to Edit > Preferences > Quality to select your preferred audio format. For most users, a sample rate of 44100 Hz and a 16-bit sample format works great.
Follow these steps and you’ll have your audio device ready to record in no time. With everything set up, you're now just a few clicks away from capturing your favorite YouTube audio and bringing it into your projects!
Also Read This: Downloading Carousel Posts from LinkedIn Made Easy
Recording YouTube Audio with Audacity
Alright, so you've decided to capture some sweet audio from a YouTube video, and Audacity is your tool of choice. Great pick! It's powerful, free, and user-friendly. Let's walk through the steps to get you started.
First things first, you need to set up your software:
- Download and install Audacity: If you haven’t done this yet, head over to the Audacity website and grab the latest version for your operating system.
- Select your audio source: Open Audacity and look for the dropdown menu towards the top left corner where it says “Microphone.” Click on it and choose the option that corresponds to your audio output—this will vary based on your setup. For instance, it could be something like “Stereo Mix” or your audio interface.
- Prepare YouTube: Now, open YouTube and get the video ready that you want to record. Ensure that it's playing through the same output device that Audacity is listening to.
- Hit Record: With everything set, go back to Audacity and click the big red record button. You’ll see Audacity start capturing whatever sound comes from your chosen audio source. Play the YouTube video!
Once you’re done, simply click the stop button. Voila! You’ve got yourself some recorded audio. Don’t forget to save your work by going to File > Export > Export as WAV/MP3 depending on your need.
Also Read This: How to Trace an Image for Efficient Design
Editing Your Recorded Audio
Now that you have your audio recorded, it's time to clean it up and make it shine! Audacity has some fantastic tools to help you edit your audio like a pro. Here’s how to get started.
First, let’s dive into the basics:
- Listen and identify edits: Play through your recording and listen closely. Note any spots where you want to make cuts or adjustments.
- Select audio segments: Click and drag over the audio waveform to highlight the sections you want to edit. You can cut out parts that you don’t want, like unnecessary pauses or mistakes.
- Use the Effects menu: This is where the magic happens! Navigate to the Effects menu to access tools like:
- Normalize: Adjust overall volume.
- Compression: Even out volume levels.
- Equalization: Modify frequency balance.
After making your edits, remember to listen to the audio again to ensure it flows seamlessly. Once you’re happy with the result, save your edited file using File > Export again. And there you have it—your YouTube audio is now polished and ready for use!
Also Read This: Can’t Contain Us on YouTube Exploring the Popular Music Video and Its Reception
7. Exporting the Final Audio
After you've meticulously recorded and edited your YouTube audio in Audacity, it’s time to export your masterpiece! This final step is crucial, as it ultimately determines how your audio will be shared or used. But don’t worry; it’s a straightforward process. Here’s how you can do it:
- Click on 'File': In the top left corner of Audacity, click on the 'File' tab. You’ll see a dropdown menu with several options.
- Select 'Export': Hover over 'Export' and a new list will appear. Here, you can choose a format that suits your needs.
- Choose Your Format: You can export as WAV, MP3, or OGG, among others. For YouTube, MP3 is often preferred because it balances size and audio quality.
- Name Your File: A dialog box will appear where you can enter the name of your audio file. Try to keep it relevant to your content for easier identification later.
- Adjust Bit Rate (if exporting as MP3): You’ll have an option to set the bit rate. A higher bit rate generally means better quality; 192 kbps is a good balance for YouTube.
- Finalize and Save: Once you’ve made your selections, click the ‘Save’ button. You might be prompted to add metadata; you can skip this if you prefer.
Now, your audio is ready to be uploaded to YouTube or used in any other projects you have in mind. Simple, right? Enjoy sharing your work!
Also Read This: Summer Photoshoot: Tips to Get Perfect Results
8. Troubleshooting Common Issues
Sometimes, things don’t go as planned when recording or exporting audio with Audacity. But don’t fret! Here are some common issues that users face and how to troubleshoot them.
| Issue | Possible Solutions |
|---|---|
| No audio recorded |
|
| Audio sounds distorted |
|
| Exported file won't play |
|
Every hiccup comes with a solution! If you encounter any other issues, the Audacity community is a great place to seek help or advice. Keep experimenting, and soon you’ll record like a pro!
How to Record YouTube Audio Using Audacity
Recording audio from YouTube can be a useful skill for content creators, educators, or anyone who wishes to capture and utilize audio content from the platform. One popular tool for audio recording and editing is Audacity, a free, open-source software that offers various features to help you record and manipulate audio files. Here’s a step-by-step guide to recording YouTube audio using Audacity.
Prerequisites
- Audacity Installed: Ensure you have the latest version of Audacity installed on your computer.
- Virtual Audio Driver: Depending on your operating system, you might need a virtual audio driver to capture audio output. Options include:
- Windows: VB-Audio Virtual Cable
- Mac: Blackhole
- Linux: PulseAudio
Steps to Record YouTube Audio
- Install and Set Up the Virtual Audio Driver: Download the driver appropriate for your OS, install it, and configure it as your output device.
- Open Audacity: Launch Audacity on your computer.
- Select Recording Device: In Audacity, set the recording device to the virtual audio cable you installed.
- Start YouTube Video: Open YouTube and play the video from which you want to record audio.
- Hit Record: Click the record button in Audacity while the YouTube video is playing.
- Stop Recording: Once you’ve captured the desired audio, stop the recording in Audacity.
- Edit and Export: You can edit the audio in Audacity to cut or enhance the sound, and then export it in your preferred format (e.g., MP3, WAV).
By following these steps, you'll be able to effortlessly record high-quality audio from YouTube using Audacity, allowing you to repurpose content for your own projects or simply preserve the audio for personal use.
Conclusion: Recording YouTube audio using Audacity is a straightforward process that grants you the ability to create unique audio content, making it an invaluable skill for anyone engaged in audio production.
 admin
admin








