YouTube TV has made waves in the world of online streaming, and one of its standout features is its DVR capability. This allows you to record your favorite shows and watch them at your convenience. Say goodbye to missing out on episodes because of scheduling conflicts or other commitments! With YouTube TV's DVR, you almost have a personal assistant managing your viewing experience. Let’s dive into what this amazing feature has to offer.
The key highlight of YouTube TV's DVR feature is that it's unlimited! You can record as many shows as you want without worrying about running out of space. Here’s what you can expect:
- Unlimited Storage: Record as many shows as you desire, and store them for up to nine months!
- Easy Access: Your recorded shows are conveniently organized in your library, making it simple to find what you want to watch.
- Cloud-Based Recording: Never worry about losing your recordings because they’re stored in the cloud. You can access them from any device with an internet connection.
- Recordings on the Go: If you’re out and about, you can still access your recorded content through the app—perfect for catching up during your commute.
So, whether you’re a binge-watcher or someone with a packed schedule, YouTube TV's DVR allows you to take control of your viewing experience, ensuring you never miss your favorite content again!
Setting Up Your YouTube TV Account
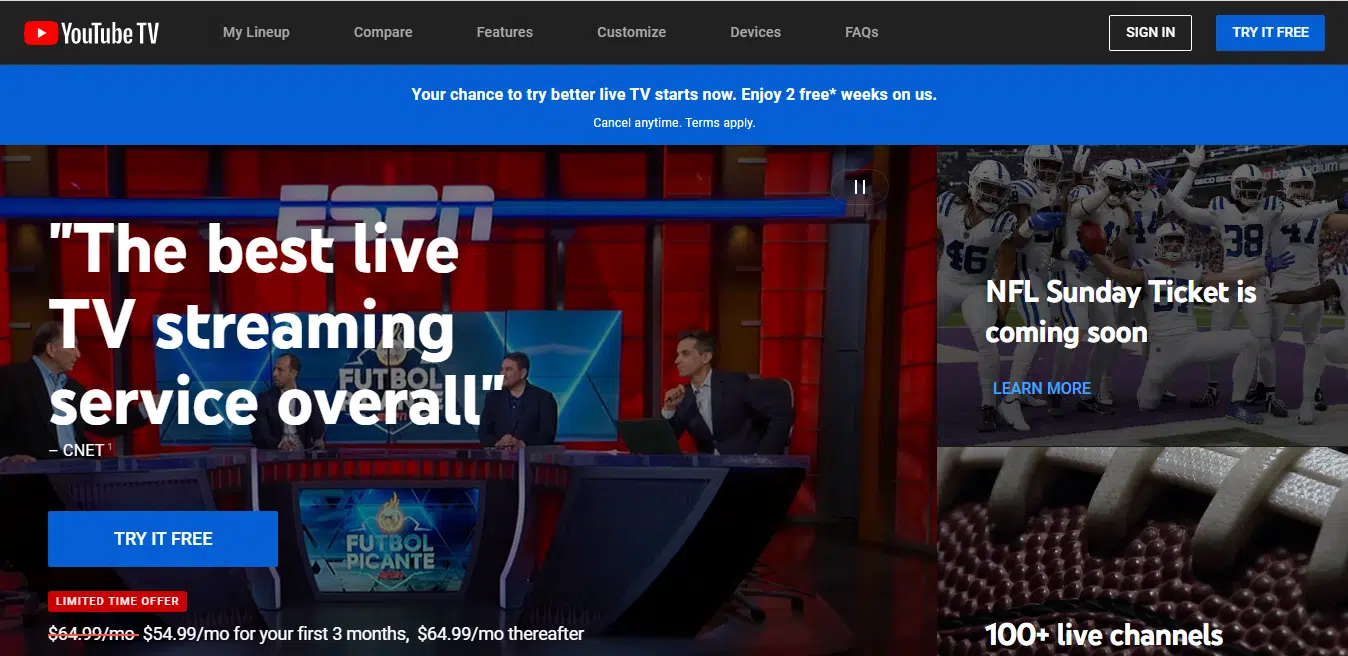
Getting started with YouTube TV is a breeze, and setting up your account is the first step toward enjoying all that DVR goodness! If you’ve ever signed up for an online service, you’ll find this process quite familiar. But let’s break it down to make it as simple as possible! Here’s how you can set it up:
- Visit the YouTube TV Website: Start by heading over to the YouTube TV homepage. If you're using a mobile device, you can also download the YouTube TV app from the App Store or Google Play.
- Choose a Plan: YouTube TV offers a variety of subscription plans. Take a moment to review the options and select a plan that fits your viewing needs. There’s usually a free trial available for new users!
- Create Your Google Account: If you don’t already have a Google account, you’ll need to create one. This account will be linked to your YouTube TV subscription. If you already have a Google account, simply log in.
- Enter Your Payment Information: After logging in, you’ll be prompted to enter your payment details. Ensure the billing information is accurate to avoid any interruptions in service.
- Set Your Location: YouTube TV relies on your location to offer local channels. Enter your ZIP code to get the best recommendations tailored to your area.
- Personalize Your Experience: Finally, you can customize your YouTube TV experience by selecting the channels you wish to include in your subscription.
And voilà! You’re all set to explore YouTube TV's features, including its awesome DVR capability. Time to start recording your favorite shows and enjoying high-quality streaming from the comfort of your home!
Understanding the DVR Functionality

If you're thinking about using YouTube TV to record your favorite shows, you'll want to get cozy with the DVR functionality—it's one of the platform's standout features! YouTube TV offers an unlimited cloud DVR, which means you can record as many shows as you want without worrying about running out of storage space. How cool is that?
Here’s what you need to know about the DVR functionality:
- Flexible Recording: You can set your recordings to happen automatically or manually. Want to binge the latest season of a show? Just record the whole series, and you'll have every episode waiting for you.
- Stream Anywhere: Your recordings are stored in the cloud, allowing you to access them from any device with the YouTube TV app. Whether you're catching up at home or on the go, your shows are just a click away.
- Storage Duration: All recordings will remain in your library for up to nine months. That means you can take your time deciding when to watch without the pressure of losing your stash!
- Easy Management: You can quickly find and delete old recordings. The interface is user-friendly, letting you focus on what matters—enjoying your shows.
In short, understanding the DVR functionality of YouTube TV can completely transform how you consume content. No more rigid schedules or missing your favorite episodes!
How to Record a Live Show
Ready to record that live show you've been excited about? It’s easier than you might think! YouTube TV streamlines the process, allowing you to capture all those must-see moments effortlessly.
Here’s a step-by-step guide on how to record:
- Navigate to the Live Show: Start by browsing through the channel guide or use the search feature. Once you find the live show you want to record, just click on it.
- Select the 'Record' Button: You'll see an option to ‘Record’ right on the show’s detail page. Click that button, and voilà! You’re all set.
- Choose Your Preferences: You can select to record just that episode or the entire series. If you go for the series option, every new episode will automatically be recorded in your library.
- Confirm Your Recording: A confirmation message will pop up, so you know your recording is scheduled. Make sure everything looks good before you exit!
- Check Your Library: Once the show is recorded, you can find it in your library under ‘Recordings’ to watch whenever you want.
Recording shows with YouTube TV really is a breeze. Whether it's a live sports event or a dramatic finale, you'll never miss another episode again!
5. Managing Your Recorded Content
Alright, so you’ve successfully recorded your favorite shows using YouTube TV. What’s next? Managing your recorded content is super important to ensure you never miss an episode and make the most out of your subscriptions. Here’s how to navigate your library and keep everything organized:
- Access Your Library: Simply head to the YouTube TV app or website and click on the “Library” tab. This is where all your recorded shows are neatly listed.
- Sort Your Recordings: You can sort your recordings by date, title, or even by the last watched. This makes it easy to find exactly what you’re looking for quickly.
- Mark as Watched: After enjoying a show, you can mark it as watched. This helps you keep track of what you’ve seen and what’s still up for viewing.
- Delete Unwanted Recordings: Not every show will be a keeper. To delete recordings, simply click on the show and select the delete option. This helps in managing storage space efficiently.
With YouTube TV, you get unlimited cloud DVR storage for recordings, which means you can hold on to as many shows as you like. Just remember that recordings may expire after a certain period, so it’s a good idea to check back often!
6. Troubleshooting Common Recording Issues
Even with the best tools at your disposal, sometimes tech doesn’t cooperate as we’d like. If you’re experiencing issues while trying to record your favorite shows on YouTube TV, don’t fret! Here’s how to troubleshoot some common problems:
- Check Your Internet Connection: A stable internet connection is crucial for YouTube TV. Make sure you’re connected and your speed is sufficient for streaming and recording.
- Confirm Your Subscription: Double-check that your YouTube TV subscription is active. An expired or canceled subscription could be the reason your recordings fail.
- Look for Conflicting Recordings: If you’re trying to record multiple shows at the same time, check if your cloud DVR is maxed out or if there are conflicts in your recording schedule.
- Restart the App or Device: Sometimes a simple restart can resolve glitches. Close the YouTube TV app or restart your streaming device to refresh everything.
If you’ve tried all of these solutions and still face issues, consider checking the YouTube TV help center or contacting support. They’re pretty responsive and can guide you through deeper issues!
How to Record TV Shows with YouTube TV
YouTube TV is an excellent streaming service that offers a plethora of live TV channels and on-demand content. One of its standout features is the ability to record shows for later viewing. Here’s a complete guide to help you navigate the recording process on YouTube TV.
To start recording your favorite shows, follow these steps:
- Sign into YouTube TV: Open the YouTube TV app or website and log into your account.
- Find the Show: Use the search bar to locate the show you want to record.
- Add to Library: Click on the show, and then select the “+” icon to add it to your library.
- Access the Library: Go to your library by clicking on the “Library” tab on the main navigation menu.
- Start Recording: Once in your library, select the show to see the episodes listed; you can choose to record specific episodes or all episodes of the series.
YouTube TV allows you to record unlimited shows thanks to its cloud DVR feature. Here are some additional features:
| Feature | Description |
|---|---|
| Unlimited DVR Storage | You can record as many shows as you want, storing content for up to 9 months. |
| Simultaneous Recordings | Record multiple shows at once without any issues. |
| On-Demand Access | Recorded shows can be accessed from any compatible device. |
With YouTube TV, recording your favorite TV shows is simple and hassle-free. Enjoy the flexibility of catching up on your shows whenever it suits you best!
Conclusion: By following the steps outlined above, you can easily record any TV show using YouTube TV's user-friendly interface and enjoy viewing them at your convenience. Remember to regularly check your library for new content and manage your recordings efficiently.
 admin
admin








