Thinking about recording your favorite shows on YouTube TV? You’re in the right place! YouTube TV offers a fantastic feature called Cloud DVR that allows you to record shows, movies, and live events effortlessly. What’s more, you can access your recordings from any compatible device. Say goodbye to cluttered DVRs and limited storage! In this guide, we'll walk you through the ins and outs of recording on
Setting Up Your YouTube TV Account
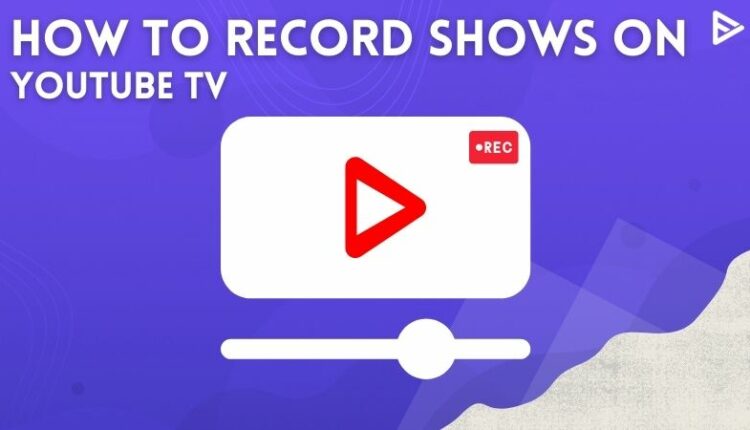
Before you can start recording shows on YouTube TV, you need to get your account set up. Don't worry—it's a straightforward process. Here’s a step-by-step guide to help you get started:
- Create a Google Account
If you don’t already have a Google account, you’ll need one as YouTube TV operates under Google's umbrella. Go to the Google Account creation page and fill out the necessary information. This includes your name, email, password, and other requested details. - Visit YouTube TV
Head over to the YouTube TV website. You’ll see an option to “Try it free” where you can start your trial. YouTube TV often offers a free trial period, allowing you to test the waters before committing. - Sign In
Click on the “Sign In” button. If you have a Google account, input your credentials. If you just created a new account, log in with the new details. - Choose Your Plan
YouTube TV offers a couple of different subscription plans. They typically include basic channel offerings as well as options for additional premium channels. Review the available plans and select one that suits your viewing needs. Remember that you can always change your plan later! - Input Payment Information
To get started, you’ll need to provide payment information. This is usually a credit or debit card. Don’t worry; you won’t be charged until your free trial ends (if applicable). - Select Your Channels
After setting up your payment, you’ll be prompted to customize your channel lineup. You can choose from a variety of channels including sports, news, and entertainment. Make your selections based on your preferences. - Download the YouTube TV App (Optional)
If you want to watch your shows on the go, consider downloading the YouTube TV app on your smartphone or tablet. The app is available on both iOS and Android. Just search for “YouTube TV” in the app store. - Log In Across Devices
Once you have your account set up, you can log in to YouTube TV from any device that supports it (smart TVs, tablets, computers, smartphones). All your recordings and preferences will sync across devices.
And there you have it! Once your account is set up, you’ll be all set to record your favorite shows with ease. Keep an eye out for the next steps where we’ll dig deeper into how to use the Cloud DVR feature effectively!
Also Read This: How to Avoid Copyright Issues on YouTube: Protecting Your Content
3. Finding the Shows You Want to Record
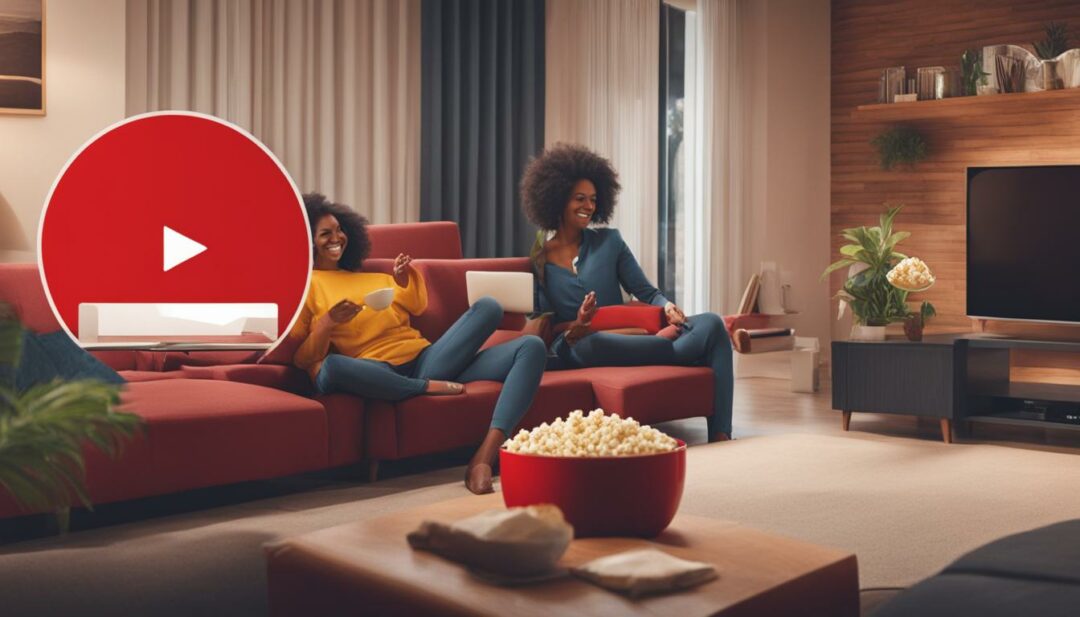
Once you've signed up for YouTube TV, the next step is to find the shows that you want to record. The great thing about YouTube TV is its user-friendly interface, which makes it easy to browse through channels and shows. Here are some tips to help you navigate:
- Use the Search Function: The search bar at the top of the screen is your best friend. Just type in the name of the show you want to find, and YouTube TV will display relevant options. This can save you time scrolling through dozens of channels.
- Explore Categories: YouTube TV offers a range of categories like Sports, News, Movies, and more. Just click on a category to see the shows available. This can help you discover new favorites as well!
- Check the Live Guide: If you’re interested in live shows, go to the Live tab. Here, you can see what's currently airing. This is also a good way to see what shows air next, simplifying your planning.
- Set Filters: YouTube TV allows you to filter shows by different criteria such as genre or airing schedule. try using these filters to narrow down your options and find exactly what you're looking for.
Once you find a show or movie you’d like to record, make sure to check out its schedule so you know when it’s airing. You can even see upcoming episodes, making planning your recording much easier. This is especially useful for shows that have multiple episodes or seasons!
Finally, if you’ve got a favorite show that you don’t want to miss, consider adding it to your ‘My Stuff’ section, where you can keep a personalized list of shows and channels. This makes it super easy to access your recorded content when the time comes!
Also Read This: Does Alexa Work with YouTube Music? Setting Up Alexa for YouTube Streaming
4. How to Record a Show on YouTube TV
Recording shows on YouTube TV is straightforward, thanks to its intuitive design. Whether you're a tech novice or a seasoned pro, you'll find the process simple and quick. Follow these easy steps to start capturing your favorite shows:
- Navigate to the Show: First, find the show you want to record using the search bar or by browsing through categories as mentioned earlier. Once you’ve found it, click on the show title to access its dedicated page.
- Hit the Record Button: On the show’s page, you’ll see a large button that says “+ Add to Library” or “Record.” Clicking this button adds the show to your library. You can choose to record all episodes or just the upcoming ones, depending on your preference.
- Modify Recording Preferences: You can adjust your recording settings by selecting whether to record just new episodes, all episodes, or specific future air dates. This helps avoid clutter in your library, especially for long-running shows.
- Check Your Library: After you’ve set up your recording, head over to the Library tab. Here, you’ll find your recorded shows, which are automatically organized. You can even click on any episode to start watching right away!
Consider setting up recordings for shows that have multiple episodes, and make sure to keep an eye on upcoming air dates, especially for seasonal shows that may only air during certain months. If you have multiple shows set to record at the same time, don’t worry! YouTube TV can record an unlimited amount of content, so you won’t miss a thing.
And there you go! With just a few clicks, you can record your favorite shows to watch at your convenience. Happy recording!
Also Read This: Why Is YouTube So Slow on Firefox and How to Speed Up Your Experience
5. Managing Your Recorded Shows
So you've recorded a few shows on YouTube TV—great! But now what? Managing your recorded content is crucial to ensure you make the most out of your subscription without getting lost in a sea of saved episodes. Let’s dig into how you can efficiently manage your recorded shows.
First off, to access your recorded shows, simply navigate to your Library tab on YouTube TV. Here’s how you can streamline your viewing experience:
- View Your Recordings: All your recorded shows will be categorized under “Recordings.” You’ll see thumbnails of your shows, which makes it easy to identify what you want to watch.
- Sort Your Shows: You can sort your recordings by various parameters—date recorded, title, or even the type of show. This can help you quickly find that Saturday night football game or the last episode of your favorite series.
- Delete Unwanted Recordings: If you find that you no longer want to keep certain recordings, it’s easy to delete them. Just click on the show, select the menu icon (three dots), and choose “Remove from Library.” It’s a great way to free up space!
Another important aspect of managing your recordings is keeping track of when shows expire. YouTube TV automatically saves recordings for up to 9 months, so if you haven’t watched a show by then, it’ll be deleted to make room for new content. To avoid heartache over missing out on a beloved series, periodically check your Library to see what's nearing its expiration date.
Additionally, YouTube TV allows you to create folders for organized viewing. If you’re a fan of specific genres or have multiple family members using the account, consider creating a folder for each category or user. Just think of it as your personal Netflix within YouTube TV!
Lastly, remember that you have the option to share your account with others. This means family or friends can manage their own recordings as well. Just ensure everyone is on the same page about managing space and content preferences!
Also Read This: How to Post a YouTube Video to Instagram for Maximum Reach and Engagement
6. Tips for Optimizing Your Recording Settings
Now that you've gotten the hang of managing your shows, let’s explore some tips to optimize your recording settings. Doing this can enhance your experience and ensure you capture everything you want while minimizing unnecessary clutter.
Here are some essential tips to consider when optimizing your recording settings:
- Utilize the “Record Series” Feature: Instead of recording shows one by one, use the “Record Series” option to ensure every episode of your favorite series is captured. This feature also automatically handles new seasons, so you won’t have to lift a finger!
- Set Recording Priorities: If you’re navigating overlapping showtimes, prioritize what you want to record. YouTube TV allows you to select which shows to record first if they conflict, making it easier to avoid missing out.
- Adjust Quality Settings: Depending on your internet speed and storage, you can adjust quality settings for recordings. While higher quality means better visuals, it can take up more space, so find a balance that works for you.
Additionally, you can set the duration for how long YouTube TV should keep your recordings. Do you want to save episodes for a whole season, or are you just checking something out? Make those decisions ahead of time so you’re not scrambling later!
Lastly, don’t forget to regularly review your recording settings and preferences. Sometimes, your interests change or you might discover new shows. Keeping your settings up to date ensures you won’t miss the best of what’s offered.
By managing your recorded shows wisely and optimizing your settings, you’ll transform your YouTube TV experience into a seamless entertainment hub that’s tailored just for you! Happy watching!
Also Read This: How to Retrieve and Use the Script of Any YouTube Video
Troubleshooting Common Recording Issues
Sometimes, despite your best efforts, you might encounter issues while recording your favorite shows on YouTube TV. Don't worry; this happens to the best of us! Here's a handy guide to help you troubleshoot common recording problems.
1. Recording Fails
- Check Your Subscription: First things first—ensure your YouTube TV subscription is active. If your payment method has expired, it might affect your recordings.
- Insufficient Storage: YouTube TV offers unlimited cloud DVR storage, but if your device is low on storage space, it might impact performance. Clear any unwanted files from your device.
- App Updates: Make sure the YouTube TV app is up to date. Outdated applications can cause performance issues, so keep an eye on updates in the app store!
2. Missed Recordings
- Check Scheduling: It’s easy to assume a show was recorded when it wasn’t. Double-check that your recording was successfully scheduled. You can do this by navigating to your library and checking the schedule.
- Conflicting Recordings: Sometimes, if you schedule two shows at the same time, one may not record. Make sure there are no scheduling conflicts in your recordings.
- Live Events: Live events can be finicky. If you’re recording something live, check that it hasn’t been canceled or rescheduled.
3. Playback Issues
- Network Connection: A slow or unstable internet connection can result in playback issues. Test your connection speed and ensure it meets YouTube TV’s requirements.
- Device Compatibility: Some older devices may struggle with playback. If you're having trouble, consider accessing YouTube TV on a different device.
- Restart the App: Sometimes, simply restarting the app or your device can resolve playback problems. It’s an easy fix worth trying!
If the above steps don't resolve your issues, consider reaching out to YouTube TV's support for further assistance!
Conclusion and Final Thoughts on YouTube TV Recordings
Recording shows on YouTube TV can be a breeze once you get the hang of it! The platform's user-friendly interface and robust features make it a fantastic option for anyone looking to enjoy their favorite content on their schedule.
Let’s recap some key points:
- Unlimited Cloud DVR: Enjoy the freedom of recording shows without worrying about storage limits!
- Flexible Scheduling: Set recordings for your favorite shows in advance or even opt for series recordings. You won’t miss an episode!
- Easy Access: Quickly find and manage your recordings through the YouTube TV library.
However, it’s always good to be prepared for any hiccups along the way. Keep our troubleshooting tips in mind to ensure smooth sailing. While occasional issues may arise, they’re usually easily fixable with a little patience!
In conclusion, YouTube TV offers a solid and user-friendly solution for recording your favorite shows, allowing viewers to enjoy top-notch entertainment at their convenience. Dive in, make those recordings, and get ready to binge-watch your beloved shows anytime, anywhere!
 admin
admin








