Introduction to Recording PS5 Gameplay
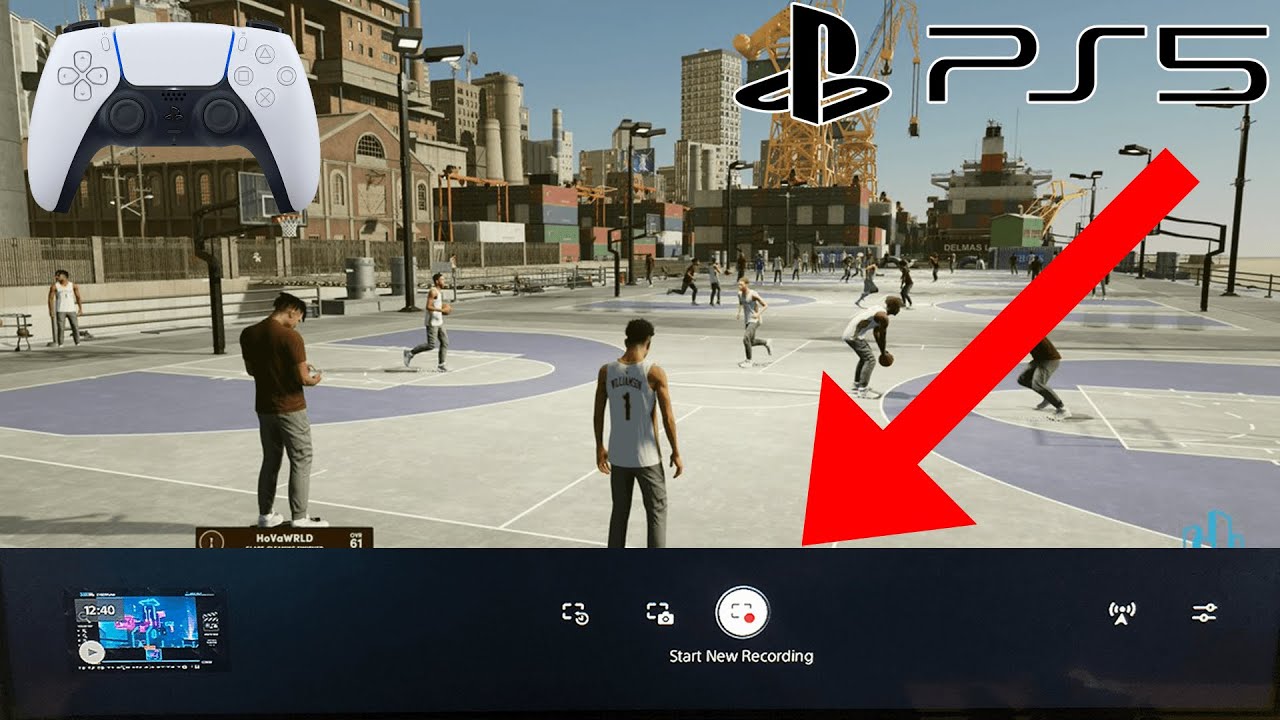
Are you ready to share your epic PS5 moments with the world? Recording gameplay for YouTube has never been easier, thanks to the built-in features of the PlayStation 5. Whether you’re looking to showcase your skills, share tutorials, or just have fun with your friends, this guide will walk you through everything you need to know to capture high-quality gameplay footage. Let’s dive in!
Also Read This: Where to Watch the Opening Ceremony of the Olympics on YouTube
Preparing Your PS5 for Recording

Before you hit that record button, there are a few essential steps to prepare your PS5 for a smooth recording experience. Follow these tips to ensure everything runs perfectly!
1. Update Your PS5 Software
- Navigate to Settings > System Software > System Software Update and Settings.
- Select Update System Software to check for any available updates.
- Keeping your system updated ensures optimal performance and access to the latest features!
2. Set Up Your Recording Preferences
Your PS5 offers various options to customize your recording settings. Here’s how to set them up:
- Go to Settings > Captures and Broadcasts.
- Under Capture Options, you can choose video quality, including resolution and frame rate. Aim for at least 1080p for clearer videos.
- Additionally, you can set your Audio Options to capture game audio, microphone, or both!
3. Adjust Your Storage Settings
Recording gameplay can quickly fill up your storage. Here’s how to manage it:
- Go to Settings > Storage to check your available space.
- Consider using an external hard drive if you plan on recording a lot of footage.
- Always keep an eye on your storage space to avoid interruptions during recording!
4. Prepare Your Gameplay Environment
Make sure your gaming area is set up for the best recording quality:
- Choose a quiet space to minimize background noise.
- Check your lighting—good lighting can enhance your video quality, especially if you’re using a webcam.
- Consider your gaming setup; a clean background can make your stream look more professional.
By following these steps, you’ll be fully prepared to record your PS5 gameplay like a pro. Next, we’ll delve into the actual recording process, where the fun begins!
Also Read This: Tips and Tricks to Survive the YouTube Platform as a Creator
3. Choosing the Right Recording Method
When it comes to recording your PS5 gameplay, picking the right method can make all the difference. There are a few options available, each with its own perks and drawbacks. Let’s break them down so you can make an informed decision!
- Built-in PS5 Recording Feature: This is the most straightforward option. The PS5 allows you to record gameplay directly without any additional hardware. It’s perfect for quick clips and is user-friendly.
- Capture Cards: If you’re looking for higher quality recordings and more features, consider using a capture card. Devices like the Elgato HD60 S or the AVerMedia Live Gamer Portable can capture gameplay at 1080p or even 4K, depending on the model.
- Streaming Software: For those who want to take their recordings to the next level, software like OBS Studio or Streamlabs can be used alongside a capture card. This gives you advanced options, such as overlays and scene transitions, making your videos look professional.
So, which one should you choose? If you’re just starting out or want to share quick moments, the built-in feature is fantastic. However, for serious content creators aiming for polished videos, investing in a capture card and streaming software might be the way to go.
Also Read This: Can Youtubers See Who Viewed Their Videos
4. Using the Built-in PS5 Recording Feature
The built-in recording feature on the PS5 is a game-changer for many players. It’s super easy to use and doesn’t require any extra equipment. Let’s walk through how to make the most of this feature!
First, you need to make sure you have your settings configured properly. Here’s how:
- Go to the Settings menu on your PS5.
- Select Captures and Broadcasts.
- Under Captures, you can adjust your recording settings. Choose the resolution and length of recording clips based on your needs. The PS5 allows you to set it to record the last 15 minutes, 30 minutes, or just manual recording when you choose.
Now, when you’re ready to record gameplay, just press the Create button on your controller. A menu will pop up, allowing you to:
- Start Recording: This begins capturing everything happening on screen.
- Record Recent Gameplay: This option lets you save the last few minutes of gameplay based on your earlier settings.
- Take Screenshots: Perfect for sharing those epic moments.
Once you’ve recorded your gameplay, you can easily trim the clips and edit them if needed. The PS5’s media gallery is where you’ll find all your recordings, ready to be shared. Simply select the clip you want, and you can upload it directly to YouTube or other social media platforms!
In short, the built-in PS5 recording feature is a simple and effective way to capture your gaming moments. So why not give it a try and start sharing your journey on YouTube today?
Also Read This: Does YouTube TV Offer Turner Classic Movies (TCM)? Channel Availability Explained
5. Using External Capture Cards for Higher Quality
If you're serious about recording your PS5 gameplay and want to achieve that professional edge, investing in an external capture card is a game changer. Unlike the built-in recording features of the PS5, a capture card can offer significantly higher quality and more customization options. Here’s how to get started!
What You Need:
- Capture Card: Look for popular options like the Elgato HD60 S or the AVerMedia Live Gamer Portable 2 Plus. These devices provide excellent video quality and are user-friendly.
- USB Cable: Most capture cards connect via USB to your PC, so make sure you have a good quality USB cable.
- Capture Software: Software like OBS Studio or Elgato’s Game Capture HD will help you record and manage your footage.
Steps to Use an External Capture Card:
- Connect Your PS5: Plug the HDMI cable from your PS5 into the input port of the capture card. Then, connect another HDMI cable from the output port of the capture card to your TV or monitor.
- Hook It Up to Your PC: Use the USB cable to connect the capture card to your computer. This allows you to transfer the gameplay footage directly to your editing software.
- Set Up the Software: Open your capture software and select the capture card as the source. Adjust settings like resolution and frame rate to match your recording preferences.
Once everything is set up, you can start recording high-quality gameplay. Capture cards allow for seamless recording without sacrificing performance, making them ideal for intensive gaming sessions.
6. Editing Your Gameplay Footage
Now that you've recorded your gameplay, it’s time to make that footage shine! Editing is where you can showcase your personality, add flair, and engage your audience. Let’s dive into some effective editing techniques!
Choosing the Right Editing Software:
- Beginner-Friendly: Programs like iMovie or Windows Movie Maker are excellent for newcomers. They offer basic features that are easy to navigate.
- Advanced Options: For those looking for more control, software like Adobe Premiere Pro or Final Cut Pro provides advanced editing tools and effects.
Essential Editing Steps:
- Trim and Cut: Start by removing any unnecessary segments—like long pauses or deaths. Keep the action flowing!
- Add Commentary: If you recorded your voice, overlay your commentary to provide insights or humor. This personal touch can really engage your viewers.
- Incorporate Effects: Use transitions, overlays, and special effects sparingly to enhance your video. Too many can be distracting!
- Sync Your Audio: Ensure that your game sounds, music, and commentary are balanced. You want your viewers to hear all the important sounds without straining.
Finishing Touches:
Once you're satisfied with your edits, export your video in a high-quality format suitable for YouTube. Aim for 1080p or 4K for the best viewing experience.
With these editing tips, you're well on your way to creating engaging and polished PS5 gameplay videos that will captivate your audience on YouTube!
 admin
admin








