Hey there! If you're looking to spice up your YouTube TV experience and want to capture your favorite shows for easy playback, you're in the right place. Recording on YouTube TV using a Firestick can open up a world of convenience, allowing you to binge-watch your top picks anytime you want. In this guide, we’ll explore what you need to get started and how to make the most of your recording capabilities. Let's dive in and unleash your inner content hoarder!
What You Need to Start Recording
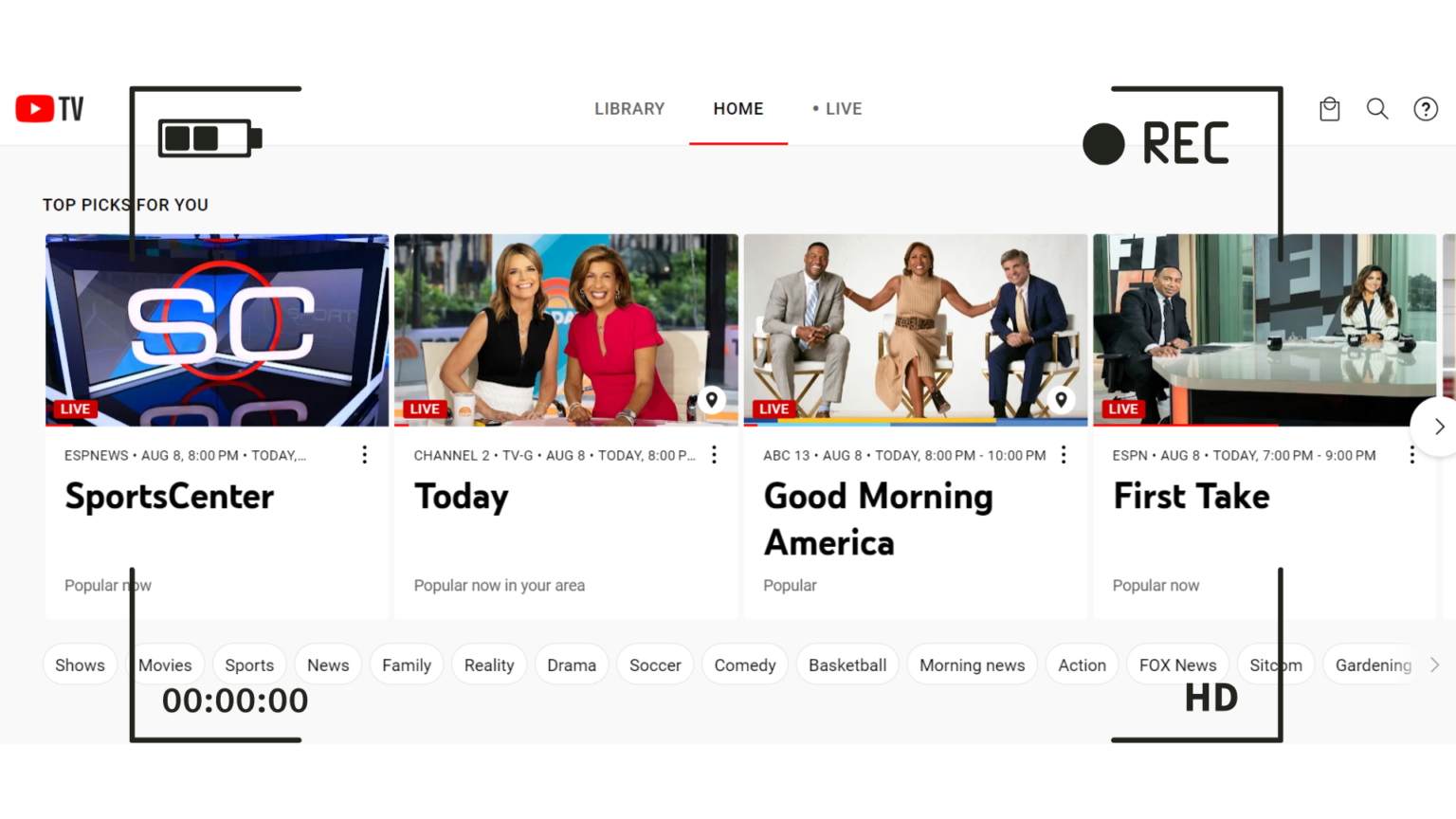
Before you can hit that record button on your Firestick, you’ll want to make sure you have everything you need ready to go. Here's a handy checklist:
- Amazon Firestick: Make sure you have the latest Firestick model for optimal performance and easy access.
- YouTube TV Subscription: Of course, you'll need a subscription to YouTube TV. If you don’t have one already, you can sign up directly from the app.
- Stable Internet Connection: A reliable internet connection is essential for streaming and recording without interruptions. Consider using a wired connection if you can!
- Fire TV Remote: Your remote will be your best friend for navigating through the menus and recording options on the Firestick.
- Storage Space: While YouTube TV offers cloud DVR with unlimited storage, make sure you have sufficient space for your recordings. Check your account settings regularly.
With this basic setup, you’ll be ready to record all your must-watch shows. It’s as easy as pie once you have the essentials in place! Ready to learn how to record? Stay tuned for the next section where we will walk you through the steps to start recording on YouTube TV using your Firestick.
Also Read This: The Best Cities for Tech Employment Opportunities in the USA
Setting Up Your Firestick for YouTube TV
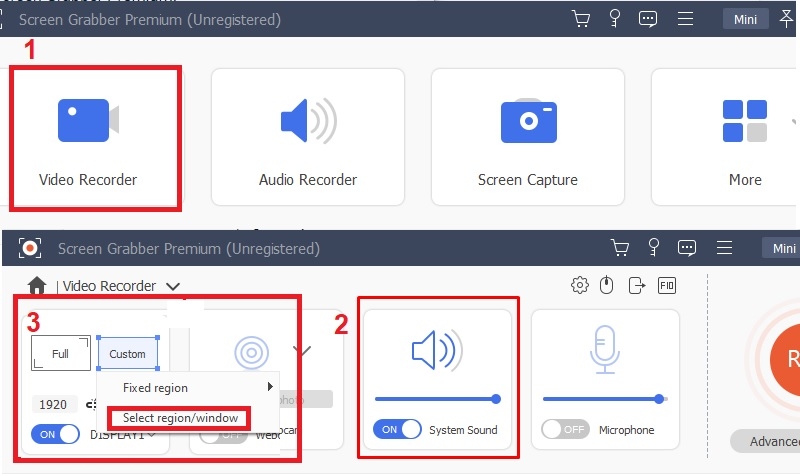
Getting your Firestick ready for YouTube TV is a breeze, and I’m here to walk you through it. First off, make sure you have your Fire TV Stick plugged into your TV and powered up. This is the heart of your setup, so let’s get going!
1. *Connect Your Firestick: Once the Firestick is connected and your TV is on the right input, you should see the Firestick home screen. If you haven’t set up your Firestick yet, follow the on-screen instructions to connect it to your Wi-Fi network. Solid Wi-Fi is key for streaming!
2. Install YouTube TV: Head over to the “Search” function on your home screen. Type in “YouTube TV” and select the app when it appears in the search results. Hit the “Get” or “Download” button and wait for it to install. Easy, right?
3. Sign In: After the installation, locate YouTube TV on your home screen and open it. You’ll be prompted to log in to your YouTube TV account. If you don’t have one yet, you’ll need to create it on a computer or mobile device first. It’s super simple and only takes a few minutes!
4. Set Up Preferences: Once logged in, adjust your preferences such as location and channel selection. This will ensure you get the best content tailored for you.
Remember, your Firestick can also support other streaming services, so it’s worth checking out what else is available. With your Firestick ready, you’re all set for some fun streaming with YouTube TV!
Also Read This: How to Watch ESPN Plus on YouTube TV
Steps to Record Content on YouTube TV
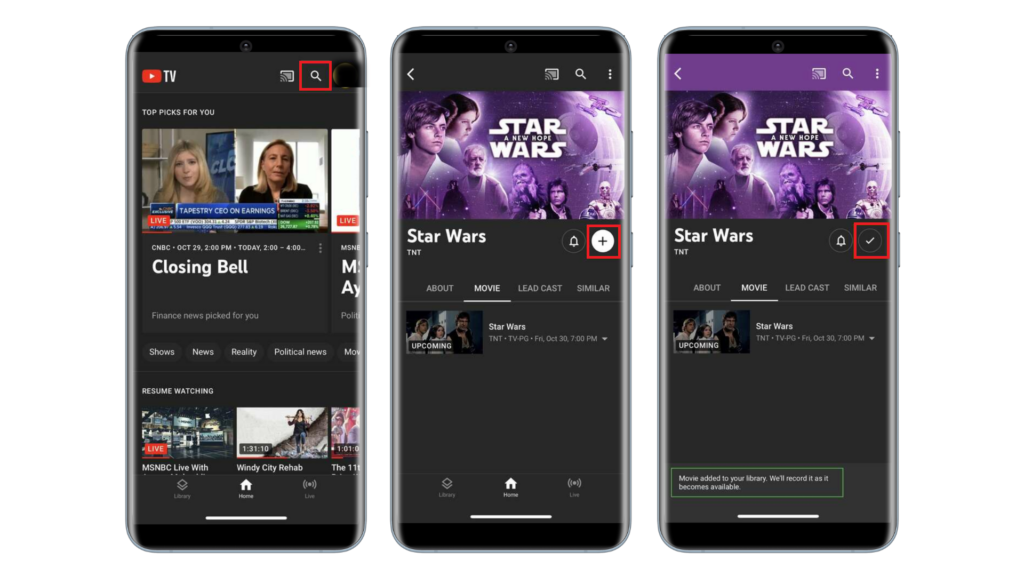
Recording shows and movies for later viewing on YouTube TV is one of its standout features. Let’s dive into how you can easily do this with your Firestick:
1. Open YouTube TV: First, with your Firestick remote, find and launch the YouTube TV app from your home screen. Easy peasy!
2. Find Your Show: Navigate through the app to locate the show or movie you want to record. You can explore categories, search for titles, or check out recommendations. Once you find what you’re looking for, select it.
3. Add to Library: Once you’re on the show’s page, look for the “Add to Library” button. This options usually looks like a plus sign or says “Record.” Press it to save the show for later!
4. Review Your Recordings: To see what you’ve recorded, simply go to the “Library” section of the app. Here, you'll find all your saved content. You can edit or manage your recordings right from this menu.
5. Playback with Ease:* When you’re ready to watch, just select the recorded show from your Library, hit “Play,” and enjoy! YouTube TV makes playback seamless with options to rewind, fast-forward, or even skip commercials in some cases.
And just like that, you’re ready to become your own personal TV producer! Record away and binge later; the possibilities are endless!
Also Read This: YouTube Sales Mastery: Selling on Amazon from Alibaba Explained
5. Managing Your Recorded Shows
Once you’ve recorded your favorite shows on YouTube TV using your Firestick, it’s essential to know how to manage them effectively. This way, you can easily access your content and make the most out of your viewing experience!
To manage your recorded shows, follow these simple steps:
- Accessing Your Library: Navigate to the YouTube TV app on your Firestick, and select the “Library” tab. Here you’ll find all your recorded content neatly organized. It’s like having your own little library of binge-worthy shows!
- Organizing Your Recordings: You can sort your recordings by categories like “Live,” “Upcoming,” or “On-Demand.” If you’re looking for a specific show, use the search function to find it quickly.
- Deleting Unwanted Recordings: If you’ve watched a show and want to free up space, simply highlight the recording, click the menu button on your Firestick remote, and select “Delete.” Voila! Your library is now tidier.
- Managing Storage: YouTube TV comes with unlimited storage for recordings, but keeping it organized is still crucial. Regularly check your library to manage your recorded shows efficiently.
Remember, managing your recordings keeps your viewing experience seamless. Plus, it ensures that you don’t miss out on any new episodes of your favorite shows!
Also Read This: Understanding DistroKid’s Upload to YouTube and Music Distribution
6. Troubleshooting Common Issues
Even though recording on YouTube TV using Firestick is usually a smooth process, sometimes things don’t go as planned. Don’t worry; we’ve got you covered! Here are some common issues you might encounter and how to fix them:
- Issue: Recordings not showing up
—— If your recorded shows aren’t appearing, first check your internet connection. A weak connection can affect your Streaming and recording capabilities. Restart your Firestick or the YouTube TV app as well.
- Issue: Failed Recordings
—— This can happen due to a lack of storage or if the show didn't air as scheduled. Make sure your Firestick has enough storage and try recording again. Also, double-check the air time and date!
- Issue: Playback Problems
—— If you can’t play your recorded show, try restarting your Firestick. This simple step can often resolve playback issues. Additionally, ensure that the app is updated to the latest version.
- Issue: Lagging or Buffering
—— If your recording is lagging, your internet speed might be the issue. Consider switching to a wired connection or moving closer to your Wi-Fi router for better performance.
If you face other issues, visit the YouTube TV help center for detailed troubleshooting tips. Happy watching!
How to Record on YouTube TV Using Firestick for Easy Playback
YouTube TV is a popular streaming service offering live TV channels along with an impressive selection of on-demand content. If you're using a Firestick, recording shows for later viewing is a straightforward process that enhances your viewing experience. Below are detailed steps and tips to record on YouTube TV using Firestick.
Getting Started
Before you start recording, ensure that you have:
- A YouTube TV subscription.
- A Firestick device connected to your TV and the internet.
- The YouTube TV app installed on your Firestick.
Steps to Record on YouTube TV
Follow these simple steps to record your favorite shows:
- Open the YouTube TV App: Launch the app on your Firestick.
- Navigate to Live TV: Use the remote to go to the "Live" section.
- Find Your Show: Browse or search for the show you want to record.
- Schedule the Recording: Click on the show, then select the "Record" option. You can choose to record a single episode or all episodes.
- Confirm Recording: Check your recordings list to ensure the show is scheduled correctly.
Managing Your Recordings
To manage your recordings:
- Go to "Library" in the YouTube TV app.
- View, edit, or delete recordings as needed.
Storage and Limitations
| Feature | Details |
|---|---|
| Cloud DVR | Unlimited storage for recordings |
| Recording Length | Record shows up to 9 months |
With these easy steps, you can efficiently record shows on YouTube TV using your Firestick, ensuring that you never miss an episode of your favorite series again.
In conclusion, recording on YouTube TV with a Firestick is a user-friendly process that allows for seamless playback of your favorite content anytime, thanks to its cloud DVR capabilities and easy-to-manage interface.
 admin
admin








