If you're a fan of streaming content, you might have heard about YouTube TV's impressive recording features. YouTube TV offers a simple and effective way to record your favorite movies and shows, ensuring you never miss out on the latest episodes or must-see films. With its cloud-based DVR, you can enjoy a world of convenience right at your fingertips. Let's dive into what makes
Benefits of Recording Movies and Shows on YouTube TV
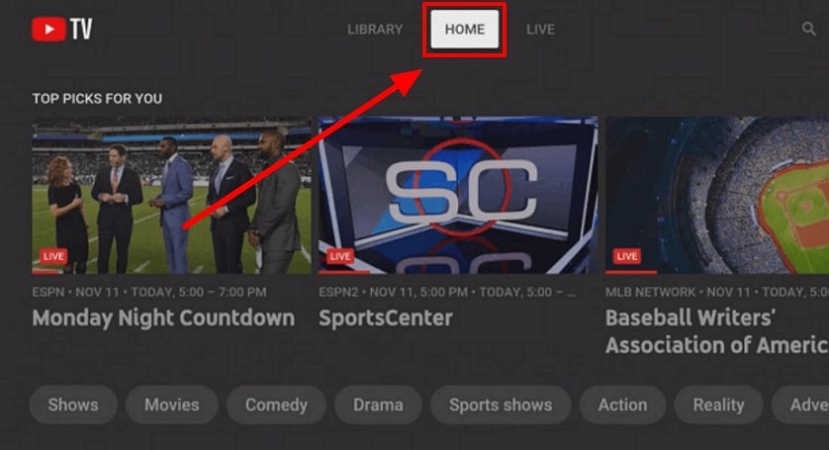
Recording movies and shows on YouTube TV comes packed with perks that enhance your viewing experience. Here are some of the most notable benefits:
- Unlimited Cloud Storage: One of the best features of YouTube TV is its unlimited cloud DVR storage. You can record as many shows and movies as you like without worrying about running out of space!
- Access Anytime, Anywhere: With YouTube TV, your recorded content isn’t restricted to one location. You can access your recordings from any device that supports the platform. Just log in and start watching!
- Easy Scheduling: Setting up your recordings is a breeze. You can schedule a recording for a single episode, an entire series, or even specific events like sports games. YouTube TV does all the heavy lifting, so you can enjoy the content at your convenience.
- Automatic Updates: YouTube TV automatically updates recordings for shows with new episodes. This means if you love a series, you won't have to repeatedly schedule recordings – it’ll handle it for you!
- Skip Commercials: Depending on the content, you can sometimes skip commercials in your recordings. This feature makes binge-watching a whole lot more enjoyable. Who wants to sit through ads when you could be watching your favorite scenes?
In addition to all these benefits, recording movies and shows allows you to tailor your viewing experience to fit your schedule. Whether you’re a busy parent juggling work and family or a night owl who loves late-night marathons, YouTube TV provides the flexibility that traditional cable services often lack.
Plus, with the integrated search and recommendation features, you can discover new titles to add to your watchlist, expanding your viewing horizons even further. The ease of recording means you can experiment with different genres and series without the fear of missing out.
So, whether you’re capturing game highlights, keeping up with the latest blockbusters, or binge-watching that show everyone is raving about, YouTube TV’s recording capabilities are here to enhance your viewing lifestyle. In a world where time is precious, the ability to record and watch on your own terms is invaluable!
Also Read This: Exploring the GoAnimate YouTuber Movie and Its Popularity
3. Step-by-Step Guide to Recording Content on YouTube TV
Ready to dive into the world of recording your favorite movies and shows on YouTube TV? It's easier than you might think! Follow this simple step-by-step guide to ensure you capture all the content you love.
Step 1: Open YouTube TV
First things first, open the YouTube TV app on your smart device or visit the website from your computer. Make sure you're logged into your account. If you haven’t signed up yet, you’ll need to do so before you can start recording!
Step 2: Search for Your Favorite Show or Movie
Use the search bar at the top of the screen to find the show or movie you want to record. Just type in the title, and you’ll see a list of options. When you find what you’re looking for, click on it.
Step 3: Click on the "+" Icon
Once you’re on the show or movie page, look for the bright red “+” icon. This button is your best friend! Clicking this icon will allow you to record the upcoming episodes or the entire series, depending on your preference.
Step 4: Choose Your Recording Settings
YouTube TV automatically records new episodes of shows, but you might want to tweak some settings. After clicking the “+” icon, you can select:
- All Episodes: This will record every episode of the series.
- Only New Episodes: Ideal if you don’t want duplicates.
- Specific Episodes: You can also choose to record just certain episodes.
Step 5: Confirm and Start Watching
Once you’ve made your selections, confirm the settings, and voila! You’re all set. Now sit back, relax, and let the recording happen while you enjoy watching other content or do something else. It’s that easy!
Also Read This: Does Firestick Have YouTube TV? Features and How to Set It Up
4. Managing Your Recorded Library on YouTube TV
With all those recordings piling up, managing your recorded library effectively is just as important as making them! Here’s how to keep your library organized and ensure you never miss a moment of your favorite shows.
Accessing Your Library
To view your recorded content, simply click on the “Library” tab at the top of the YouTube TV interface. This is where all your recordings will be stored, so it’s easy to find what you want to watch later.
Organizing Your Recordings
YouTube TV does a great job of organizing your recordings by default. You’ll see categories like:
- Live: Shows currently airing or just recorded.
- Recorded: All your past recordings.
- Upcoming: Any shows you have scheduled to record.
Editing Your Recordings
If you need to delete a recording or change a setting, just click on the three dots next to the title of the recorded show. You’ll have options like:
- Delete: Remove the show from your library.
- Edit Series Record: Adjust your settings to record new episodes or stop recording entirely.
Using Search and Filter Options
Feeling overwhelmed by all the recordings? Use the search bar at the top of your library to quickly find specific shows or movies. Additionally, filters can help you navigate through different genres or categories, making it a breeze to find just what you’re in the mood for.
And there you go! With these tips, you'll become a pro at recording and managing your library on YouTube TV. Enjoy your binge-watching sessions!
Also Read This: Can't See Comments on YouTube and What to Do If You Encounter This Problem
5. Tips for Optimizing Your YouTube TV Recording Experience
Recording movies and shows on YouTube TV can be a fantastic way to enjoy your favorite content without the time constraints of a live broadcast. To make your recording experience smoother and more enjoyable, here are some handy tips to keep in mind:
- Organize Your Library: Regularly visit your library to organize recorded shows. Creating a system for categorizing your recordings—perhaps by genre or air date—will make it easier to find what you want to watch.
- Prioritize Your Recordings: YouTube TV allows you to set priorities for your recording. If two shows are airing at the same time, you can choose which one to prioritize by marking it as your preferred option. This way, you won't miss out on your must-watch content.
- Review Your Settings: Check your recording settings to ensure you’ve got everything just the way you want it. You can choose to record new episodes only, all episodes, or just specific shows. Fine-tuning these settings can save space and keep your library clutter-free.
- Watch with Compatibility in Mind: Before hitting that record button, make sure your devices are compatible with YouTube TV. Using an updated browser or app will enhance the recording experience and ensure you can view all your content when the time comes.
- Be Mindful of Storage Space: YouTube TV offers unlimited cloud storage, but it's still a good practice to monitor what you have recorded. If you’re running low on space, consider deleting shows you’ve already watched or removing those that no longer interest you.
- Utilize the Search and Recommendations Features: YouTube TV’s recommendation engine is pretty smart! Use the search function to find upcoming shows and movies you might want to record, and don’t hesitate to try new content recommended to you.
Implementing these tips can help you maximize your YouTube TV recording experience, making it more organized and enjoyable for all your viewing needs!
Also Read This: Does YouTube Music Pay Artists? Understanding YouTube’s Music Revenue Model
6. Common Troubleshooting Tips for Recording Issues
It’s frustrating when you sit down to watch a recorded show, only to find it didn’t save, or the quality isn’t what you expected. Luckily, many common recording issues on YouTube TV can be resolved with a few simple troubleshooting steps:
- Check Your Internet Connection: Sometimes, the issue might be as simple as a weak internet connection. Ensure your device is properly connected to Wi-Fi or Ethernet, and try restarting your router if necessary.
- Review Your Recording Settings: Go back and double-check your settings. If you intended to record an entire series but can only find a single episode, it might be that your settings only recorded new episodes or perhaps single airings.
- Restart Your Device: A full device restart can often fix glitches. Whether you’re using a smart TV, streaming device, or mobile app, a quick reboot can refresh everything and resolve minor issues.
- Check for Updates: It’s essential to keep your apps and devices updated. Outdated software can lead to bugs that affect your ability to record properly. Make it a habit to check for updates regularly.
- Reach Out to Support: If all else fails, don’t hesitate to contact YouTube TV support. They can help troubleshoot problems and often provide solutions tailored to your specific situation.
By following these troubleshooting tips, you can tackle most recording issues head-on and get back to enjoying your favorite movies and shows hassle-free!
Conclusion and Next Steps for YouTube TV Users
In conclusion, recording movies and shows on YouTube TV offers a flexible way to enjoy your favorite content on your schedule. With its cloud DVR feature, you can easily manage your recordings and ensure you never miss an important episode or event.
As a next step, consider the following actions:
- Explore the DVR Settings: Customize your recording preferences, including how long to save recordings and notifications for new episodes.
- Create a Watchlist: Add shows and movies to your watchlist to keep track of what you want to watch next.
- Maximize Storage: Monitor your available storage and delete older recordings you no longer need to optimize space for upcoming favorites.
- Stay Updated: Regularly check for new features and updates from YouTube TV to make the most of your streaming experience.
By following these next steps, you will enhance your YouTube TV experience and make the most out of its powerful recording capabilities. Enjoy the freedom of watching your shows anytime, anywhere!
 admin
admin








