In the digital age, accessing and utilizing audio from various platforms like YouTube has become an essential skill for many creatives. Whether you're a podcaster looking to enhance your episodes, a musician seeking inspiration, or a content creator gathering resources for projects, knowing how to record audio from YouTube on your Mac can be a game changer. In this guide, we'll walk you through everything you need to know to effortlessly capture high-quality audio from your favorite videos.
Requirements for Recording Audio on Mac
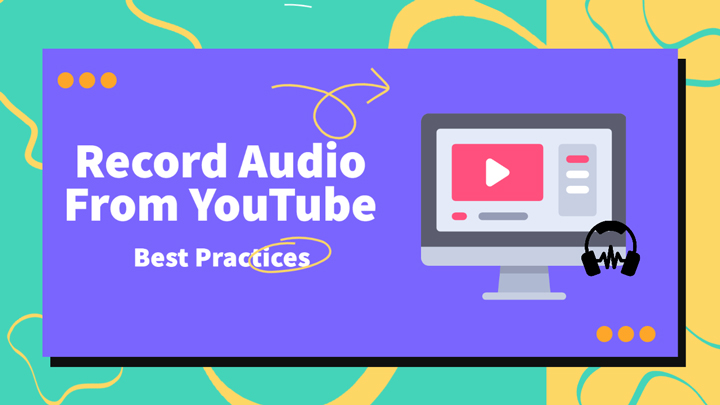
Before we dive into the methods of recording audio, it's important to ensure you have the right tools and software at your disposal. Here’s a basic rundown of what you’ll need:
- A Mac Computer: Of course, having a Mac is essential! Ensure your device is running an updated macOS version for the best performance.
- Audio Recording Software: You'll need software that allows you to capture audio effectively. Some popular options include:
- GarageBand: A free and powerful audio editing tool that comes with most Macs.
- Audacity: A free, open-source software that is excellent for recording and editing audio.
- QuickTime Player: A built-in app that can record audio, though limited in editing capabilities.
- Internet Connection: A stable connection for streaming the YouTube audio.
- Headphones (optional): While not necessary, headphones can help monitor the sound quality during recording.
- Recording Settings: Familiarize yourself with your chosen recording software's settings to ensure optimal audio quality.
With these requirements sorted, you’re all set to start recording audio from YouTube on your Mac! Let’s jump into the methods you can use to capture those sounds efficiently.
Also Read This: Freelancers’ Top Choice for Hassle-Free Projects – Imago Images
Method 1: Using QuickTime Player
If you're looking for a straightforward way to record audio from YouTube on your Mac, QuickTime Player is your best friend! It's a built-in application, so you don’t need to install anything extra. Here’s how to do it in a few easy steps:
- Open QuickTime Player: You can find it in your Applications folder or by using Spotlight search. Just type "QuickTime" and hit enter!
- Select ‘New Audio Recording’: Once QuickTime Player is open, go to the menu bar at the top, click on ‘File’, and select ‘New Audio Recording’. This will open up a recording window.
- Adjust the settings: You can choose your microphone and adjust the volume slider to the right level for capturing clear audio.
- Play the YouTube Video: Now, open your browser and navigate to the YouTube video you want to record. Make sure the volume is turned up!
- Hit Record: Go back to QuickTime and click the red 'Record' button to start capturing the audio.
- Stop the Recording: Once you've captured the audio you need, click the ‘Stop’ button in QuickTime.
- Save Your File: Don’t forget to save your recording! Go to 'File', then click on 'Save', and choose a location on your Mac.
And just like that, you've recorded audio from YouTube using QuickTime Player! This is perfect for quick projects or when you need just a simple audio bite.
Also Read This: 5 Reasons Why Likee is the Next Big Thing in Social Media
Method 2: Using Third-Party Software
If QuickTime Player doesn’t suit your needs or you’re looking for more advanced features, there are several third-party software options that can help you record audio from YouTube efficiently. Here are some popular ones:
- Audacity: This is a free, open-source audio recording software that offers extensive editing capabilities. It allows you to record from multiple sources and is ideal for anyone serious about audio projects.
- Soundflower: While this isn't a recording software itself, it’s a virtual audio routing application. When combined with other programs like QuickTime or Audacity, it can help you capture audio directly from YouTube.
- Audio Hijack: This is a premium software specifically designed for capturing audio from any application. It comes with customizable features that let you record, enhance, and share your audio recordings effortlessly.
To use any of these applications:
- Download and Install: Head to the official website of the selected software, download, and follow the installation instructions.
- Configure the Settings: Open the application and adjust settings according to your preferences (source selection, audio quality, etc.).
- Start Recording: Play the YouTube video, hit the record button in your software, and you’re good to go!
Third-party software gives you added flexibility and features, making it an excellent choice for more comprehensive audio projects. Choose the one that fits best with your needs, and enjoy creating!
Also Read This: Removing Black Backgrounds from Images in Photoshop
Method 3: Using Online Audio Recorders
Sometimes, the easiest and most straightforward method is the one that's right at your fingertips. Online audio recorders are a fantastic option for recording audio from YouTube. No need to download complicated software or navigate through tricky installation processes; it's all done through your web browser! Here’s how to get started:
Benefits of Using Online Audio Recorders
- Accessibility: You can use them from any device with internet access.
- No Installation Needed: Forget about downloading large applications and just focus on your recording.
- User-Friendly Interfaces: Most online recorders are designed to be intuitive, making them easy for beginners.
Here’s a simple step-by-step guide:
- Choose an Online Recorder: Look for reliable options like Online Voice Recorder or Vocaroo.
- Navigate to YouTube: Open the YouTube video you want to record.
- Start the Recorder: Hit “Record” on the online audio recorder. Make sure your system audio is set to record the sound output.
- Press Play on YouTube: While the recorder is running, play your desired YouTube video.
- Stop Recording: Once you’ve captured what you need, stop the recorder, and save the audio file.
And voilà! You have your audio ready for any project. Just remember, some online recorders may include limitations on recording duration or require you to sign up, so check their features first!
Also Read This: Tracing Images in Procreate for Beginners
Editing the Recorded Audio
Now that you've got your audio, it’s time to clean it up and make it shine! Editing recorded audio is just as fun as capturing it. Whether you want to trim the silence, enhance the sound quality, or add effects, there are several tools and methods you can use.
Step-by-Step Audio Editing Guide:
- Select Your Audio Editing Software: You can choose from free options like Audacity or built-in software like GarageBand on your Mac.
- Import Your Audio File: Launch your chosen software and import your recorded audio file. This is usually done with a simple drag-and-drop or via the "File" menu.
- Trim Your Audio: Remove any unwanted parts at the beginning or end of your recording for a cleaner cut.
- Adjust Volume Levels: Make sure your audio is balanced. Most software allows you to amplify or reduce certain sections to achieve the best sound.
- Apply Effects: Feel free to add effects like reverb, compression, or equalization to give your audio a professional touch.
- Export Your Final Product: Once you’re satisfied, export the audio into your desired format. Typically, MP3 or WAV formats work well for most projects.
Editing audio might seem daunting, but with a little practice, you’ll be creating polished sound files in no time. Remember, your creativity is the limit, so have fun with it!
Also Read This: Adding Transparent Images in Google Slides
Common Issues and Troubleshooting
Recording audio on your Mac from YouTube can sometimes go awry. Whether it's technical glitches or unforeseen errors, it’s handy to know what to look out for. Here are some common issues and their quick fixes:
- No Sound Output: If you can't hear any audio while trying to record, check your volume settings. Ensure that your speakers or headphones are connected and the volume is turned up. Also, verify that the application you’re using for recording is set to the correct audio input.
- Audio Quality Issues: If the recorded audio sounds muffled or distorted, try adjusting the input gain settings in your recording software. Make sure you’re not recording too close to your speakers; background noise can often creep into your recordings.
- Recording Stops Unexpectedly: This can be frustrating. Check if your recording software has a limit on the duration of recordings. It’s a good idea to check the storage space on your Mac. Ensure that you have enough space to accommodate your recording.
- Cannot Access Certain Apps: Ensure that your recording application has permission to access your microphone and other necessary resources. This can typically be adjusted in the 'Privacy' settings within your Mac's System Preferences.
- Audio Quality Not as Expected: If the audio you're capturing doesn't match what you hear, it might be due to the parameters set within the recording software. Look for settings regarding sample rates or bit rates – using the wrong settings can alter the output quality.
By keeping these common issues in mind and knowing how to address them, your audio recording experience can be much more seamless and productive. Don't hesitate to experiment and troubleshoot until you find what works best for you!
Conclusion
Recording audio from YouTube on your Mac for your projects can open up a world of possibilities, from creating podcasts to enhancing multimedia presentations. With the right tools and techniques, this task can be both straightforward and rewarding. To summarize our discussion:
- Choose Your Software Wisely: There are various applications available, each with its unique features. It’s crucial to find one that suits your needs best.
- Pay Attention to Settings: Make sure you’re familiar with the audio input and quality settings to avoid any issues.
- Be Mindful of Copyright: Always remember to respect copyright laws and consider obtaining permission when using audio from YouTube for your projects.
- Troubleshooting is Key: Even seasoned users face technical difficulties. Keeping a checklist of common issues can save you a lot of time and frustration.
So, there you have it! With a bit of practice and experimentation, you’ll be recording high-quality audio in no time. Now, go ahead and let your creativity flow! Happy recording!
 admin
admin








