YouTube TV has revolutionized the way we consume television. With its vast selection of live TV channels and on-demand content, many folks are wondering how to make the most out of this service. One of the coolest features YouTube TV offers is the ability to record shows. Whether you want to catch up on your favorite series, or you’ll be out during the airing of an important game, understanding how to record content can transform your viewing experience. In this section, we’ll delve into the nitty-gritty of
Requirements for Recording on YouTube TV
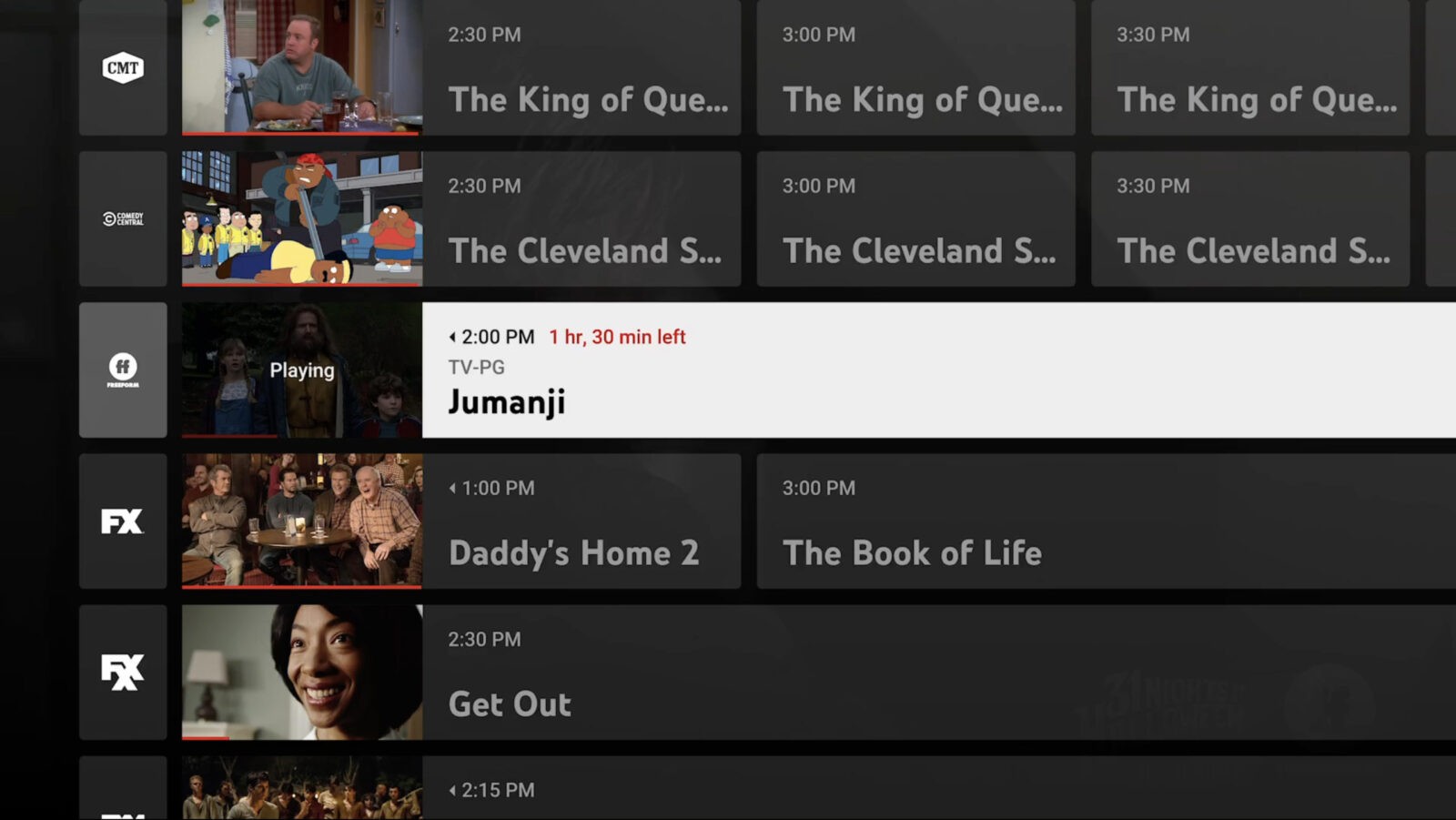
Before you start hitting that record button, there are a few essential requirements to ensure you have a seamless recording experience on YouTube TV. Here’s what you need:
- YouTube TV Subscription: First and foremost, you need an active YouTube TV subscription. The service offers a variety of plans, so choose one that fits your needs.
- Compatible Device: Make sure you’re using a compatible device. You can use smartphones, tablets, smart TVs, streaming devices, or a computer to access YouTube TV.
- Stable Internet Connection: A reliable internet connection is crucial for uninterrupted recording. It’s recommended to have at least 10 Mbps for optimal performance.
- Cloud DVR Storage: YouTube TV comes with unlimited DVR storage options. However, keep in mind that individual recordings are typically saved for up to 9 months.
- Understanding of the Interface: Familiarize yourself with the YouTube TV interface. Knowing where to find the recordings section will make the process a lot easier.
By being aware of these requirements, you can ensure that you’re all set up to maximize your YouTube TV experience and never miss a moment of your favorite shows!
3. Step-by-Step Guide to Record a Show
Recording a show on YouTube TV is a straightforward process, and it's designed with user-friendliness in mind. Follow these simple steps to ensure you don’t miss a moment of your favorite programming:
- Launch YouTube TV: Start by opening the YouTube TV app on your device. You can use a smart TV, smartphone, tablet, or even a web browser on a computer.
- Find the Show: Use the search function, or browse through the available channels and shows. Once you locate the show you want to record, click on its title.
- Select the "+" Icon: Next to the show’s title, you will see a "+" symbol or a "Record" button. Click on it. This is how you add the show to your library of recordings.
- Choose Recording Options: YouTube TV allows you to customize your recording settings. You can opt to record a single episode or the entire series. Look for options like "Record this episode" or "Record the entire series" and make your selection.
- Confirm Your Choice: After selecting your recording preferences, confirm your choice. You’ll receive a notification confirming that your show is now set to record.
- Check Your Library: To ensure the show has been recorded, go to your Library section and look for the show. It should appear under Recorded Shows.
That’s it! You’re all set to sit back and enjoy your recorded content whenever you want.
4. Managing Your Recorded Shows
Once you’ve recorded your shows on YouTube TV, it’s important to manage them effectively. This ensures you can easily find what you want to watch and keep your library organized. Here are some tips on how to manage your recorded shows:
- Access Your Library: Click on the “Library” tab at the bottom of the screen. This section contains all your recorded shows, sorted by recent additions.
- Delete Unwanted Recordings: If you find that you no longer need a particular recording, you can easily delete it. Just click on the three dots (options menu) next to the show, and select “Delete.” This helps free up space in your cloud storage.
- Sort and Filter Your Shows: YouTube TV offers options to sort your recorded shows by date, title, or genre. Use these filters to quickly find specific episodes or series.
- View Recording Details: For each recorded show, you can view details such as the number of available episodes, duration, and additional options like re-recording settings.
- Set-Up Some Alerts: You can also set up alerts for new episodes of your favorite shows. This way, you’ll never miss an episode again!
By managing your recorded shows wisely, you can create a tailored viewing experience that fits your schedule and preferences.
Troubleshooting Common Recording Issues
Ah, technology—sometimes it feels like it's out to get us! If you're experiencing some hiccups while trying to record your favorite shows on YouTube TV, you're not alone. But don’t worry; let’s troubleshoot a few common recording issues together.
1. Recording Not Available
One of the most common complaints is when your desired show isn't available for recording. This could be due to:
- Network Limitations: Some networks restrict recording, particularly new episodes or live content.
- Expired Content: Check if the show is still available within your subscription perks.
2. Conflicting Recordings
Imagine this: you set up a recording for two shows that air at the same time! YouTube TV offers five simultaneous recordings, but if you're pushing that limit, you might encounter conflicts. Here's what to do:
- Prioritize Your Shows: Determine which show holds more importance and adjust your settings accordingly.
- Modify Recording Preferences: You can choose to record all episodes or just new ones, which can help you manage your library better.
3. Storage Issues
If you're running out of storage space, your recordings may not save. To remedy this:
- Manage Your Library: Delete older recordings that you no longer need.
- Upgrade Storage: Consider YouTube TV's unlimited cloud storage if you're hitting the limits often.
By addressing these common issues, you'll be back to enjoying your shows in no time!
Conclusion and Final Tips
And there you have it—a guide to mastering the art of recording shows on YouTube TV! It’s not just about hitting that record button; it's about ensuring you get the most out of your viewing experience. Here are some closing tips that could make your recording journey even smoother:
1. Explore the Settings: Take a few minutes to dive into the settings menu. You’ll find great tools to manage your recordings better.
2. Stay Updated: Technology changes quickly! Ensure both your YouTube TV app and your device are up to date. This helps avoid glitches and improves performance.
3. Utilize Notifications: Turn on notifications for reminders about upcoming recordings. You'll never miss an episode again!
4. Leverage the Search Function: If you’re on the hunt for a specific show, use the search bar for quicker access. It saves time and minimizes frustration.
5. Customer Support: Don’t hesitate to reach out to customer support if you encounter issues beyond simple troubleshooting. They can provide additional assistance tailored to your situation.
By implementing these strategies, you’ll be well on your way to becoming a YouTube TV recording pro. Happy viewing!
 admin
admin








