YouTube TV has emerged as a game-changer in the world of online streaming. Launched in 2017, it quickly gained popularity for delivering a robust lineup of live television channels, combined with the convenience of streaming from any device. With YouTube TV, viewers can enjoy a plethora of channels spanning various genres—everything from news and sports to entertainment and kids' programming.
What's particularly appealing about YouTube TV is its diverse offerings without the need for a traditional cable subscription. This platform allows users to access content seamlessly through their TV, smartphone, or tablet. Plus, with features like cloud DVR and the ability to share accounts with family members, YouTube TV caters to the needs of modern viewers seeking flexibility and a broad range of options.
Features of the YouTube TV DVR
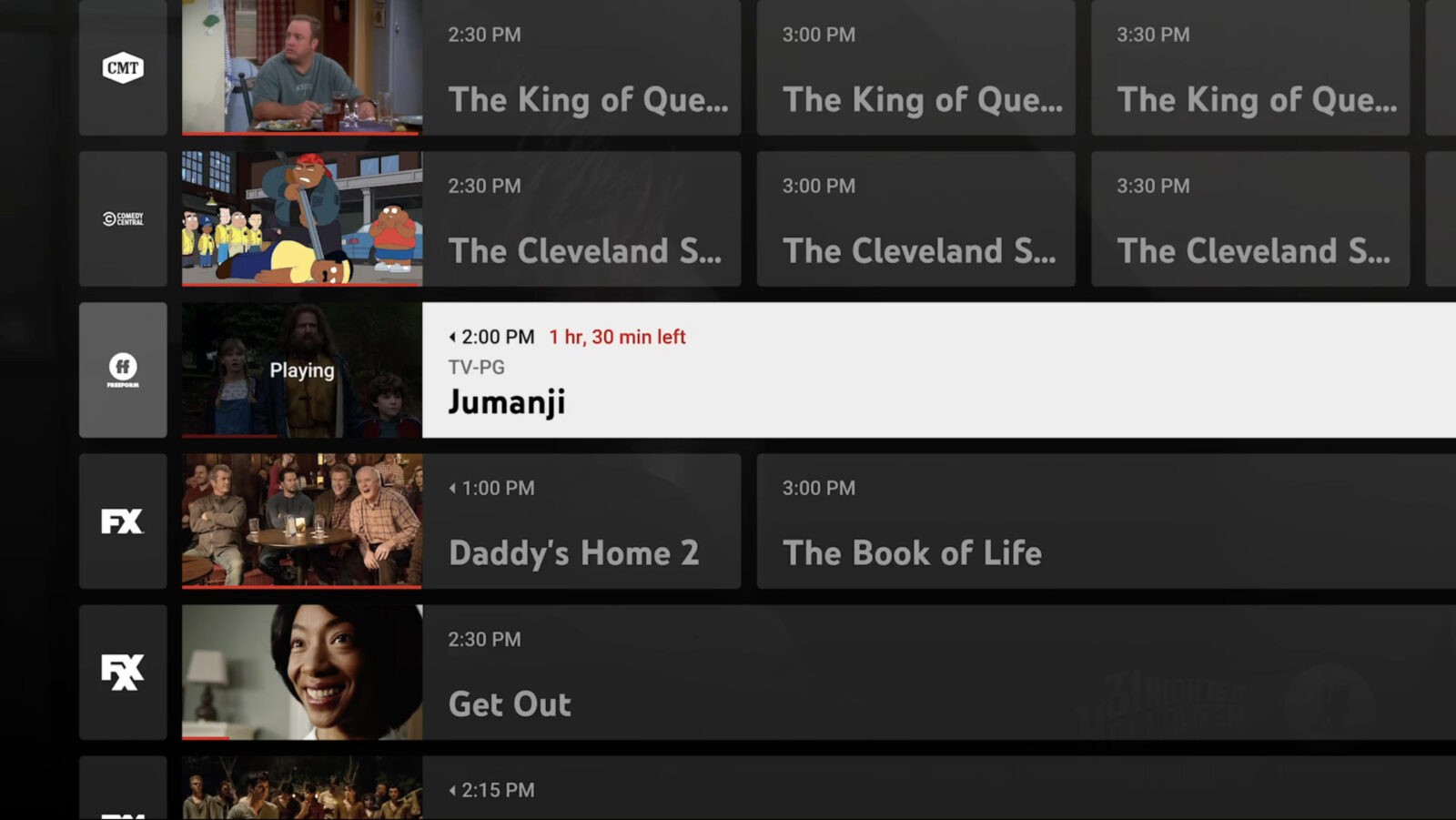
YouTube TV comes equipped with a powerful DVR functionality that makes it easy for users to record their favorite shows and movies. Here’s a closer look at what makes the YouTube TV DVR stand out:
- Unlimited Storage: One of the most impressive features is the unlimited cloud DVR storage. You can record as many shows, movies, and sports events as you want without worrying about running out of space.
- Recording Duration: Without any expiration date on your recordings, you get to keep your recordings for up to 9 months. This gives you plenty of time to binge-watch your favorites at your leisure.
- User-Friendly Interface: Navigating your DVR recordings is straightforward. You can easily find recorded content, and the interface allows for quick access to your shows.
- Simultaneous Recording: YouTube TV’s DVR can record multiple shows simultaneously. This is perfect for households with varied viewing preferences, ensuring that you never miss a moment of your favorite programming.
- Editing Options: Want to edit out commercials? You can skip ahead through commercials when watching recorded content, allowing for a more enjoyable viewing experience.
With these features, the YouTube TV DVR truly enhances the viewing experience, providing flexibility and convenience that aligns with the modern viewer’s lifestyle. You can record, revisit, and enjoy your favorite shows on your terms, making it a solid choice for anyone looking to cut the cord without sacrificing their entertainment options.
Also Read This: Streamable to MP3 – Learn How to Download Streamable Videos as Music
Step-by-Step Guide to Recording a Program
Recording a program on YouTube TV is a breeze, but if it's your first time, you might be wondering where to start. Don't worry! I’ll walk you through it step by step.
- Open YouTube TV: Start by launching the YouTube TV app on your device or visit the website on your computer.
- Find Your Show: Use the search bar at the top right corner to look for the program you want to record. You can also browse through channels or the library.
- Select the Program: Click on the show you’re interested in. Make sure it’s the correct one – it often helps to look at the details.
- Add to Library: Once you’re on the show’s page, look for a “+” symbol or an “Add to Library” button. Click on it, and you’ll receive a confirmation that it’s been added.
- Set Recording Options: For series, you can choose options such as recording all episodes or just new ones. This choice appears in the settings section after you click the add button.
- Confirm Your Choices: Before you leave the page, double-check your settings to ensure everything is as you want it.
- Enjoy Watching: Now, sit back and relax! You can find your recorded programs in the Library section of YouTube TV once they air.
And that’s it! You’re all set to record your favorite programs hassle-free.
Also Read This: Shipping Settings: Turning Off International Shipping on eBay
Managing Your Recorded Programs
Now that you know how to record programs on YouTube TV, let’s discuss how to manage those recordings effectively. It’s pretty straightforward, and I’ll guide you through the process.
To access your recordings, head over to the Library tab in your YouTube TV interface. Here’s what you can do once you’re there:
- Edit Recordings: To change settings for a recorded show, find it in your Library. Clicking on the three dots next to the title will give you options to edit recording preferences.
- Delete Old Recordings: If you’ve finished a show or just want to free up space, you can easily delete recordings. Again, click the three dots and select “Delete.”
- Check Storage Space: YouTube TV provides unlimited cloud storage, so you don’t have to worry about running out of space. However, keep an eye on what’s recorded to manage your viewing time!
- Watch Your Recordings: Simply select any recorded show from your Library to start watching. You can also fast forward or rewind as needed.
Remember, your recorded programs stay in your Library for nine months, so don’t let that episode you’ve been meaning to watch slip away!
Also Read This: Understanding the Timeline for Uploading a YouTube Video
Troubleshooting Common Issues
Even with technology at our fingertips, it's not unusual to encounter a hiccup or two while trying to record programs on YouTube TV. Don’t worry—most problems have simple fixes! Here’s a handy guide to troubleshoot some common issues you might face:
- Insufficient Storage Space: If you're running low on cloud DVR storage, you won't be able to record new shows. YouTube TV offers unlimited storage, so if it seems like you're having storage issues, check if recordings are set to expire.
- Recording Conflicts: Imagine trying to record two shows airing at the same time. YouTube TV allows simultaneous recordings, but if your planned recordings overlap, check if you need to adjust the setting or prioritize one show over the other.
- Internet Connection Issues: A flaky internet connection can interrupt recording. Ensure that your device is connected to a robust Wi-Fi network. You can even use a speed test app to check if your internet speed is adequate for streaming.
- App Glitches: Sometimes, the YouTube TV app might misbehave. If you encounter freezing or crashes, try closing and reopening the app or restarting your device. If that doesn’t work, consider reinstalling the app.
- Subscription Issues: Make sure your YouTube TV subscription is active and in good standing. If your payment has failed or the subscription has lapsed, that could affect your ability to record shows.
These tips can go a long way in helping you troubleshoot and get back to recording the content you love. If issues persist, consider reaching out to YouTube TV support, as they're there to help!
Conclusion
Recording programs on YouTube TV is, for the most part, a breeze. With a few simple steps, you can ensure that your favorite shows are saved, even if life gets busy. Whether you're using the cloud DVR feature to catch up on episodes or saving live sports, the process is designed to be user-friendly and efficient.
Remember:
- Check your internet connection and storage regularly.
- Be mindful of recording conflicts.
- Stay updated with the latest app version for optimal performance.
By following the guidance outlined in this post, you're well on your way to mastering YouTube TV recordings. Don’t let technical difficulties hinder your viewing experience. If problems arise, the troubleshooting tips we discussed can usually help sort things out quickly. So go ahead, hit that record button, and enjoy your shows whenever you want!
 admin
admin








