If you've been playing Minecraft Bedrock Edition for a while, you probably know that customizing the game with unique textures, skins, and images can make the experience much more exciting. Adding custom designs to your world not only makes it more personal but also allows you to show off your creativity. Whether you're a builder, modder, or just someone looking to add a special touch to your world, custom designs can help you stand out.
In this guide, we'll show you how to put your own images into Minecraft Bedrock Edition, and give you tips on how to make sure your designs look great within the game.
Why Use Custom Images in Minecraft Bedrock Edition
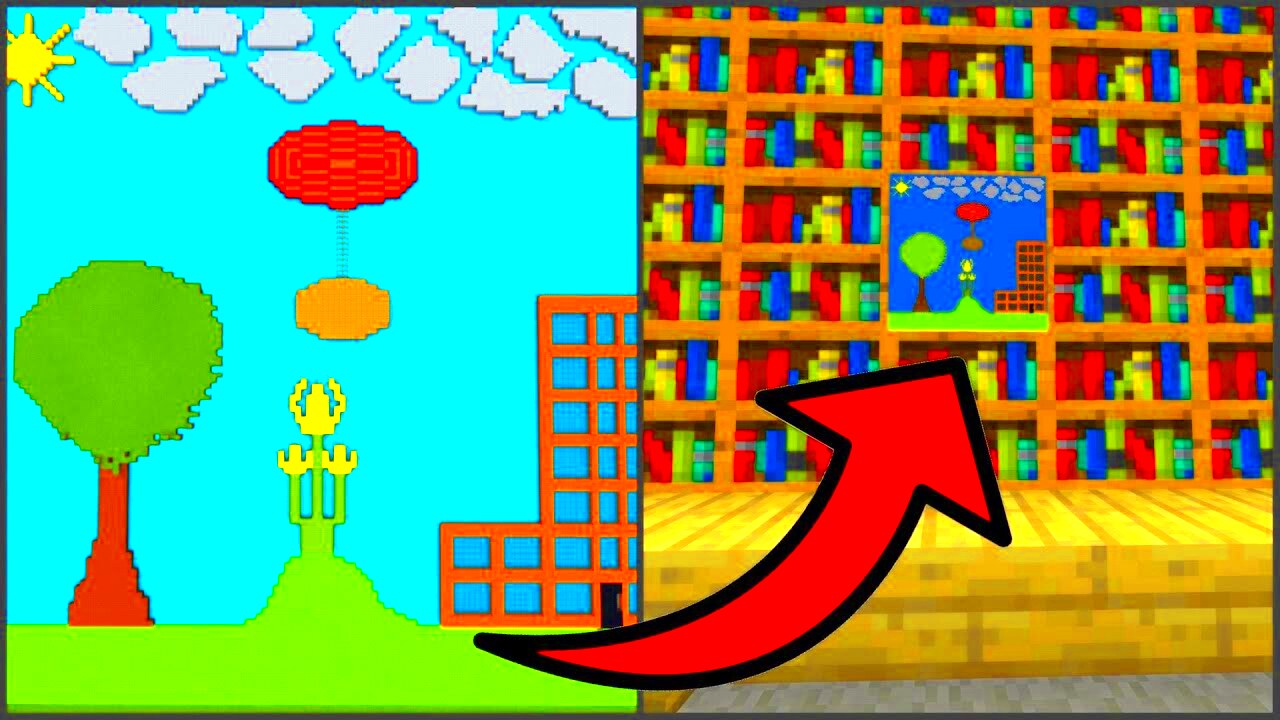
Custom images in Minecraft Bedrock Edition are a fantastic way to personalize your game and make it truly unique. Here are a few reasons why you might want to add your own images:
- Unique Skins and Textures: Custom images let you design your own skins or texture packs, making your Minecraft character and world stand out.
- Personal Touch: Whether it's a photo, a favorite logo, or a design you've created yourself, adding your own images can make your Minecraft experience feel more personal.
- Enhanced Creativity: You can be as creative as you want, whether you're creating custom artwork for buildings, environments, or the overall aesthetic of your world.
- Sharing with Friends: Custom designs can be shared with friends, giving them the chance to experience your creativity firsthand.
With the ability to upload custom images, Minecraft Bedrock Edition becomes more than just a game – it turns into a creative canvas where your designs come to life.
Also Read This: How to Make Images Clickable
Steps to Put Images in Minecraft Bedrock Edition
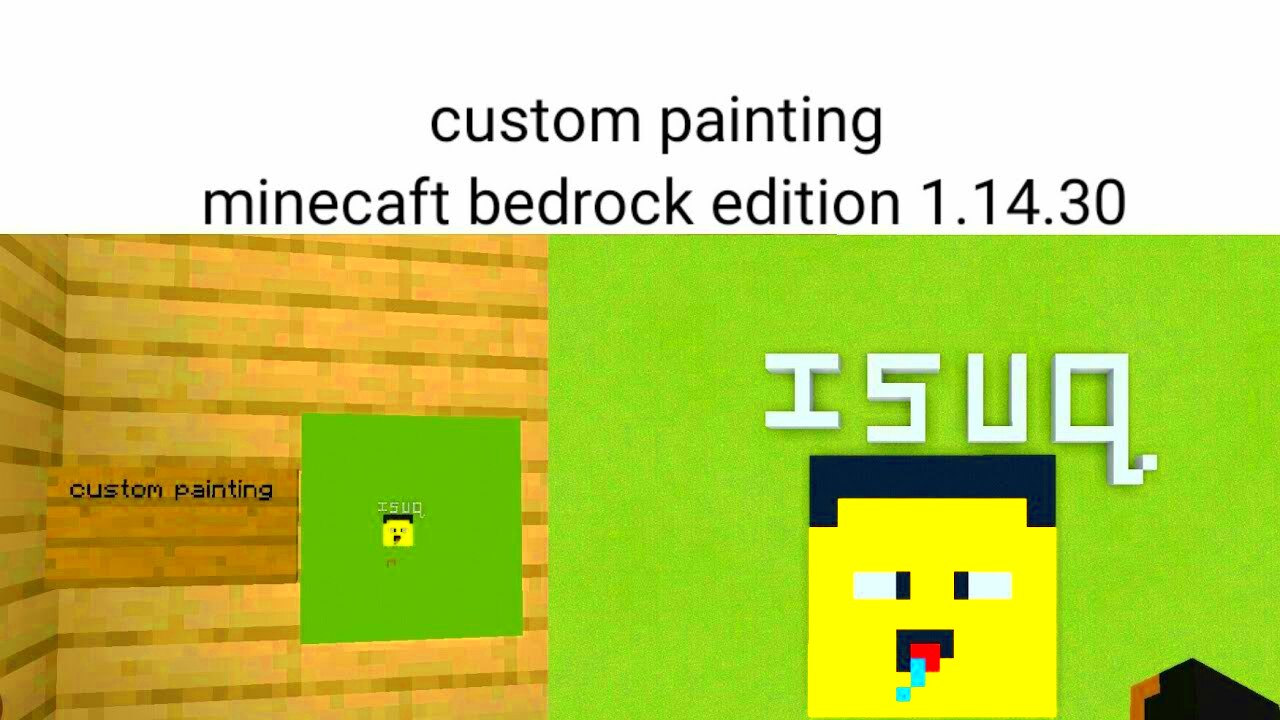
Now that you know why custom images are a great addition to your game, let’s go through the steps to add them to Minecraft Bedrock Edition. It’s not as difficult as it may sound, and with these simple instructions, you’ll be on your way to creating a unique world in no time!
Here’s how you can add custom images:
- Step 1: Prepare Your Image – Before uploading, make sure your image is in the correct format. PNG is the most commonly used format, and it’s best to keep the file size small to avoid any issues in the game.
- Step 2: Place the Image in the Correct Folder – In the Minecraft Bedrock Edition folder, there’s a specific directory for custom assets. Navigate to your Minecraft files and place your image in the “Textures” folder (or any relevant folder based on what you want to customize).
- Step 3: Edit the JSON File – You may need to edit a JSON file to link your image with the item or block you want to change. This tells Minecraft which texture or design to use for that particular object. You can find sample JSON files online or create your own.
- Step 4: Test Your Design in the Game – Once the image is in place, launch Minecraft and check to see if your custom design shows up. You may need to reload the game or the resource pack for it to appear correctly.
By following these simple steps, you can add any image you like into your Minecraft world. Experiment with different designs and see how they change the look of your game!
Also Read This: Discover Creative Handmade Things to Make at Home
Preparing Images for Minecraft Bedrock Edition
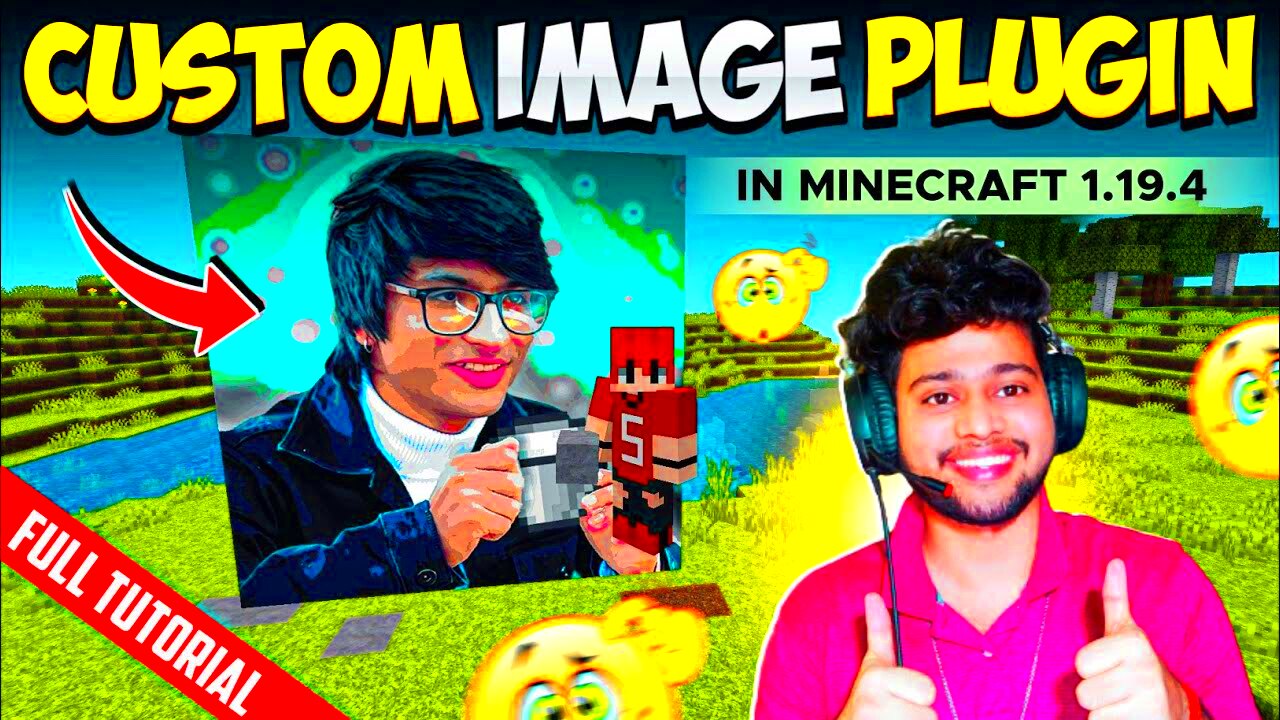
Before you start uploading your images into Minecraft Bedrock Edition, it’s important to prepare them properly to ensure they work within the game. Minecraft is very particular about the types of files it accepts, and having the right dimensions and format can save you a lot of headaches later. Let's break down the steps to prepare your images.
Here’s what you need to know:
- File Format: The most widely accepted file format for custom images in Minecraft is PNG. PNG files retain high quality and transparency, making them perfect for textures and skins. JPEGs, while commonly used for photos, don’t offer the same quality for custom Minecraft designs.
- Image Dimensions: Minecraft recommends using a square image for most custom textures. For example, 64x64 or 128x128 pixels is a good size for textures, while skins should be 64x64 pixels. Using these standard sizes helps prevent distortion and ensures your image looks as crisp as possible.
- File Size: Keep the file size as small as possible without compromising quality. Minecraft can handle large images, but smaller files load faster and reduce lag. Try to keep your custom images under 1 MB when possible.
- Transparency: If your image has transparency (like a logo or a custom icon), make sure it’s saved in PNG format to preserve it. Transparency can help your design blend smoothly with the in-game environment.
Once you’ve prepared your images following these tips, you’ll be ready to move on to adding them into Minecraft. Taking the time to get your images right will help ensure your designs look great and function correctly in the game.
Also Read This: When Can You Become a Full-Time YouTuber
Using Custom Images for Textures and Skins
Custom images open up a world of possibilities for customizing textures and skins in Minecraft Bedrock Edition. Whether you're creating a brand new skin for your character or designing unique textures for blocks, custom images allow you to personalize your game in exciting ways. Let’s explore how you can use your custom images for different elements in Minecraft.
Here’s how you can apply your custom images:
- Custom Skins: One of the most popular uses of custom images is creating personalized skins for your Minecraft character. To change your skin, simply upload your custom image (usually 64x64 pixels) to the “skins” folder in your Minecraft directory. You can then select it in the game to make your character look exactly how you want!
- Custom Textures: If you’re looking to give your Minecraft world a fresh look, custom textures are a great way to change how the game’s blocks, items, and environments appear. You can modify textures for blocks like grass, stone, and even animals or mobs. Place your custom images in the “Textures” folder, then link them to the specific in-game objects using a JSON file. Once done, you’ll see your custom textures in the game.
- Resource Packs: For a broader game-wide effect, you can create a custom resource pack. A resource pack is a collection of textures, sounds, and other assets that can change the look and feel of the entire game. You can add your custom images to a resource pack, then apply the pack to your world through the Minecraft settings.
With custom images, you can really make Minecraft Bedrock Edition your own. Whether it’s a unique skin, a new block texture, or an entirely new resource pack, the possibilities are endless!
Also Read This: how to put images in shapes in canva
Common Issues When Adding Images to Minecraft Bedrock Edition
While adding custom images to Minecraft Bedrock Edition is a fun and creative way to enhance your game, it doesn’t always go smoothly. Sometimes, even after following all the steps, things don’t appear as expected. Don’t worry – these issues are usually easy to fix once you know what to look for. Let’s go through some common problems players face when adding images to Minecraft and how you can solve them.
Here are a few issues you might run into:
- Image Not Showing Up: If your custom image isn’t showing in the game, double-check that the image is in the correct folder. Make sure it’s in the "Textures" or "Skins" folder, depending on what you're trying to modify. Also, verify the file format is PNG, as Minecraft doesn’t always recognize other formats like JPEG.
- Image Distortion or Stretching: If your image looks stretched or distorted in the game, it’s likely because the dimensions are wrong. Stick to the recommended sizes like 64x64 pixels for skins and 128x128 or 256x256 pixels for textures. Images with improper aspect ratios may stretch or distort.
- File Size Issues: Large image files can cause performance issues in Minecraft, especially if you have many custom textures. Try compressing your image files or reducing the resolution to make sure the game runs smoothly. You can use image editing software like GIMP or Photoshop to resize and optimize images.
- Missing JSON Files: If your custom textures aren’t loading, make sure the corresponding JSON file is correctly linking the texture to the item or block. Without the right JSON code, Minecraft won’t know where to apply the texture. You can find examples of JSON files online to guide you in editing them properly.
These issues are usually easy to solve, and with a little troubleshooting, your custom images will appear exactly as you want in Minecraft. Always make sure to test your designs after making changes, and remember that patience and attention to detail are key!
Also Read This: How to Edit a Thumbnail for YouTube Making the Perfect Video Preview
Tips for Creating High-Quality Custom Designs
Creating custom designs for Minecraft Bedrock Edition can be a fun way to express your creativity. However, for the best results, it’s important to consider quality and how your designs will appear in-game. Whether you’re making textures, skins, or even entire resource packs, high-quality images will make your game look much more polished. Here are some tips to help you create the best possible custom designs.
1. Focus on Resolution and Detail: While it’s tempting to create images in high resolution, remember that Minecraft uses pixelated graphics. Too much detail might get lost in translation, so keep your designs simple and clean, while still adding enough detail to make them interesting. Stick to the recommended sizes, like 64x64 for skins and 128x128 or 256x256 for textures, for the best balance between quality and performance.
2. Use Transparency Wisely: Transparency in images can add great effects, such as creating cool logos or icons that blend seamlessly with the game world. Make sure to use PNG files, as they preserve transparent areas. Be cautious with transparency, though, as excessive transparency can sometimes cause textures to look odd in certain lighting conditions.
3. Test Your Designs Regularly: It’s always a good idea to test your custom designs frequently during the creation process. This will help you spot any mistakes early on and make adjustments as needed. Don’t wait until the end of your project to check how everything looks in the game.
4. Use Editing Software: A good image editor like Photoshop or GIMP will give you more control over your designs. These tools allow you to fine-tune details, add effects, and export your files in the correct format and size. Some Minecraft designers also use online tools and Minecraft-specific texture editors to streamline the process.
5. Keep Your Files Organized: As your design collection grows, it’s important to keep your files organized. Store images in clearly labeled folders, and always back up your work to avoid losing your designs.
Also Read This: Freelancers’ Top Choice for Hassle-Free Projects – Imago Images
Frequently Asked Questions
When adding custom images to Minecraft Bedrock Edition, you might have some questions about the process. Here are answers to some of the most common queries to help you along the way:
- Can I use any image for custom designs? – You can use any image, but make sure it's in the PNG format and follows the appropriate size guidelines for the type of design you're creating (skins, textures, etc.).
- Why isn’t my custom skin showing up in the game? – If your skin isn’t appearing, check that it’s in the right folder, in PNG format, and that the image dimensions are correct (64x64 pixels). Also, make sure you’ve selected the right skin in the game’s settings.
- Can I make my own textures for blocks and items? – Yes, you can! Just create your own textures and save them in the “Textures” folder. Then, use a JSON file to link your custom image to the corresponding item or block in Minecraft.
- What’s the best way to keep Minecraft running smoothly with custom designs? – To avoid performance issues, try to keep your image files optimized. Use smaller file sizes, stick to standard image dimensions, and avoid using too many high-resolution files at once.
- How can I share my custom designs with friends? – Once your designs are ready, you can package them into a resource pack and share the pack file with friends. They can then apply it to their own game by importing the resource pack in their settings.
Conclusion
Adding custom images to Minecraft Bedrock Edition is a great way to personalize the game and showcase your creativity. Whether you're designing your own skins, textures, or resource packs, the process is simple and rewarding. By following the steps and tips in this guide, you can easily integrate custom images into your Minecraft world, creating a unique and fun experience.
Remember to prepare your images carefully, test them often, and keep them organized for the best results. With these guidelines, you'll be able to create high-quality designs that enhance your gameplay. So go ahead – get creative and enjoy the process of making Minecraft truly your own!











