Are you ready to elevate your design game with Canva? If you're looking to insert images into your text, you're in the right place! This simple yet powerful tool allows you to create stunning visuals with ease. Whether you're designing social media posts, presentations, or marketing materials, knowing how to combine images and text effectively can make all the difference. Let's dive into Canva's interface and explore how to enhance your designs!
Understanding Canva's Interface
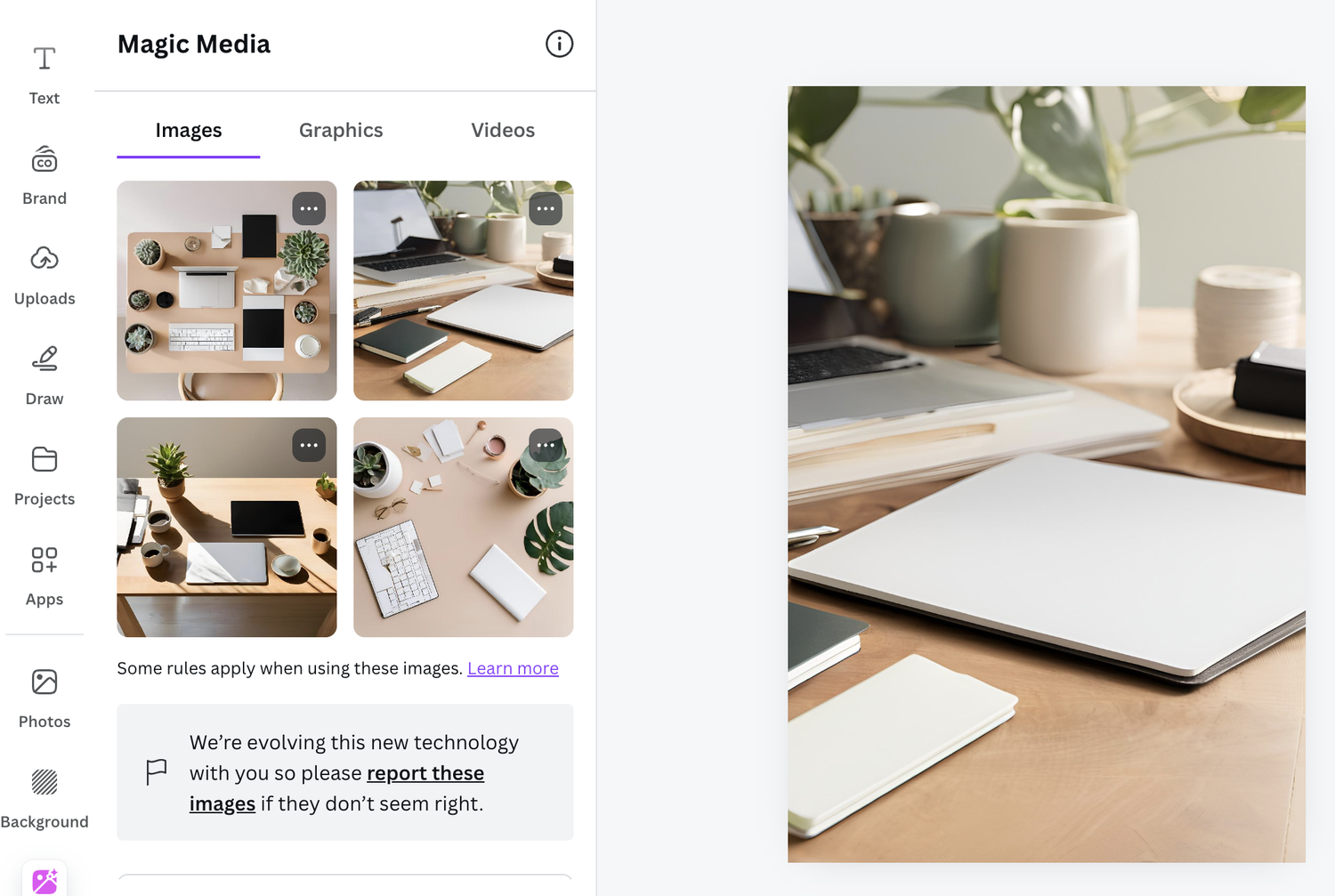
Navigating Canva's interface is a breeze once you get the hang of it. Let’s break it down into key components that will help you locate everything you need:
- Dashboard: This is where your design journey begins. From here, you can access your projects, create new designs, or explore templates.
- Toolbar: Located on the left side, this toolbar is your best friend. It offers a variety of options, including elements, text, images, and backgrounds.
- Canvas: The central area where you create your design. Here, you can add text, images, shapes, and more.
- Top Bar: This is where you find options for sharing your design, downloading it, or publishing directly to social media.
To start, log in to your Canva account. If you don’t have one, signing up is quick and free! Once you're in, you'll see the dashboard filled with templates and options to create a design from scratch. Choose a template that suits your needs or start with a blank canvas.
Now, let’s dive deeper into the toolbar. You'll find several categories:
- Elements: This is where you can find shapes, lines, icons, and even more images to enhance your design.
- Text: You can add headings, subheadings, and body text using various fonts and styles.
- Photos: Canva offers a vast library of free and premium images. You can search for specific images or browse categories.
- Backgrounds: Choose from solid colors, gradients, or textured backgrounds to add depth to your design.
Once you have your elements in place, click on any image or text box in the canvas to edit it. A small toolbar will pop up above, allowing you to adjust colors, resize, and style your elements. This flexibility is what makes Canva so user-friendly!
Understanding these components will make inserting images into your text much smoother. In the next sections, we’ll explore how to actually get those images into your text designs. So, stay tuned and let’s create something amazing together!
Also Read This: Cutting Large Images with Cricut Made Easy
3. Steps to Insert an Image into Text
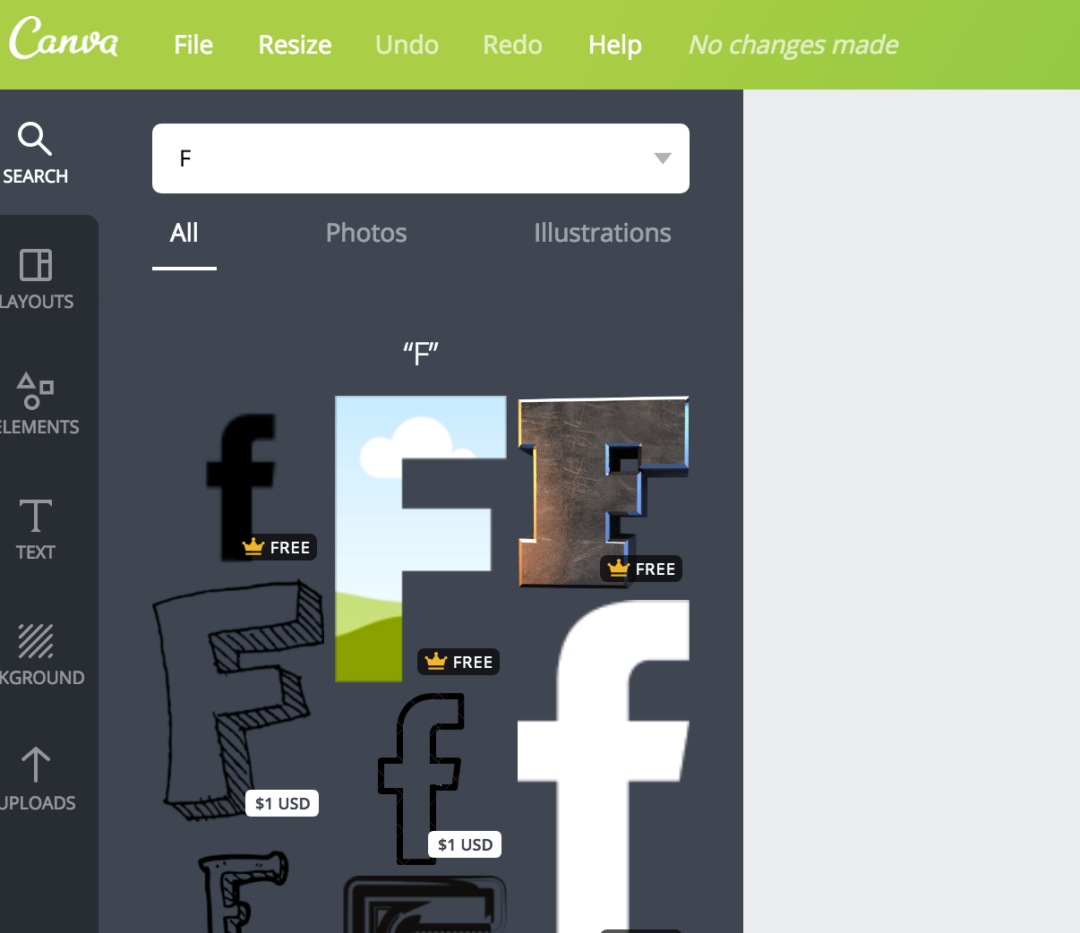
Inserting an image into text in Canva is a straightforward process that can really elevate your design. Here’s how you can do it step by step:
- Open Your Design: Start by launching Canva and selecting the design you want to work on. This could be a social media post, a flyer, or any other type of graphic.
- Add Text: Click on the 'Text' option in the left sidebar. You can choose from pre-designed text layouts or simply add a heading, subheading, or body text by clicking on the respective options.
- Choose Your Image: Now, it’s time to select the image you want to insert. Go to the 'Elements' tab and either use the 'Photos' section to search for images from Canva's library or upload your own by clicking on 'Uploads'.
- Drag and Drop: Once you have your image, simply drag it over to your text. You’ll notice that the text box will become highlighted, indicating that it’s ready for the image to be inserted.
- Adjust the Image: After dropping the image, you might want to adjust its size and position. Click on the image and use the corners to resize it. You can also click and drag to reposition it within the text box.
- Finishing Touches: To ensure your text remains legible, you may need to adjust the text color or apply effects. Click on the text box, and in the toolbar above, you can change the color, font, or even add a shadow effect to enhance visibility.
And there you go! Your image should now be seamlessly integrated into your text. This technique can be used creatively to make your designs stand out and convey a message more effectively.
Also Read This: Discover What the Picture Size Limitations for Shutterstock Upload Are
4. Tips for Using Images with Text Effectively
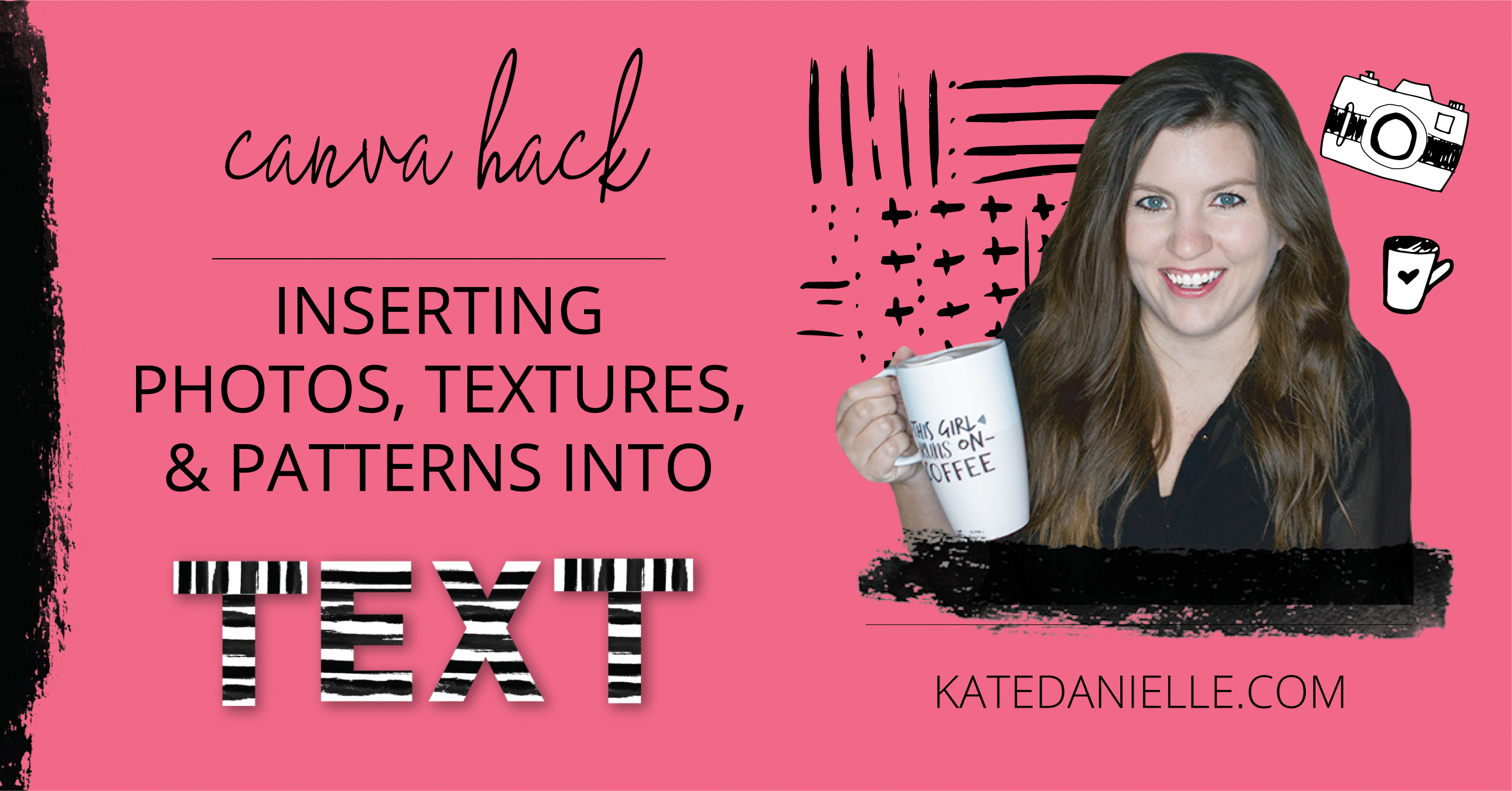
Using images with text isn’t just about inserting a pretty picture; it’s about creating a cohesive and engaging design. Here are some handy tips to help you make the most of this technique:
- Choose Relevant Images: Always opt for images that directly relate to your message. For instance, if you’re promoting an event, use images that represent the theme or activities involved.
- Contrast is Key: Ensure there’s a good contrast between your text and the image. If your background is busy or colorful, consider using a text box with a solid color behind your text to maintain readability.
- Use High-Quality Images: Nothing detracts from your design more than pixelated images. Always select high-resolution images that will look great on any platform.
- Limit the Amount of Text: Too much text can overwhelm your audience. Try to keep your wording concise. A few impactful words can be more effective than lengthy paragraphs when paired with a strong image.
- Experiment with Transparency: If you’re struggling with text legibility, consider adjusting the transparency of your image. Making it a bit transparent can allow the text to stand out while still showcasing the image.
- Utilize White Space: Don’t be afraid to leave some areas of your design empty. White space can help draw attention to your text and images by preventing a cluttered look.
By keeping these tips in mind, you can create visually stunning designs that not only look appealing but also effectively communicate your message. Remember, the goal is to create a harmonious relationship between your images and text that captivates your audience!
Also Read This: how to save high quality images from midjourney
5. Common Issues and Troubleshooting
Even though Canva is designed to be user-friendly, you might run into a few hiccups when inserting images into your text. Here are some common issues and how to tackle them:
- Image Not Uploading: If you find that your image won’t upload, check the file format. Canva supports formats like JPG, PNG, and SVG. Additionally, ensure your file size doesn’t exceed the limits set by Canva; usually, it should be under 10 MB.
- Text Overlapping Image: Sometimes your text might not sit well with the image. To fix this, try adjusting the image placement or using the “Position” options in the top right corner. You can also adjust the transparency of the image to create a better balance.
- Image Quality Poor: If the image looks pixelated, it might not be high-resolution. Always opt for high-quality images, especially when they're going to be a focal point in your design.
- Can’t Find the Image in the Design: Make sure you’re looking in the right layers. Use the “Position” option to bring your image to the forefront if it’s hiding behind other elements.
- Text Not Readable: If your text blends in with the background image, consider adding a semi-transparent overlay or changing the text color. Canva also offers shadow effects to enhance readability.
If you're still facing issues, don’t hesitate to check out Canva’s help center or community forums. They are treasure troves of information and often contain solutions that other users have found helpful!
6. Conclusion
Inserting images into text in Canva can transform your designs from ordinary to extraordinary. With just a few simple steps, you can enhance your visual storytelling and engage your audience more effectively. Remember, the key is to experiment with various placements, overlays, and text styles to find the perfect balance for your project.
As you continue to use Canva, keep these tips in mind:
- Always choose high-quality images.
- Adjust transparency and color to improve readability.
- Utilize layers to organize your design effectively.
- Don’t be afraid to explore and try new layouts!
By being mindful of these strategies, you can overcome common issues and create stunning designs that captivate your audience. So go ahead, experiment, and let your creativity flow in your next Canva project!
 admin
admin








