Adding a border around an image in Microsoft Word can make your document look more polished and professional. Whether you're creating a report, a newsletter, or a school assignment, a simple border can help your images stand out and draw attention. It’s a small touch that can make a big difference in how your content is presented.
This guide will show you exactly how to add borders around images in Word, from start to finish. You’ll learn how to customize borders to fit your style, adjust the thickness, and change the color to match your document’s theme. Let's dive in!
Why You Should Add a Border Around Images in Word
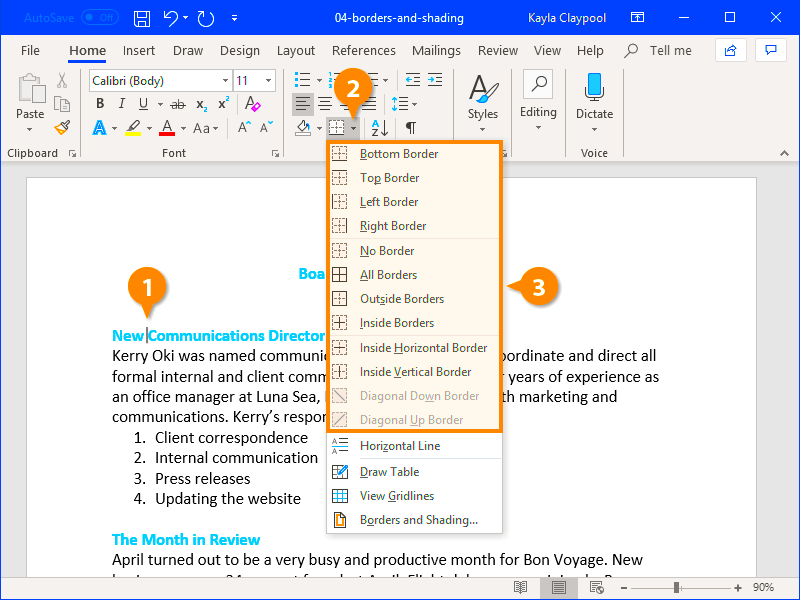
Adding a border around an image in Word isn’t just for decoration—it serves several practical purposes. Here are some of the reasons why you might want to add a border around your images:
- Visual Appeal: A border can give your image a more polished, professional look. It separates the image from the rest of the document, making it stand out more clearly.
- Organization: Borders help organize the content of your document, especially if you're working with multiple images. It helps define the space and create a cohesive layout.
- Emphasis: Adding a border draws attention to the image, making it a focal point in your document. This is particularly useful for important images like product photos, charts, or illustrations.
- Consistency: When working with multiple images, borders create a uniform look, which improves the overall design of the document.
These benefits show how a simple border can enhance the effectiveness of your document’s layout, helping your images communicate their message clearly.
Also Read This: Learn How to Draw Over an Image Like a Pro
Step-by-Step Guide to Putting a Border Around an Image in Word
Now, let’s walk through the process of adding a border around an image in Word. It’s easy to do, and you can customize it to suit your document's style. Here’s a simple guide to follow:
1. Insert an Image
First, insert the image into your Word document. Click on the "Insert" tab, then select "Pictures" and choose the image from your files. Once the
2. Select the Image
Click on the image to select it. Once selected, you’ll see a new set of options in the "Picture Tools" section of the ribbon at the top of the screen.
3. Add a Border
With the image selected, go to the "Format" tab under "Picture Tools." Here, click on "Picture Border." A dropdown menu will appear with different border options.
- Choose a Color: You can select a color for your border from the default options or click on "More Colors" to choose a custom shade.
- Select the Weight: The weight determines how thick the border will be. You can choose a thin, medium, or thick border depending on your design preference.
- Pick a Style: You can choose from solid lines, dashed lines, or even more decorative borders for a creative touch.
4. Customize the Border
If you want more customization options, click on "Weight" and choose the thickness of the border. You can also adjust the style of the line, such as making it dashed or double-lined. This step allows you to make the border as subtle or bold as you like.
5. Apply the Border
Once you’ve selected your preferred options, the border will automatically appear around the image. You can always go back and change it if you’re not satisfied with the result.
That’s it! You’ve successfully added a border around your image in Word. With these simple steps, your image will look more professional and polished in no time!
Also Read This: Mobile Photos and Shutterstock: Submission Guidelines and Quality Considerations
Choosing the Right Border Style for Your Image
When you add a border around an image in Word, the style you choose plays a big role in how the image looks and fits into your document. Whether you're aiming for a simple, clean look or something more decorative, there are plenty of options to explore. Choosing the right border style helps make your image stand out in the way you want, while still matching the overall feel of your document.
Here are some common border styles and tips on when to use them:
- Solid Line: A solid border is the most basic and commonly used. It's clean, simple, and works well for most documents. You can customize the thickness and color to suit the image and overall design of your document.
- Dashed or Dotted Line: A dashed or dotted border is a great option if you're looking for something less rigid and more playful. This style works well for casual documents or to add a subtle decorative touch around an image.
- Double Line: A double border creates a bold, standout look around your image. This style is perfect if you want to draw attention to a particular image, such as a logo or product shot.
- Artistic Borders: Word offers several decorative borders that can add personality to your image. These include floral patterns, fancy scrolls, and more. Use these when you want a unique or creative effect, but be cautious not to overdo it—too many artistic elements can make your document look cluttered.
- No Border: Sometimes, you may want to go borderless for a minimalist approach. If the image itself is strong enough, a clean, borderless design can work well in certain professional documents.
Choosing the right border style is all about finding a balance between functionality and design. Think about your document's purpose and tone, and select a border that enhances your image without overwhelming it.
Also Read This: Sales Safari: Exploring How to Find Profitable Items to Sell on eBay
How to Adjust Border Thickness and Color
Once you’ve chosen a border style for your image, it’s time to fine-tune the details. Adjusting the thickness and color of your border can make a significant difference in how the image fits within your document. Let’s walk through how to customize these aspects to suit your needs.
Adjusting Border Thickness
Changing the thickness of your border can help your image stand out or keep it subtle. Here’s how you can adjust the border thickness:
- Click on the image to select it.
- In the "Format" tab under "Picture Tools," click "Picture Border."
- Select "Weight" from the dropdown menu. You’ll see a range of options from very thin to thick.
- Click on the weight that works best for your image.
Tip: If you want a subtle effect, go for a thinner border. If you want your image to stand out more, try a thicker border. Keep in mind that a very thick border might overpower smaller images.
Adjusting Border Color
The color of your border can make a huge difference in how it complements the rest of your document. To change the border color, follow these steps:
- Click on the image to select it.
- Go to the "Format" tab, and click on "Picture Border."
- From the dropdown menu, choose "More Colors" for a wider range of color options.
- Select the color that best fits the document’s color scheme.
Tip: Make sure the border color contrasts with the image but doesn’t clash with the rest of the document. A neutral color like black, gray, or white works well in most cases.
Also Read This: The Best Universities for Computer Engineering Studies in the USA
How to Remove or Edit the Border Around an Image
If you decide that the border around your image isn’t working for your document, you can easily remove or edit it. Whether you want to try a new style or just eliminate the border entirely, the process is simple.
Removing the Border
To remove the border from an image, follow these steps:
- Click on the image to select it.
- Go to the "Format" tab under "Picture Tools."
- Click on "Picture Border," then choose "No Outline" from the dropdown menu.
Once you select "No Outline," the border will disappear from around the image.
Editing the Border
If you want to make changes to the border, such as adjusting the color, thickness, or style, follow these steps:
- Click on the image to select it.
- In the "Format" tab, click on "Picture Border" again.
- Choose the desired color, weight, and style from the options in the dropdown menu.
- Make sure the changes reflect the look you're aiming for in your document.
Tip: Editing borders is a quick way to experiment with different styles without starting over. Play around with various options until you find one that best complements your image and document layout.
Whether you’re adjusting the thickness, changing the color, or removing the border entirely, it’s all about making the image fit the tone and layout of your document. Don’t hesitate to make changes until it feels just right!
Also Read This: Understanding YouTube’s Audio Features and Settings
Tips for Using Borders with Multiple Images
When you’re working with multiple images in a Word document, using borders effectively can make a big difference in how your layout looks. While a single border around one image is simple and clean, adding borders to several images requires a little more thought. Here are some tips to help you maintain consistency and avoid visual clutter:
1. Use Uniform Borders for Consistency
For a professional, cohesive look, it’s a good idea to apply the same style, thickness, and color to all borders around your images. This keeps everything neat and organized, especially if you have several images spread across your document.
- Style: Stick to one border style (like a solid line or dotted line) for all images.
- Thickness: Make sure the thickness of the borders is the same for each image to create balance.
- Color: Use one color that complements the rest of your document design.
2. Align Images Neatly
When adding multiple images with borders, alignment is key. You want your images to flow naturally in your document. Aligning the images in rows or columns with equal spacing helps avoid a cluttered, chaotic appearance.
- Use Word’s Alignment Tools: Word has built-in alignment tools that allow you to align your images perfectly. You can align left, right, center, or distribute images evenly.
- Group Images: If you’re working with a collection of images, consider grouping them together so you can move and adjust them as a unit.
3. Avoid Overcrowding
Be mindful not to crowd too many images in one section. Adding borders to each image can make a page feel busy, so consider leaving some space between them. Adequate white space helps your content breathe and makes it easier to focus on each image individually.
4. Experiment with Different Border Styles
For added interest, consider mixing up border styles between images. For example, use a solid line border for one image and a double line for another, as long as the overall design remains cohesive. Just be careful not to overdo it—variety can be great, but consistency is essential for a polished look.
By following these tips, you can use borders around multiple images in a way that enhances your document’s visual appeal without overwhelming the reader. Whether you’re creating a catalog, portfolio, or presentation, borders can make a real difference in how your images are perceived.
Also Read This: Commercial Use of Shutterstock Images: Understanding Licensing and Usage Permissions
FAQ: Common Questions About Adding Borders Around Images in Word
Here are answers to some frequently asked questions about adding borders around images in Microsoft Word. These tips will help you troubleshoot common issues and get the best results when working with image borders:
1. How Do I Remove a Border from Just One Image?
If you want to remove the border from one image but keep the borders on other images, simply select the image, go to the "Format" tab, click "Picture Border," and select "No Outline." This will remove the border from the selected image while leaving others unchanged.
2. Can I Add a Border to a Shape or Text Box?
Yes! You can add borders not just to images, but also to shapes, text boxes, and other objects in Word. The process is the same: select the object, go to the "Format" tab, and choose a border style from the "Picture Border" dropdown menu.
3. Why is My Border Not Showing Around the Image?
If your border is not showing, ensure that the image is selected. If it’s still not visible, check the image’s layout settings. Sometimes, Word places the image behind text or other elements, which can make the border appear hidden. Adjusting the "Wrap Text" settings (to something like "In Front of Text") can help solve this issue.
4. Can I Apply Multiple Borders to One Image?
Word doesn’t support multiple borders directly, but you can get creative by using a workaround. One option is to insert a shape (like a rectangle) behind the image, apply a border to that shape, and adjust the size to create the effect of multiple borders.
5. Can I Change the Border Style After I’ve Added It?
Yes! You can always go back and change the border style, color, and thickness. Simply select the image, go to the "Format" tab, click on "Picture Border," and choose a new style or modify the existing settings.
Conclusion: Wrapping Up the Image Border Process
Adding borders to your images in Word is a simple but effective way to improve the look and feel of your documents. Whether you're looking to enhance visual appeal, organize your content, or draw attention to specific images, borders can help achieve all of these goals.
Remember to choose the right border style for your images, adjust the thickness and color to match the overall design of your document, and use borders consistently when working with multiple images. Don’t be afraid to experiment with different styles to see what works best, but always aim for simplicity and consistency to avoid visual clutter.
With these tips in hand, you’re now ready to create beautifully bordered images that add a professional touch to your Word documents. So go ahead and start experimenting—your documents will look polished and refined in no time!











