If you’re a designer, marketer, or content creator, you probably know how crucial high-quality images are for your projects. iStock is a fantastic resource that offers a plethora of stock images, but what if you need to purchase multiple images at once? In this blog post, we'll walk you through the steps to effortlessly buy multiple images on iStock, ensuring you can gather all the visuals you need without any hassle.
Understanding iStock's Image Licensing
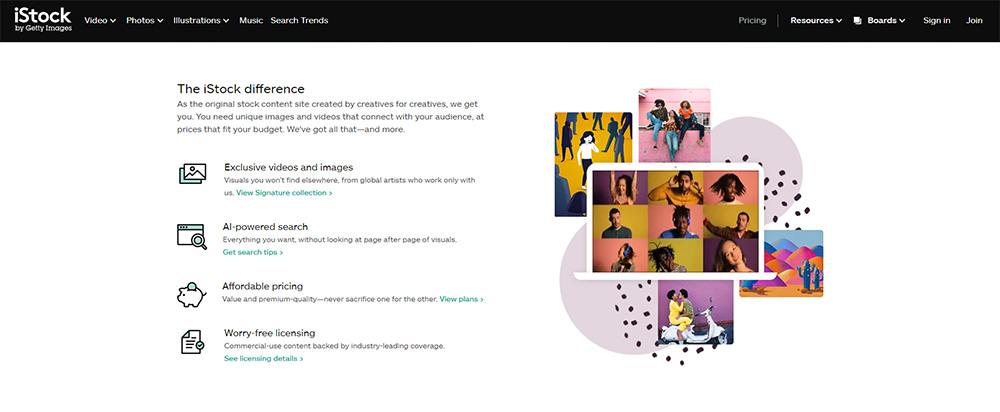
Before diving into purchasing images, it's essential to understand iStock's image licensing system. Licensing refers to the terms under which you can use the images, and iStock offers a couple of different options to cater to various needs. Here are the main types:
- Standard License: This is the most common license available on iStock. It allows you to use images for personal, educational, and commercial projects, but keep in mind that it has some restrictions. For example, you may not be allowed to resell the images or use them in merchandise without additional permissions.
- Extended License: If you plan to use images in a way that exceeds the standard license, such as for merchandising, this license is crucial. It offers broader rights, allowing for greater flexibility in your projects.
When purchasing images, always pay attention to the license details. Each image will specify whether it is covered by a standard or extended license. Here's a quick comparison of the two:
| Feature | Standard License | Extended License |
|---|---|---|
| Commercial Use | Allowed with restrictions | Allowed with no restrictions |
| Merchandising | Not allowed | Allowed |
| Image Alteration | Allowed | Allowed |
By understanding these licensing options, you can prevent potential legal issues and ensure your projects are compliant with iStock's rules. Now that you know the basics of image licensing, let’s explore how to efficiently buy multiple images on iStock in the next sections!
Also Read This: How to Increase Sales on Shutterstock: A Comprehensive Guide
Creating an iStock Account

Getting started on iStock is super simple, and it all begins with creating an account. This step is essential not just for purchasing multiple images, but for keeping track of your favorites, managing downloads, and more.
Here’s how you can create an iStock account:
- Visit the iStock Website: Go to the official iStock website. You'll find a user-friendly interface ready to help you find the images you need.
- Find the Sign-Up Option: Look for the 'Sign Up' or 'Join' button typically located at the top right corner of the homepage. Click on it to proceed.
- Fill in Your Details: You’ll need to enter your email address, create a password, and sometimes provide additional information like your name. Make sure your password is something secure yet memorable.
- Agree to the Terms: Take a moment to review iStock’s terms and conditions, then check the box to agree. It’s always a good idea to know what you’re signing up for!
- Confirm Your Email: After submitting your details, you’ll receive a confirmation email. Click on the link in that email to activate your account.
And voila! You’re all set to explore a vast world of stunning images. Just keep your login credentials handy, as you'll need them each time you visit iStock for your projects.
Also Read This: How to Change Your Behance URL in LinkedIn
Searching for Images
Once you’ve created your iStock account, the fun begins! Searching for images is where you can truly unleash your creativity. With a few easy steps, you can find the perfect visuals for your needs.
Here’s a simple guide to help you search effectively:
- Use the Search Bar: The search functionality is prominently displayed at the top of the page. Enter keywords related to the images you’re hoping to find. Be as specific or general as you like.
- Apply Filters: After you hit ‘Search’, you'll see a variety of filters. You can filter results by:
- Image type: Select from photos, illustrations, or vectors.
- Orientation: Choose between horizontal, vertical, or square images.
- Color: Filter images based on dominant colors.
- Price: Set a budget range to narrow down your options.
- Browse the Results: Scroll through the displayed images. You can hover over them for quick previews or click on any that catch your eye for more details.
- Create Collections: Found something you like? Add it to a collection for easy access while making your purchase. This way, you can compare similar images later.
Searching for images on iStock is that simple! With a bit of patience and creativity, you’ll find the visuals you need in no time. Happy hunting!
Also Read This: A Complete Guide to Creating AI Images of Celebrities
5. Adding Images to Your Collection
When it comes to purchasing multiple images on iStock, the first step is to gather your favorite images into a collection. This feature not only helps you stay organized but also makes it super easy to keep track of all those great visuals you’re interested in. Here’s how to do it:
- Browse and Search: Start by browsing the incredible library of images on iStock. Use specific keywords to narrow down your search to find exactly what you’re looking for.
- Select Your Favorites: When you find an image that catches your eye, click on the heart icon or the ‘Add to Collection’ button. You can create a new collection or add it to an existing one.
- Organize Your Collection: You can organize your collection by categorizing images based on themes, projects, or any other criteria that makes sense for you. This can make your purchasing decision much more straightforward.
- Check Collection Limits: Make sure to keep an eye on the limits of your collection. iStock allows you to add numerous images, but it’s always a good idea to stay within reasonable bounds to keep it manageable.
Don’t be afraid to take your time while adding images to your collection. Having a well-curated selection can make all the difference when it’s time to make a purchase.
Also Read This: Understanding Getty Images’s License Types: Choosing the Right Usage for Your Needs
6. Reviewing Your Selection
Once you’ve added all your exciting images to your collection, it’s time for the crucial step of reviewing your selection. This part ensures that you’re happy with your choices before you commit to purchasing. Here’s how to effectively review your collection:
- Access Your Collection: Navigate to your profile and click on the “Collections” tab. Find the collection you've been curating; it should house all your selected images.
- Preview Images: Click on each image to get a larger preview. This allows you to see the details and decide if it’s really what you want.
- Check Licensing Options: Ensure that the licensing options suit your needs. iStock offers different licenses, so double-check if you need an enhanced license for commercial use.
- Remove Unwanted Images: If you find that any image doesn’t quite fit the bill or perhaps duplicates another, don’t hesitate to remove it from your collection. A clean and concise selection can save you money and streamline your project.
Lastly, take a moment to think about how each image fits into your overall project. This will help you make confident decisions when you’re ready to complete your purchase!
Also Read This: Joining YouTubers in Roblox for Fun Collaborations
7. Making a Bulk Purchase
When you're looking to acquire multiple images for your project, making a bulk purchase on iStock can be a real time-saver and often more cost-effective. Here's how you can go about it:
- Create an Account: First things first, if you haven't already, you'll need to create an account on iStock. This will enable you to save your selections and streamline the purchasing process.
- Search for Your Images: Use the search bar to find the specific images you need. You can also filter results by categories, orientation, color, and other factors to narrow down your options.
- Add to Your Lightbox: As you find images you like, add them to your Lightbox. This feature allows you to compile all the images in one place before making the purchase. Simply click the “Add to Lightbox” button for each image.
- Review Your Selections: Once you've gathered all your images, navigate to your Lightbox to review your selections. Take a moment to ensure everything is included and that the images meet your requirements.
- Choose a Purchase Option: iStock offers several purchasing options, from credits to subscriptions. Depending on your needs, you can select the package that gives you the best value for your bulk images.
- Finalize Your Purchase: After selecting your images and purchase option, proceed to checkout to complete your bulk purchase. Be sure to double-check your order before you finalize payment.
And voilà! You're ready to use your high-quality images for whatever project you have in mind.
Also Read This: How to Submit Airshow Photos to iStock for Acceptance
8. Downloading Your Images
After successfully purchasing your bulk images on iStock, the next step is downloading them. This part is straightforward, but here’s a guide to help you navigate through the process efficiently:
- Go to Your Account: Log into your iStock account. You'll find your purchased images listed under your account section.
- Access Your Lightbox: If you made a bulk purchase from your Lightbox, head there to see all the images you've selected. If not, look for the 'Downloads' section.
- Select the Images: You can choose to download all images at once or select specific ones. Tick the checkboxes next to the images you want to download.
- Choose the File Size: Depending on your needs, you can choose different file sizes for your downloaded images - high-res for print or lower resolution for web usage.
- Click Download: After selection, hit the “Download” button. The images will be prepared and sent to your computer.
- Check Download Format: Typically, images will be downloaded in a ZIP file format. Make sure to unzip it to access your images.
And there you have it—simple steps to download your newly acquired images! Now, you can dive into your project with stunning visuals at your disposal.
Also Read This: How to Properly Credit a Getty Image for Attribution
9. Tips for Managing Your Image Library
Maintaining an organized image library is essential for anyone who frequently utilizes stock images, whether for professional projects or personal use. Here are some handy tips to help you effectively manage your image library:
- Create a Well-Structured Folder System: Start by designing a folder structure that makes sense for your needs. You could categorize images by project, theme, or usage (like social media, blogs, or presentations).
- Use Descriptive Filenames: Instead of generic names like "image1.jpg," give your files descriptive names that include keywords related to their content. This makes it easier to find what you're looking for later.
- Tag Your Images: Utilize metadata and tagging options to describe the images better. Adding relevant keywords helps when searching for specific images in your library.
- Regularly Review and Purge: Set aside time periodically to go through your library. Remove images you no longer need to prevent clutter and streamline your search process.
- Backup Your Images: Ensure that you have a backup system in place. Use cloud storage or external hard drives to keep safe copies of your images, so you never lose them.
- Utilize Image Management Tools: Consider using software or apps designed for image management. These tools can help with bulk editing, organizing, and searching for photos.
By putting these tips into practice, you’ll not only enhance your efficiency but also enjoy a more pleasant experience while navigating through your image library!
10. Conclusion
In summary, purchasing multiple images on iStock doesn't have to be a tedious endeavor. With the right strategies and tips, you can streamline the process and create a well-organized image library that suits your needs.
Remember to:
- Use the bulk purchase option to save time.
- Take advantage of iStock's filters to narrow down your search.
- Consider subscriptions for continued access to stock images.
With a structured approach, you'll enhance your creative projects while avoiding the hassle of managing vast collections of images. And as you experiment with various images, allow your creativity to shine through with engaging projects! Happy imaging!
 admin
admin








