Its always would appear so fun to tell people that it is possible to combine two pictures or many pictures on a single page as this helps in making save much of paper which would have been used otherwise differently and also its one way of creating beautiful display. Whether for photo collage productions, making save paper in presentations or printing creative projects, an understanding on how best to go about it may give desirable outcome all the same. In this kind of walkthrough, we’ll cover everything from deciding on the right application righting through to fine-tuning your print settings.
Choosing the Right Software for Image Printing
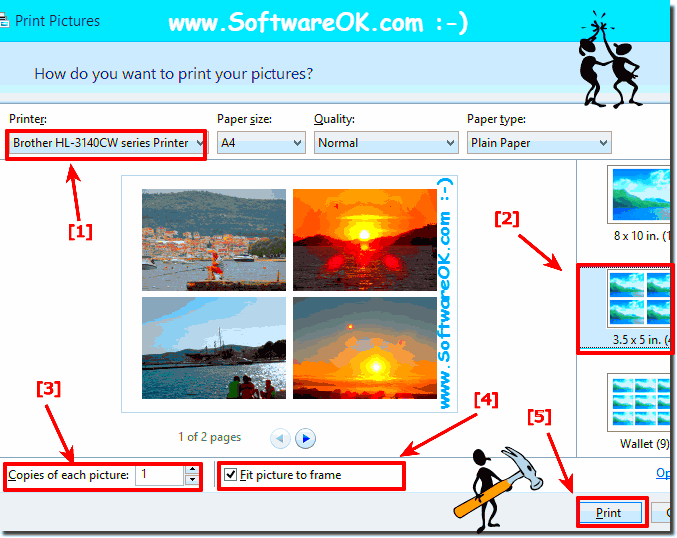
The selection of software for printing two pictures on one sheet of paper can be very significant. You can consider these popular options:
- Adobe Photoshop: Great for professionals who need detailed control over image adjustments.
- Microsoft Word: A user-friendly option for simple tasks, perfect for beginners.
- GIMP: A free alternative to Photoshop that offers many powerful features.
- Canva: Excellent for creating visually appealing designs without needing advanced skills.
In selecting a program, weigh your expertise and intricacy of your work. Ensure it has good printing layout features as well as compatibility with your printer.
Also Read This: How to Upload HD Video to YouTube for High-Quality Uploads
Preparing Your Images for Printing
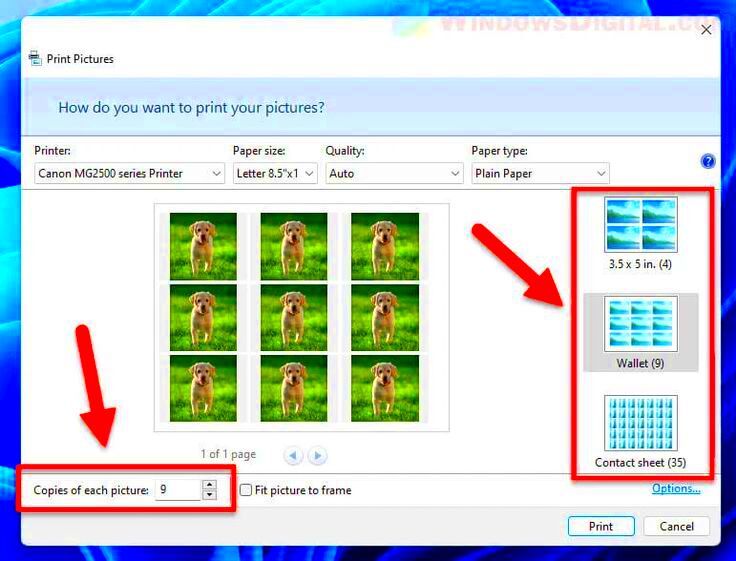
Before you print, it is crucial that your images are correctly edited so as to take full advantage of their potential. Follow these steps:
- Select Images: Choose the images you want to print together. Ensure they complement each other in terms of style and theme.
- Adjust Image Size: Resize the images to fit your page layout. Most software has a resize option that allows you to maintain the aspect ratio.
- Edit Images: Use editing tools to enhance your images. You can adjust brightness, contrast, or apply filters to make them pop.
- Save in the Right Format: Save your images in a high-quality format, such as JPEG or PNG, to ensure they print well.
Through the careful preparation of images, you can achieve a professional appearance for your final print.
Also Read This: Understanding the Delays in Alamy Image Uploads
Adjusting Print Settings for Two Images
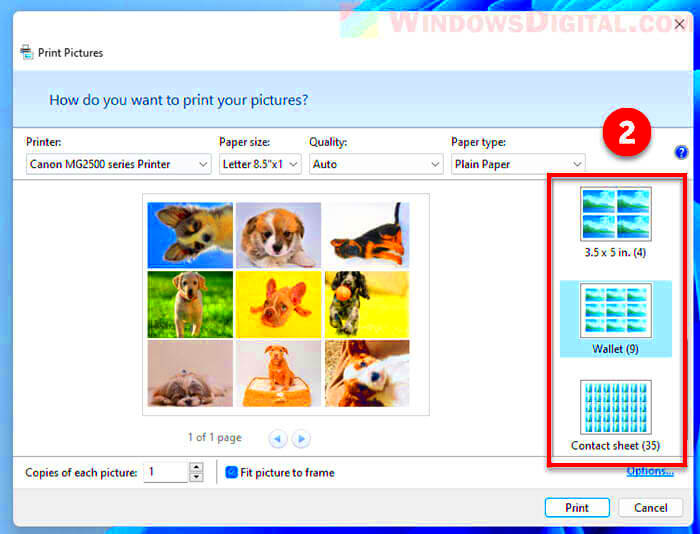
When two pictures need to printed on the same page, it is very important that proper print settings are utilized by the user. It can determine the fate of your print version. Make a note of these necessary adjustments:
- Paper Size: Make sure to select the correct paper size in your print settings. Common sizes include A4 and Letter.
- Print Layout: Look for options like "Multiple Pages per Sheet" or "Print Multiple Images." This setting allows you to select how many images you want on a page.
- Margins: Adjust the margins to maximize space on the page. A smaller margin allows for more room for your images.
- Quality Settings: Choose between draft, standard, or high-quality printing. If you want crisp images, opt for high-quality settings.
You can use these settings to ensure your pictures are printed the way you want. Don't forget about printing a sample because it will help you find mistakes fast!
Also Read This: Effortless Ways to Find Tiktok Video Downloaders That Work for Free
Step by Step Guide to Print Two Images
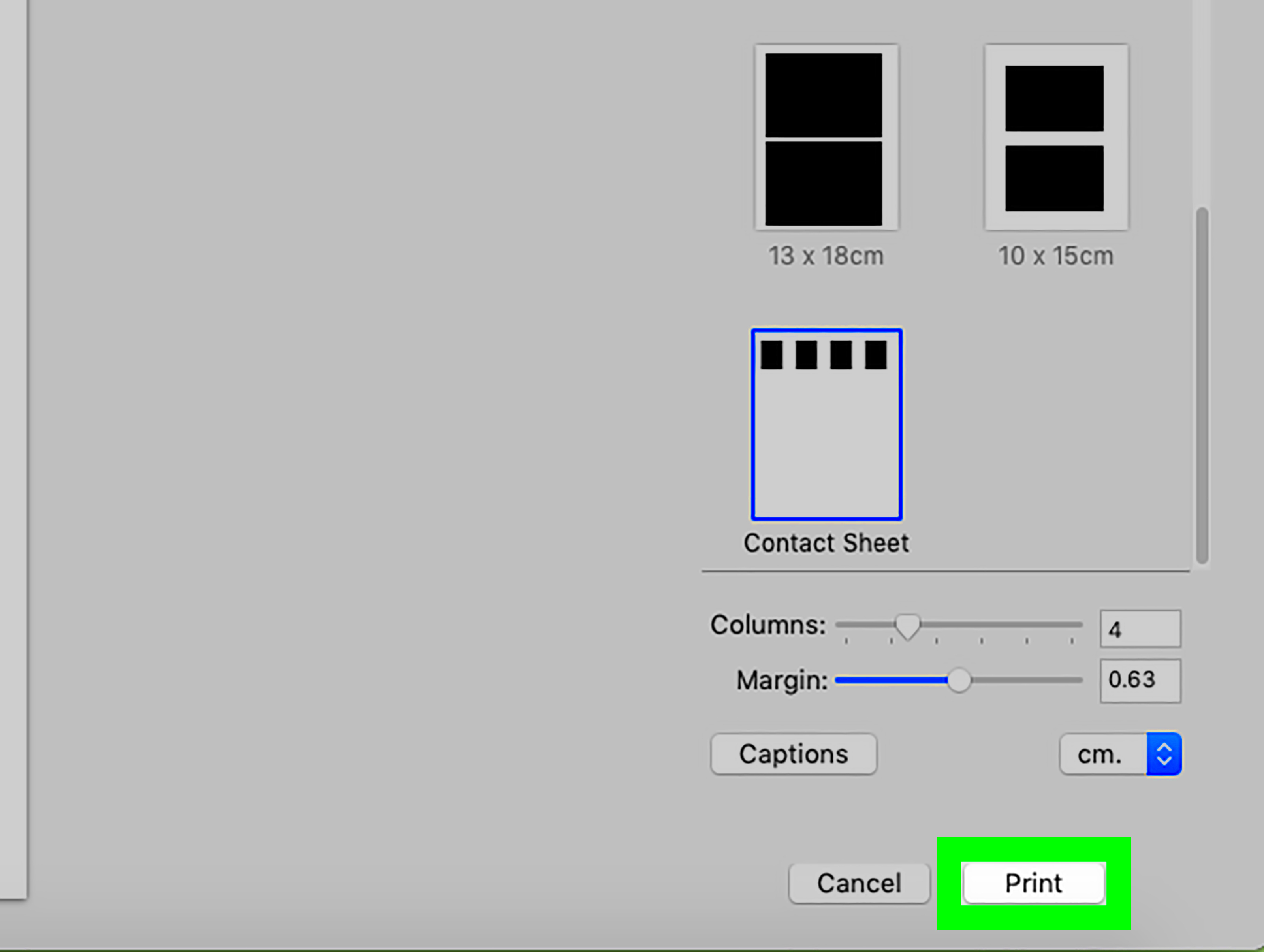
Having prepped your images and set the print settings right, let’s get down to some serious printing. Just follow these easy steps:
- Open Your Software: Launch the program you’ve chosen for printing, whether it’s Photoshop, Word, or Canva.
- Insert Images: Import the two images you want to print. You can usually do this by dragging and dropping them into the workspace or using the “Insert” function.
- Arrange Images: Position the images side by side or one above the other, depending on your design preference. You can also resize them if necessary.
- Check Print Settings: Go to the print menu and confirm your settings—make sure you’ve selected to print two images on one page.
- Preview Your Print: Always preview before printing to check for alignment and quality.
- Print: Once everything looks good, hit print and watch your project come to life!
By implementing the procedures illustrated in this article, one is bound to attain a faultless and professionally looking printout every single time.
Also Read This: Enhance Your Writing Style for Clarity and Impact
Common Issues When Printing Two Images
It’s possible to print two images on a single page even though you have taken all the necessary steps. Listed below are several common challenges encountered during the process of printing images and their possible solutions:
| Issue | Possible Solution |
|---|---|
| Images are cut off | Check the margins and paper size settings. Make sure the images fit within the printable area. |
| Low print quality | Ensure you are using high-quality settings and that your printer has enough ink. |
| Alignment problems | Double-check your image placement before printing. Adjust as necessary in the preview. |
| Colors not matching on print | Check your printer settings and ensure you’re using the right color profile for your images. |
As a result, you may resolve it as a problem and have an easier time printing.
Also Read This: Expand Your Portfolio with New Projects on Behance
Tips for Better Image Quality
When printing two images on one page it is important to pay attention to their quality. Here are some quick tips to improve your prints:
- Use High-Resolution Images: Always start with high-resolution images, ideally at least 300 DPI (dots per inch). This ensures that your prints are sharp and clear.
- Edit Your Images: Take some time to edit your images using software like Photoshop or GIMP. Adjust brightness, contrast, and colors to make them stand out.
- Calibrate Your Printer: Make sure your printer is calibrated correctly. This helps in achieving accurate colors and better overall quality.
- Choose the Right Paper: The type of paper you use can significantly affect print quality. For best results, opt for photo paper or high-quality cardstock.
- Print Test Pages: Before printing your final project, do a test print with a smaller size to check how your images look. Adjust as necessary.
If you want your printed pictures to appear more vivid and lively, it is advisable to follow the suggestions shared here because they are bound to improve them.
Also Read This: how do i delete a library on adobe stock
Frequently Asked Questions
When it comes to printing two images onto one page, people often ask the following questions:
| Question | Answer |
|---|---|
| Can I print more than two images on one page? | Yes! Most software allows you to print multiple images on a single page. Just adjust the layout settings accordingly. |
| What if my images are different sizes? | You can resize them before printing to ensure they fit well together. Most software provides tools for this. |
| Will the quality be affected if I resize my images? | It can be if you resize down significantly, so always start with high-resolution images to maintain quality. |
| What type of paper is best for photo prints? | For photo prints, glossy or satin photo paper is usually the best choice, as it enhances color and detail. |
A common concern that affects many people is always their fear of printing errors or wrong documents printed which may lead to wastage of money purchasing the original ones. In addition, some people have experienced frustratingly low quality prints due to various issues like wrong ink cartridge or clogged printer head. However, if you read our frequently asked questions here, you will find all the answers to your questions and hence improve on your printing adventures.
Conclusion on Printing Two Images
It is a quite simple, and effective way of creating beautiful layouts either for personal projects or for professional presentations by printing two pictures on a single page. For good results, it is important to choose the proper software, prepare your images properly and alter your print settings accordingly. While doing this, you should also remember quality; therefore, high-resolution images should always be used on suitable paper types. Additionally, you can also troubleshoot any issues that may come up and check our advice if ever you want to improve the clarity of your photographs. However, with some practice you will have the ability of printing amazing visuals that would wow anyone!

 admin
admin








