Are you ready to share your creativity with the world? Posting on YouTube from your iPhone is a breeze, and I'll walk you through it step-by-step. Whether you're vlogging, showcasing a talent, or sharing tips, using your iPhone makes it super convenient. Let’s dive into what you need to get started!
Requirements for Posting on YouTube from an iPhone
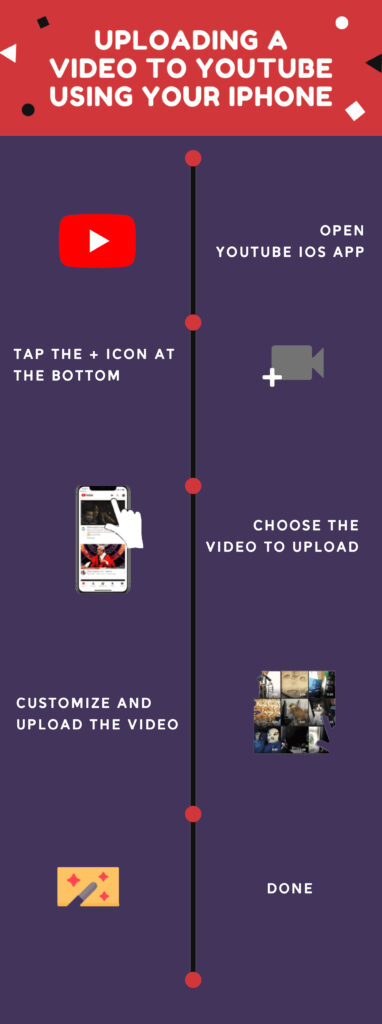
Before you hit that record button, there are a few essential requirements to ensure a smooth posting experience on YouTube from your iPhone. Here’s a handy checklist to guide you:
- A YouTube Account: You need an active YouTube account. If you don’t have one, you can create it easily using your Google account.
- YouTube App: Make sure you have the latest version of the YouTube app installed on your iPhone. Update it through the App Store if necessary.
- iPhone Camera: A functional camera is crucial! Most iPhones have excellent cameras that are perfect for recording high-quality videos.
- Storage Space: Check your iPhone's storage. Ensure you have enough space to save your videos before uploading. You can delete unnecessary files or apps to make room.
- Wi-Fi or Cellular Data: A stable internet connection is essential for uploading videos. Wi-Fi is preferable for larger files to avoid data overage charges.
- Video Editing App (Optional): While not mandatory, using a video editing app like iMovie or InShot can enhance your video before posting.
Once you’ve checked off all these requirements, you’re all set to start filming and sharing your content! It’s all about being prepared so you can focus on what really matters—creating amazing videos that resonate with your audience.
Also Read This: How to View Unlisted YouTube Videos Without a Direct Link
3. Downloading the YouTube App
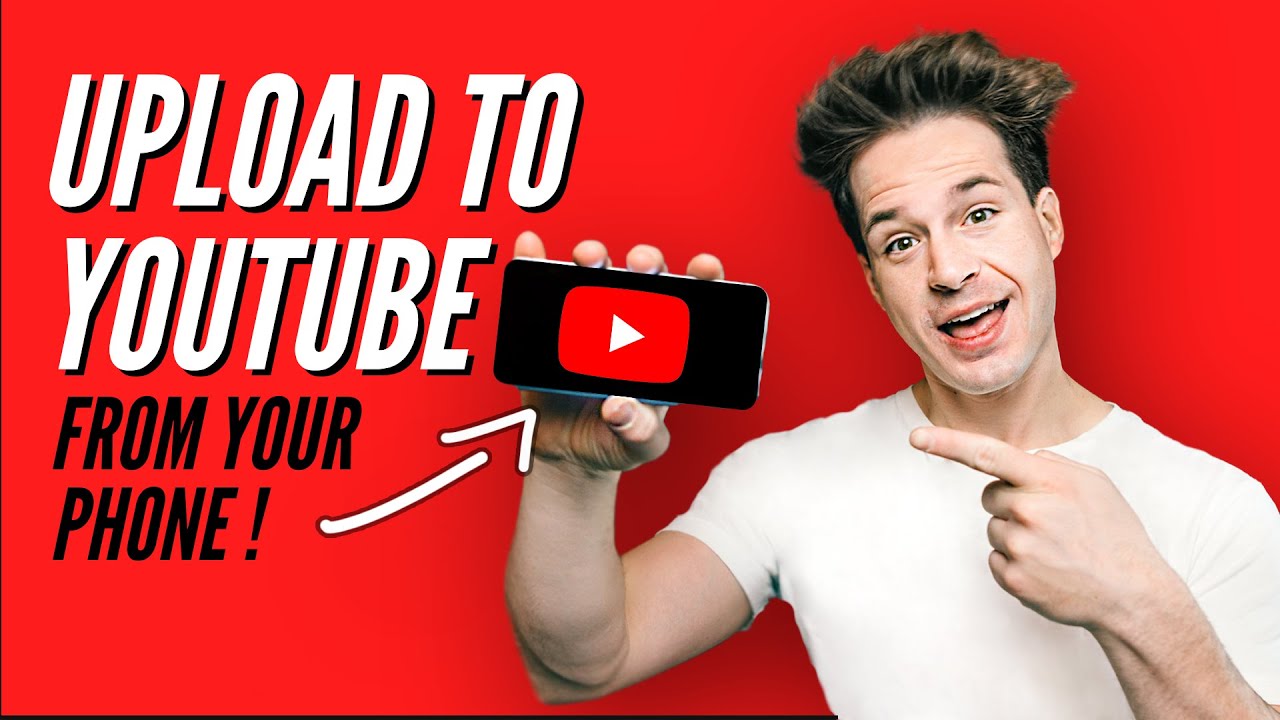
Alright, let’s get started with downloading the YouTube app on your iPhone! It’s super easy, and in just a few taps, you’ll be ready to dive into the world of video creation.
First things first, grab your iPhone and locate the App Store on your home screen. It’s that blue icon with a white A in the middle. Go ahead and tap on it to open the App Store.
Once you’re in the App Store, look for the search bar at the bottom of your screen. Type in “YouTube” and hit search. You should see a list of apps pop up. The official YouTube app, marked with the recognizable red and white logo, should be the first one on the list.
Tap on the app, and you’ll be taken to its page where you can see screenshots, ratings, and reviews. To download the app, simply hit the Get button (it might say Install if you’ve downloaded it before). If prompted, enter your Apple ID password or use your Face ID/Touch ID to confirm the download.
Once the app is downloaded, you’ll see it appear on your home screen. Tap on it to open, and voilà! You’re ready to explore all that YouTube has to offer—whether it’s watching videos, subscribing to your favorite channels, or, of course, creating your own content.
Now, before you get too excited and start filming, let’s make sure you have a YouTube account to upload your masterpieces!
Also Read This: How to Upload a Facebook Video to YouTube: A Quick Method
4. Creating a YouTube Account
Creating a YouTube account is your ticket to becoming a content creator on the platform. Don’t worry—it’s a quick and straightforward process!
To start, open the YouTube app you just downloaded. On the main screen, look for the little profile icon at the top right corner. If you don’t have an account yet, you’ll see an option that says Sign In. Tap on it, and you’ll be guided to create a new account.
Now, here’s where things get interesting! You can either create a new account using your Google account or use a different email. If you choose to use your Google account, simply enter your email address and password. If you don’t have one, you can select the Create Account option and follow the prompts to set up a new Google account specifically for YouTube.
During the sign-up process, you’ll need to provide some basic information:
- First and Last Name: Choose a name you’re comfortable sharing.
- Username: This will be your channel name, so pick something catchy!
- Password: Make sure it’s strong and secure.
After filling in your details, tap Next. You might be asked to verify your phone number for security; just follow the prompts to complete this step. Once everything’s verified, you’ll officially have your YouTube account!
Congratulations! You now have a YouTube account linked to your iPhone. You’re all set to start uploading videos, interacting with your audience, and sharing your creativity with the world. In the next sections, we’ll dive into how to record and edit your videos before posting them. Stay tuned!
Also Read This: Is Telemundo Available on YouTube TV? Here's Everything You Should Know
5. Accessing the Upload Feature
So, you've got your video ready, and now it’s time to share it with the world! To get started, you need to access the upload feature on your YouTube app. Here’s how to do it step-by-step:
- Open the YouTube App: Locate the YouTube icon on your iPhone and tap to open it. Make sure you're logged into your account.
- Tap on the Create Button: Look for the plus sign (+) at the bottom of the screen. This is your gateway to creating content! Tap on it.
- Select “Upload a Video”: After tapping the plus sign, a menu will pop up. Choose “Upload a Video” from the options. You’ll be taken to your camera roll.
- Navigate to Your Videos: Scroll through your camera roll or albums to find the video you want to upload. You can also use the search bar if you have a lot of videos.
And just like that, you're almost ready to share your creativity with the universe! If you have a great video in mind, don't worry, we'll get to selecting it next. Just remember, you can only upload videos that are less than 12 hours long or under 128 GB in size, so keep that in mind as you prepare your content!
Also Read This: How Do You See Who Viewed Your YouTube Video? Understanding YouTube’s Viewer Insights and Analytics
6. Selecting Video Content to Upload
Now that you've accessed the upload feature, it's time to select the video content you want to share. This is an exciting part because you get to choose what you want your audience to see! Here’s how to do it:
- Choose Your Video: Once you've navigated to your videos, tap on the one you want to upload. Take a moment to preview it and make sure it’s the right choice. You want to put your best foot forward!
- Trim If Necessary: If there are parts of the video you want to cut out, you can do this right in the app. Just select the “Trim” option and adjust the sliders to edit your video length.
- Add a Title: After selecting your video, you’ll be prompted to enter a title. Make it catchy and relevant! Your title is the first thing viewers will see, so it should grab their attention.
- Write a Description: Next, you’ll want to add a description. This gives viewers insight into what your video is about. Include keywords for better searchability, but keep it natural. Aim for clarity and engagement!
Here's a quick example of a title and description:
| Title | Description |
|---|---|
| “How to Bake the Perfect Chocolate Cake” | “Join me in this step-by-step guide to baking a delicious chocolate cake! Perfect for any occasion.” |
Once you’re satisfied with your title and description, you're almost ready to hit that upload button! Just remember: selecting quality content is crucial. Make sure your video represents your brand and connects with your audience. Keep it engaging, fun, and informative!
Also Read This: What Happened to YouTube Shorts? Understanding the Changes to the Format
7. Editing Video Settings and Details
Once you've uploaded your video to YouTube from your iPhone, it's time to fine-tune the settings and details to ensure your content reaches the right audience. Here’s how to do it:
- Title: Create a catchy and descriptive title. This is what viewers will see first, so make it intriguing! Aim for around 60 characters to avoid truncation in search results.
- Description: Write a compelling description that summarizes your video. Include relevant keywords to help with searchability. You have up to 5,000 characters, but the first few lines are crucial since they show up in search results.
- Tags: Use tags to help categorize your video. Include specific keywords related to your content as well as broader terms. For instance, if your video is about baking cookies, you might use tags like “baking,” “cookie recipes,” and “desserts.”
- Thumbnail: Choose or upload a custom thumbnail that represents your video well. A visually appealing thumbnail can significantly increase your click-through rate. Consider using bright colors and readable text!
- Privacy Settings: Decide on the privacy of your video. You can choose from Public, Unlisted, or Private. Public means anyone can see it, Unlisted means only those with the link can view it, and Private means only you can see it.
- Playlists: If your video fits into an existing playlist, select it. This helps keep your content organized and encourages viewers to watch more of your videos in a related series.
After adjusting these settings, make sure to review everything carefully. Double-check for typos in your title and description, as these details reflect your professionalism. Once you’re satisfied with your edits, you’re ready to move on to the next step!
Also Read This: How to Create a YouTube Account Without a Google Account in 2024
8. Publishing Your Video
Now that your video is all set up with the right details and settings, it’s time to hit that publish button! Here’s how to do it smoothly:
- Final Review: Take a moment to preview your video. Look for any last-minute adjustments you might want to make. This is your chance to ensure everything is perfect before going live.
- Choose a Publish Option: Depending on your privacy settings, you can publish your video immediately, schedule it for later, or save it as a draft. If you choose to schedule it, select a date and time that aligns with when your audience is most active.
- Share Your Video: After publishing, don’t forget to share your video on social media platforms, blogs, or email newsletters. This helps boost your video’s visibility and can lead to more views.
- Engage with Your Audience: Once your video is live, keep an eye on the comments section. Engage with your viewers by responding to their comments and feedback. This builds community and encourages more interaction!
Congratulations! You’ve successfully published your video on YouTube using your iPhone. Remember, the more you post and engage with your audience, the better you’ll become at creating content that resonates. Now, go ahead and start planning your next video!
Also Read This: Is Peacock Included with YouTube TV? What You Need to Know
9. Tips for Optimizing Your Video for Better Reach
When it comes to YouTube, it's not just about posting your video; it's also about making it discoverable. Here are some practical tips to help you optimize your video for better reach:
- Choose a Catchy Title: Your video title should be engaging and descriptive. Think of it as the first impression. For example, instead of “Cooking Pasta,” try “5-Minute Creamy Garlic Pasta Recipe That Will Impress Your Friends!”
- Craft a Compelling Description: The description box is your chance to tell viewers what your video is about. Use keywords naturally to improve searchability. For instance, you might include phrases like “easy pasta recipe” or “quick dinner ideas” in your description.
- Utilize Tags Wisely: Tags help categorize your content. Use a mix of broad and specific tags. For example, you can use tags like “cooking,” “pasta,” and “Italian cuisine” together.
- Create Eye-Catching Thumbnails: Thumbnails are like mini billboards for your video. Use bright colors, clear images, and bold text. You can also include your face for a personal touch, as thumbnails with faces tend to perform better.
- End Screens and Cards: Use YouTube’s features like end screens and cards to promote other videos or encourage subscriptions. This keeps viewers engaged with your content and can lead to more views.
- Encourage Viewer Interaction: Ask viewers to like, comment, and subscribe. Engaging with your audience in the comments section can make them feel valued and more likely to share your video.
- Share on Social Media: Don’t just rely on YouTube; promote your video across your social media platforms. Share snippets or teasers to grab attention and drive traffic back to your video.
- Analyze Your Metrics: Check YouTube Analytics to understand what works and what doesn’t. Look at watch time, traffic sources, and audience demographics to refine your strategy.
By following these tips, you can significantly improve your video's visibility and reach on YouTube, making it easier for your intended audience to find and enjoy your content.
10. Conclusion
Posting on YouTube from your iPhone can be a straightforward and rewarding experience, especially when you take the time to optimize your videos for better reach. Remember, it's not just about creating content; it's about making connections with your audience and providing value.
As you wrap up your video creation journey, consider:
- Staying consistent with your posting schedule to build an audience.
- Engaging with your viewers through comments and social media.
- Continuously learning and adapting based on feedback and analytics.
Whether you're sharing your cooking skills, travel adventures, or DIY projects, ensuring your content is optimized for discoverability will go a long way. So, grab your iPhone, unleash your creativity, and start sharing your passions with the world!
Happy filming, and may your channel flourish!
 admin
admin








