Welcome to the world of Adobe Stock! If you’re an illustrator or designer, you’ve probably heard of Adobe Stock, but do you really understand what it offers?
Benefits of Using Adobe Stock in Your Projects
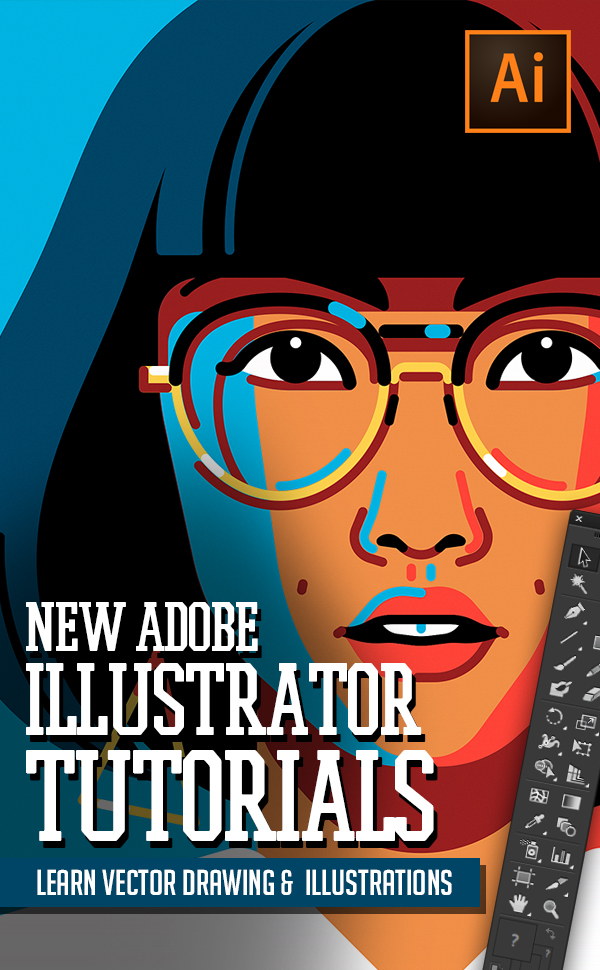
When it comes to sourcing images for your creative work, Adobe Stock stands out for several reasons. Let’s dive into some of the key benefits:
- High-Quality Assets: Adobe Stock offers professionals a rich collection of premium assets created by skilled photographers and artists. These high-resolution images ensure your projects look polished and professional.
- Seamless Integration: The integration of Adobe Stock with applications like Illustrator is seamless. You can browse, license, and download images without leaving your design environment, allowing for a smoother workflow.
- Variety of Choices: Whether you need an image for a web design, a social media post, or a printed project, Adobe Stock has a vast array of categories. From abstract designs to nature shots, there’s something for everyone!
- Royalty-Free Licensing: When you purchase a stock image from Adobe, you get royalty-free usage rights, meaning you can use the images without worrying about constantly paying fees or needing to provide attribution.
- Customizable Content: Many Adobe Stock assets are editable and can be customized directly in Illustrator. This means you can adjust colors, add effects, or combine multiple elements without breaking a sweat!
- Regular Updates: The Adobe Stock library is continuously updated. This gives you access to fresh content that reflects current trends, ensuring your work stays relevant and appealing.
In conclusion, utilizing Adobe Stock photos in your projects not only enhances your design but also saves you time and expands your creative possibilities. As you explore the Adobe Stock library, you’ll discover a world of resources that can elevate your illustrations to the next level. Happy designing!
Also Read This: Cropping Images in Inkscape: An Easy Guide
3. Preparing Your Illustrator Workspace
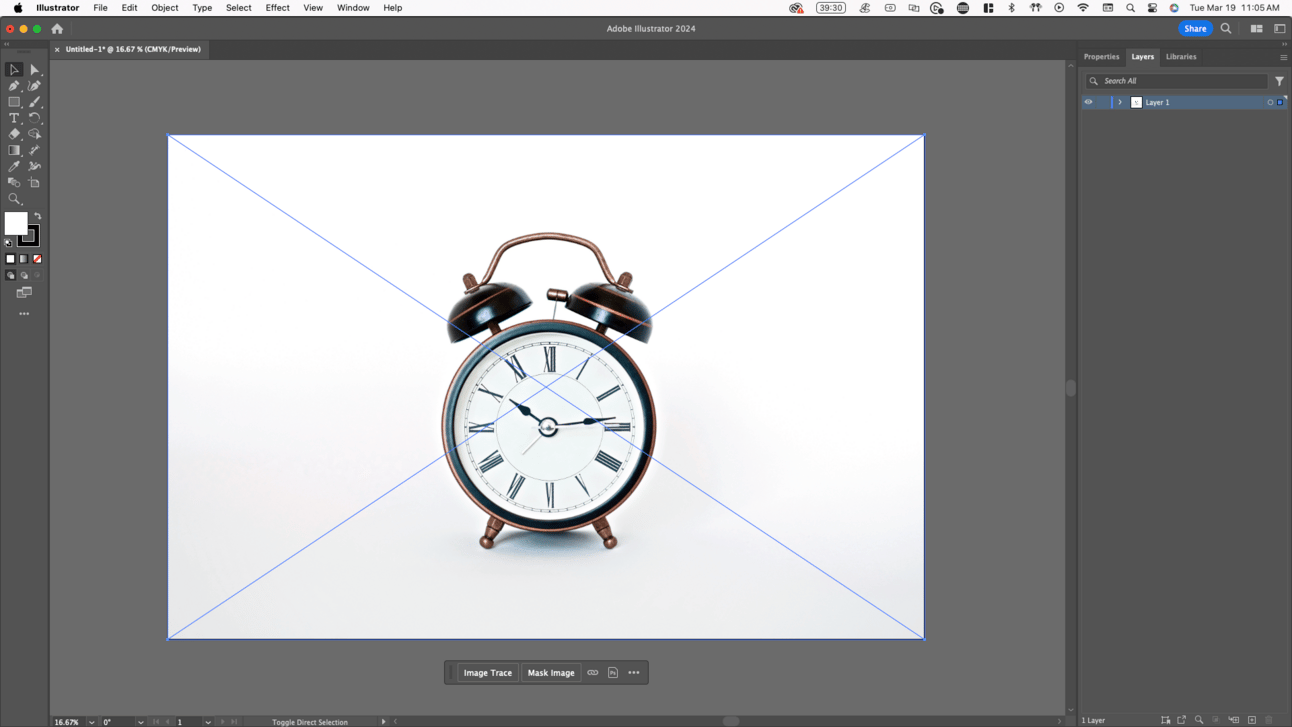
Before diving into placing Adobe Stock photos, it’s essential to prep your Illustrator workspace. A well-organized environment can streamline the process and enhance your creativity. Here are a few steps to effectively get your workspace ready:
- Choose Your Workspace Layout: Illustrator offers various workspace layouts tailored for different tasks. You can select a workspace suited for Essentials, Typography, or even create a customized layout. To choose a layout, go to Window > Workspace, and pick one that resonates with your workflow.
- Set Up Your Panels: Ensure that you have quick access to the necessary panels. Panels like Swatches, Layers, and Properties are crucial for efficient work. If they aren’t visible, simply go to Window in the top menu and select the panels you need.
- Create a New Document: Start by creating a new document tailored for your project. You can do this by selecting File > New. Make sure to specify the dimensions, resolution, and color mode that best fit your intended use (print vs. web).
- Adjust Your Artboard: Once your new document is ready, you might want to adjust the artboard size for precision. Use the Artboard Tool, which can be accessed via the toolbar or by pressing Shift + O.
Having a clean and organized workspace not only helps you find tools quickly but also allows you to focus on your creativity without distractions. Once you have set this up, you’re ready to start integrating Adobe Stock photos into your stunning Illustrator projects!
Also Read This: Where to Find the Best Image Processing Labs in the USA
4. Steps to Place an Adobe Stock Photo in Illustrator
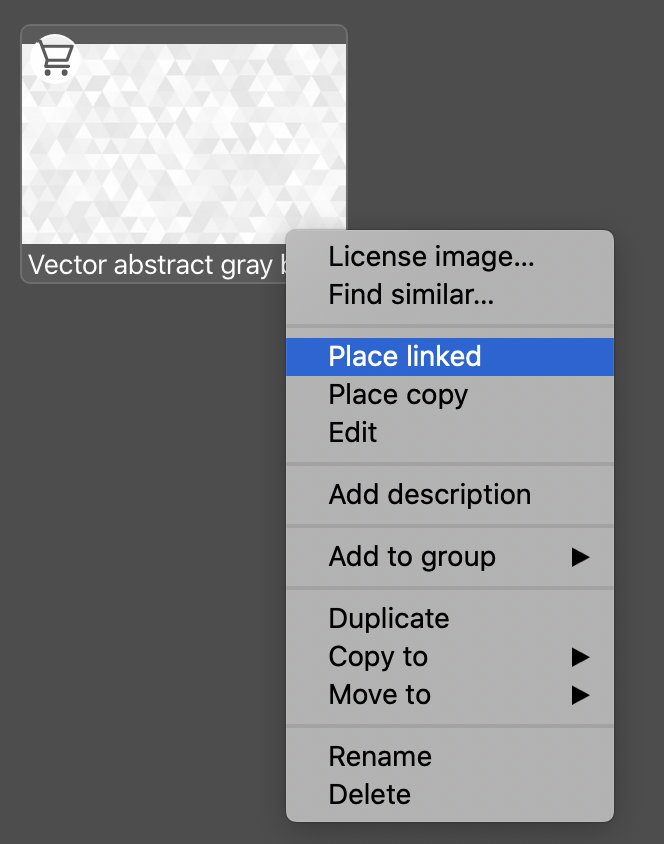
Now that you have your Illustrator workspace prepared, let’s jump into placing Adobe Stock photos. It’s a straightforward process, but knowing the right steps will make your experience seamless. Here’s how you can do it:
- Open Adobe Stock: First, ensure you’re logged into your Adobe account with an active Adobe Stock subscription. Open a web browser and navigate to the Adobe Stock website to browse or search for specific images.
- Select Your Photo: Once you find an image that fits your needs, click on it. You’ll see options to license it. If you’re just experimenting, you can download a free trial version of the image.
- Download the Image: After licensing, download the image to your computer. Choose the appropriate file format (usually JPEG or PNG) based on your design needs.
- Return to Illustrator: Go back to Illustrator where your workspace is set up. Make sure you have your document open where you want the image to be placed.
- Place the Image: Head to the menu and select File > Place. Navigate to where you saved your stock photo, select it, and click on Place. Your cursor will change to show that you’re ready to position the image.
- Position and Resize: Click on your document where you want to place the image. You can click and drag to size it as needed. If the image is too large or small, don’t worry! You can always resize it later using the Selection Tool.
- Embed the Photo (Optional): If you want to have the image included in your Illustrator file, go to Window > Links. In the Links panel, find your image, click on the menu in the top right corner, and select Embed Image. This ensures there are no missing files if you share your work later.
And there you have it! You’re now equipped with the steps to place an Adobe Stock photo in Illustrator like a pro. Utilize high-quality images to enhance your designs and let your creativity shine.
Also Read This: How to Record YouTube Videos on a Mac Using Simple Tools
5. Editing and Customizing the Placed Photo
Once you've placed an Adobe Stock photo into your Illustrator project, the fun really begins! Customizing and editing your image can take your design from ordinary to extraordinary. Let's dive into some key techniques for getting the most out of your stock photo.
Begin with Basic Adjustments: To start, you can make basic adjustments to your photo. Select your image, and in the Control panel at the top, you’ll find the options to adjust:
- Opacity: Reduce or increase the transparency to blend the image into your design.
- Brightness and Contrast: Play around with these settings to make your photo pop or create a moody ambiance.
- Color Balance: Shift the color tones to better suit your project's color palette.
Cropping and Resizing: If you need your image to fit a specific area, use the Crop Tool or simply drag the corners of the bounding box. Remember, you can hold down the Shift key while resizing to maintain the aspect ratio of your image. This helps to ensure that it doesn’t appear stretched or squished.
Apply Effects and Filters: Illustrator offers a variety of effects that can give your stock photo a unique twist. Head over to the Effects menu and explore options like:
- Drop Shadow: Adds depth and dimension.
- Blur Effects: Useful for backgrounds to emphasize foreground elements.
- Artistic Filters: Giving a hand-drawn or textured look can make a huge difference!
Masking for Precision: If you want to display only a part of the photo, consider using a Clipping Mask. Select your photo and the shape you want to use as a mask, then right-click and choose Make Clipping Mask. This technique allows for precise control over what part of your photo is visible.
Lastly, don’t forget to save your work often. Illustrator can be a bit resource-heavy, and you wouldn’t want to lose your fantastic edits. Happy editing!
Also Read This: How to Download Vectors from Adobe Stock Without Watermarks
6. Common Issues and Troubleshooting Tips
Even the most seasoned designers encounter hiccups from time to time. Here are some common issues you might face when placing Adobe Stock photos in Illustrator, along with simple troubleshooting tips to help you get back on track.
1. Image Won’t Place: If you’re having trouble placing your image, make sure that:
- You have the latest version of Illustrator installed.
- The file type is supported. Adobe Stock photos are usually in JPG or AI formats, so make sure your file matches.
2. Low-Resolution Warnings: Sometimes, the image might display a warning about resolution. If this happens, check if you’ve placed a preview version instead of the full-resolution image. You can do this by going back to Adobe Stock, selecting your image again, and choosing “Download” to get the high-res version.
3. Missing Links: If you see a “Missing Link” message, it typically means that Illustrator can’t find the photo file on your computer. Make sure the stock photo hasn’t been moved or renamed after you linked it. You can relink it through the Links panel.
4. Quality Loss After Editing: After you've edited the photo, if you notice quality loss, ensure you’re working with a vectorized version of the image or a high-resolution raster version. Flattened adjustments may cause pixelation if applied to a lower-resolution file.
5. Performance Issues: If Illustrator starts to lag while handling large images, consider simplifying your workspace. Close unnecessary panels and other programs running in the background to give your device a boost.
Remember, every problem has a solution. With patience and a little troubleshooting, you’ll be well on your way to creating stunning graphics using Adobe Stock photos!
Also Read This: How to Get Traffic on YouTube for More Views and Subscribers
7. Best Practices for Using Stock Photos in Illustrator
When incorporating Adobe Stock photos into your Illustrator projects, it's important to follow some best practices to ensure that your designs not only look professional but also effectively communicate your message. Here are a few tips to help you get the most out of your stock photos:
- Choose High-Quality Images: Always opt for high-resolution images. Stock photos come in various resolutions, and selecting a higher quality can prevent pixelation, especially when scaling.
- Consider Licensing: Before using any image, check the licensing agreement. Adobe Stock offers different licenses, so ensure you're compliant with their usage terms, especially for commercial projects.
- Match the Image with Your Brand: Choose stock photos that align with your brand's visual identity. Images should convey the right emotions and messages that resonate with your audience.
- Use Images as Part of a Larger Design: Integrate stock photos into your designs creatively. Don't just slap an image on your canvas; consider overlaying graphics, using transparent layers, or blending modes to create a cohesive look.
- Optimize Images for Print and Web: If your project will be used in print, ensure your images are at least 300 DPI. For web projects, 72 DPI is standard, but consider the screen resolution of your target audience.
- Color Matching: Adjust the colors of your stock photo to fit your overall color scheme. You can do this using Illustrator's color tools to maintain consistency and enhance your design.
- Avoid Overused Images: Try to steer clear of stock photos that are overly generic or commonly used. Search for unique images that will help your design stand out.
By following these best practices, you'll ensure that your use of Adobe Stock photos enhances your designs instead of detracting from them. A thoughtful approach to image selection and integration can elevate your projects to new heights!
8. Conclusion and Final Thoughts
Using Adobe Stock photos in Illustrator can significantly boost your design projects, providing you with a wealth of visual resources at your fingertips. Whether you're creating a brochure, a website, or social media graphics, stock images can polish your work and make it more appealing to your audience.
As we've explored, the process of integrating stock photos into Illustrator is straightforward. However, the real magic happens when you apply the best practices we've discussed. By carefully selecting and incorporating high-quality images that align with your brand, you can create captivating visuals that truly resonate with viewers.
Remember, the key to using stock photos successfully is not just about finding an attractive image; it's about how you use it within your design. Consider the overall composition, blend graphics well, and ensure the images serve the message you're trying to convey.
Finally, don’t be afraid to experiment! Play around with different images, filters, and effects. The more you explore, the more you'll discover ways to make Adobe Stock images work in your favor. With practice, you'll become adept at using stock images as a powerful tool in your design toolbox, enhancing your projects and captivating your audience in the process.
Now, get out there, start experimenting with stock photos, and let your creativity shine in every project you tackle in Adobe Illustrator!
 admin
admin








