Image panning in After Effects is the process of smoothly moving an image across the screen to create a sense of motion. It’s commonly used in animations, video projects, and presentations to guide the viewer's focus or to add a dynamic feel to static images.
Unlike simple zoom effects, panning creates the illusion of depth and movement, making your videos more engaging. You can use panning to tell a story, highlight key elements in an image, or simply bring life to a still photo. It’s a simple yet powerful technique that can elevate the overall quality of your motion design projects.
Why Image Panning is Important for Motion Design
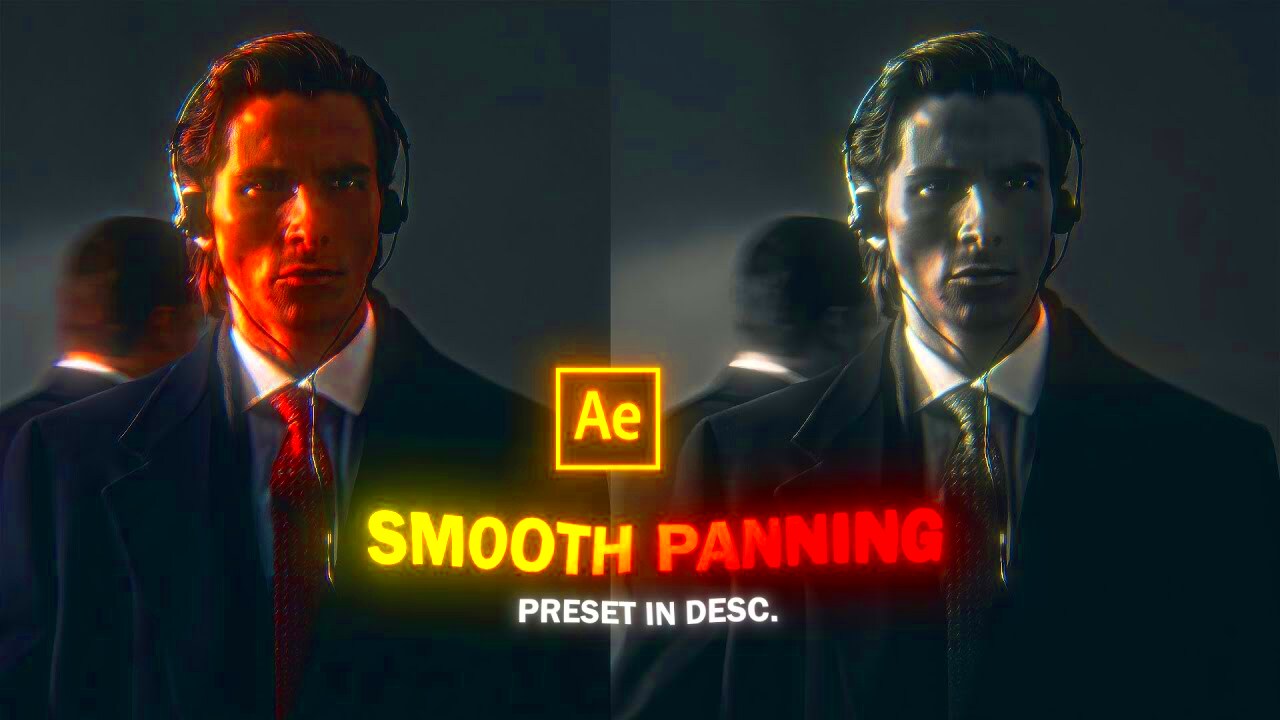
Image panning plays a vital role in motion design because it helps create visually appealing and professional-looking projects. Here's why it matters:
- Improves Engagement: Smooth movement draws attention and keeps viewers engaged.
- Adds Depth: Panning creates a 3D-like effect, making your design feel more immersive.
- Highlights Key Details: By moving the image strategically, you can emphasize important areas.
- Enhances Storytelling: Panning can guide the viewer through a sequence, helping to narrate a visual story.
Whether you're working on a promotional video, a slideshow, or a cinematic project, panning ensures your visuals don't feel flat or static. It’s an essential skill for any motion designer looking to stand out.
Setting Up Your Project for Image Panning

Before you start panning images, it’s crucial to set up your project properly in After Effects. Follow these steps:
- Create a New Project: Open After Effects and start a new project. Import the image or images you want to pan.
- Set Up the Composition: Create a composition by selecting Composition > New Composition. Choose the appropriate resolution and duration.
- Import Your Assets: Drag and drop your images into the timeline. Arrange them according to the sequence of your panning motion.
- Adjust Layer Sizes: If your image is larger than the composition, scale it down or focus on a specific portion of the image for the panning effect.
- Add Keyframes: Set keyframes for the position property of your image to create the panning motion.
By preparing your project this way, you’ll ensure a smooth workflow and a polished final result.
How to Create Smooth Panning Effects
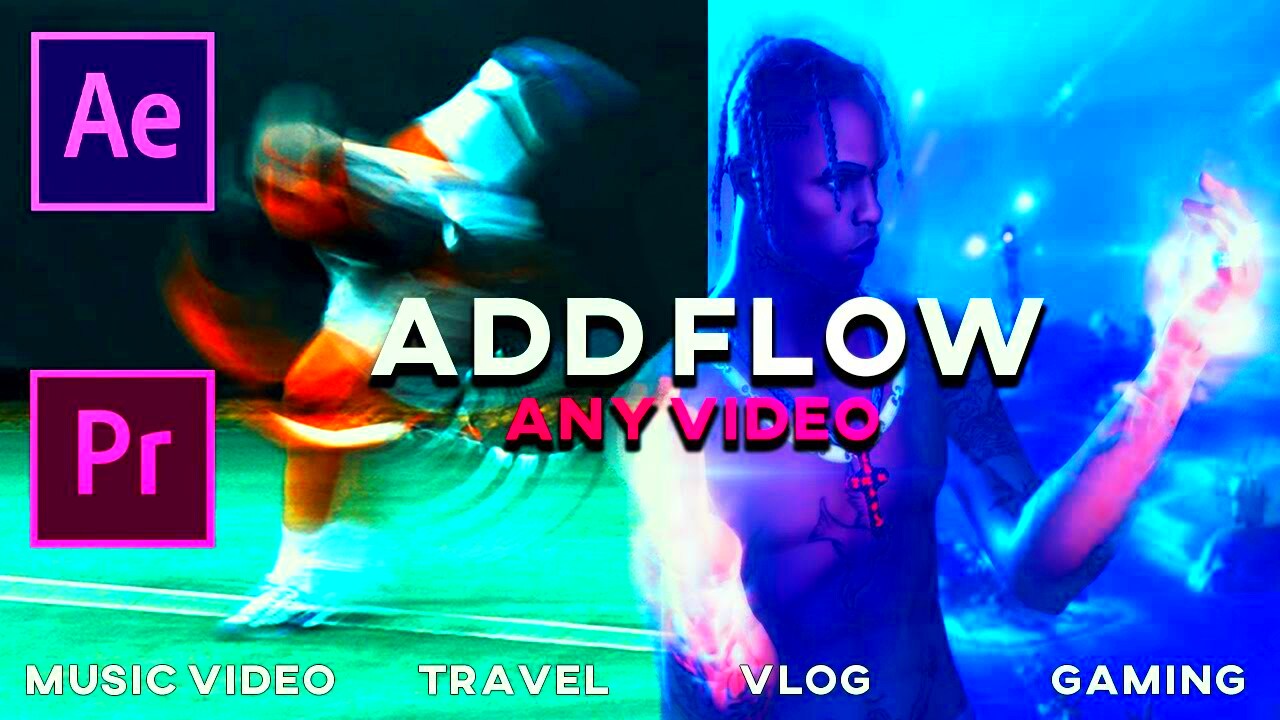
Creating smooth panning effects in After Effects involves a combination of proper planning and using the right tools. Follow these steps to achieve professional-level results:
- Use the Position Property: Select the layer with your image. Open the position property by pressing P on your keyboard. Set keyframes at the start and end points of your panning motion.
- Add Ease to Keyframes: Right-click on the keyframes and select Keyframe Assistant > Easy Ease. This smoothens the motion, giving it a natural feel.
- Enable Motion Blur: Turn on motion blur for the layer and the composition. This adds a realistic blur effect to fast movements.
- Adjust the Graph Editor: Open the Graph Editor to fine-tune the speed and timing of the panning effect. Aim for a gradual acceleration and deceleration for the smoothest result.
- Preview and Refine: Play your animation to check for any jerky movements or unnatural transitions. Adjust keyframes as needed.
With these steps, you can achieve panning effects that feel seamless and elevate the quality of your project.
Tips for Achieving Professional Image Panning
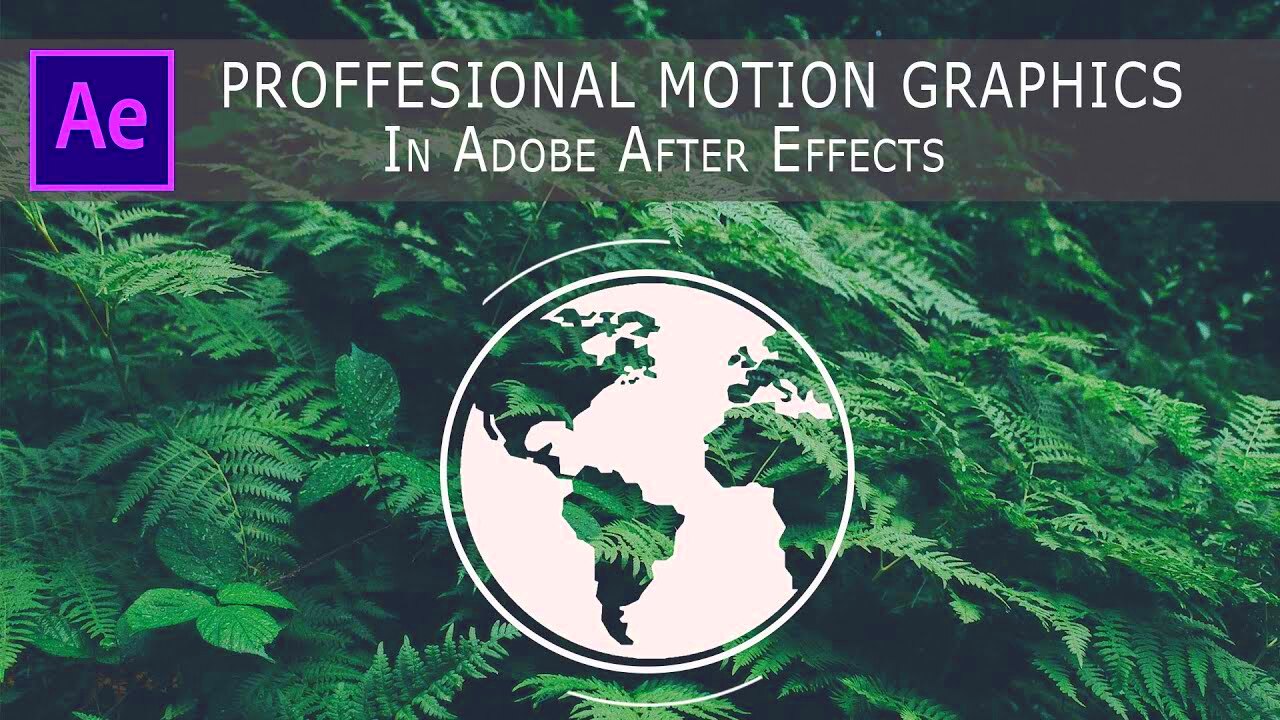
Want to take your panning effects to the next level? Here are some expert tips to keep in mind:
- Plan Your Path: Sketch out or visualize how you want the camera to move across the image before animating.
- Use High-Resolution Images: Always use images with a resolution higher than your composition. This prevents quality loss during zooms or pans.
- Incorporate Depth: Combine panning with other effects, like a subtle zoom or rotation, to add more dimension.
- Focus on Timing: Keep the movement consistent with the pace of your project. Fast panning works for dynamic scenes, while slow panning suits calm or dramatic moments.
- Experiment with Background Layers: If you’re using multiple layers, create parallax effects for added depth.
By following these tips, you’ll create professional-grade panning effects that captivate your audience.
Common Mistakes to Avoid During Image Panning
Even with the best intentions, mistakes can happen during image panning. Here are some common ones and how to avoid them:
| Common Mistake | How to Avoid It |
|---|---|
| Jerky Movements | Always use Easy Ease and adjust the Graph Editor for smoother transitions. |
| Panning Too Quickly | Ensure your movement aligns with the timing and mood of your project. Slow it down for better focus. |
| Ignoring Motion Blur | Enable motion blur to make fast movements appear more natural. |
| Using Low-Resolution Images | Use high-quality images to maintain clarity and avoid pixelation. |
| Overcomplicating the Effect | Keep it simple. Too many movements or effects can distract from the main focus. |
By steering clear of these mistakes, you’ll save time and ensure your panning effects look polished and professional.
FAQ About Image Panning in After Effects
If you're new to image panning in After Effects, you might have some questions. Here are some of the most common queries answered:
1. How can I make the panning effect smoother?
To make the panning effect smoother, use Easy Ease on your keyframes and adjust the Graph Editor to ensure a gradual, fluid motion. Additionally, enabling motion blur will add a more natural feel to fast movements.
2. What is the best way to control the speed of the panning effect?
The speed of the panning effect can be controlled by adjusting the timing between keyframes. To slow down or speed up the movement, drag the keyframes closer together or further apart. You can also manipulate the speed curve in the Graph Editor for more precise control.
3. Can I combine panning with other effects in After Effects?
Yes, combining panning with other effects like zooming, rotation, or adding background layers for parallax can create a more dynamic and visually interesting result. Just be sure to keep the timing consistent to avoid overwhelming the viewer.
4. What image resolution is best for panning in After Effects?
It’s always best to use high-resolution images, especially if you're planning to zoom in or pan across them. This ensures the image doesn’t become pixelated when stretched or manipulated during the animation.
5. Why does my image look blurry when I pan?
Blurriness often happens when the image resolution is too low, or when motion blur is not enabled. Ensure your image is high resolution and check that the motion blur feature is turned on for the layer and composition.
Conclusion for Image Panning Techniques
Image panning is an essential technique in After Effects that can add depth, motion, and professionalism to your projects. By mastering the key concepts like setting keyframes, adjusting timing, and applying motion blur, you can create smooth and engaging panning effects. Whether you're working on a promotional video, a cinematic project, or a simple animation, these techniques will help you achieve visually appealing results. Keep practicing, and soon you'll be able to add stunning motion to your still images with ease.

 admin
admin








