Are you looking to spice up your design projects with stunning images from Adobe Stock? If so, you're in the right place! In this guide, we’ll walk you through the process of opening Adobe Stock image previews directly in Photoshop. It’s a seamless way to visualize how these images can enhance your work, whether you're a seasoned designer or just getting started. Let’s dive into what you need to set up before we get into the nitty-gritty of opening those eye-catching stock images!
Requirements for Opening Adobe Stock Images

Before you can open Adobe Stock image previews in Photoshop, there are a few essential requirements you'll need to meet. Let's break it down:
- Adobe Creative Cloud Subscription: You need an active subscription to Adobe Creative Cloud. This will give you access to not only Photoshop but also Adobe Stock.
- Adobe Photoshop Installed: Ensure that you have the latest version of Photoshop installed on your computer. An outdated version might not support all features related to Adobe Stock.
- Internet Connection: A stable internet connection is crucial, as the stock images are pulled from Adobe’s servers. Without it, you won’t be able to access or preview the images.
- Adobe Stock Account: Create an Adobe Stock account if you don’t have one already. You can start with a free trial which allows limited access to standard images.
- Compatibility: Make sure your operating system is compatible with the version of Photoshop you’re running. For example, if you’re using a Mac, check for the latest macOS updates.
By ensuring you meet these requirements, you’ll be well-prepared to start exploring the world of Adobe Stock images within Photoshop. So, let’s get ready to unleash your creativity!
Also Read This: DIY Kinder Joy Chocolate Creative Ideas on Dailymotion
Step-by-Step Guide to Accessing Adobe Stock Image Previews
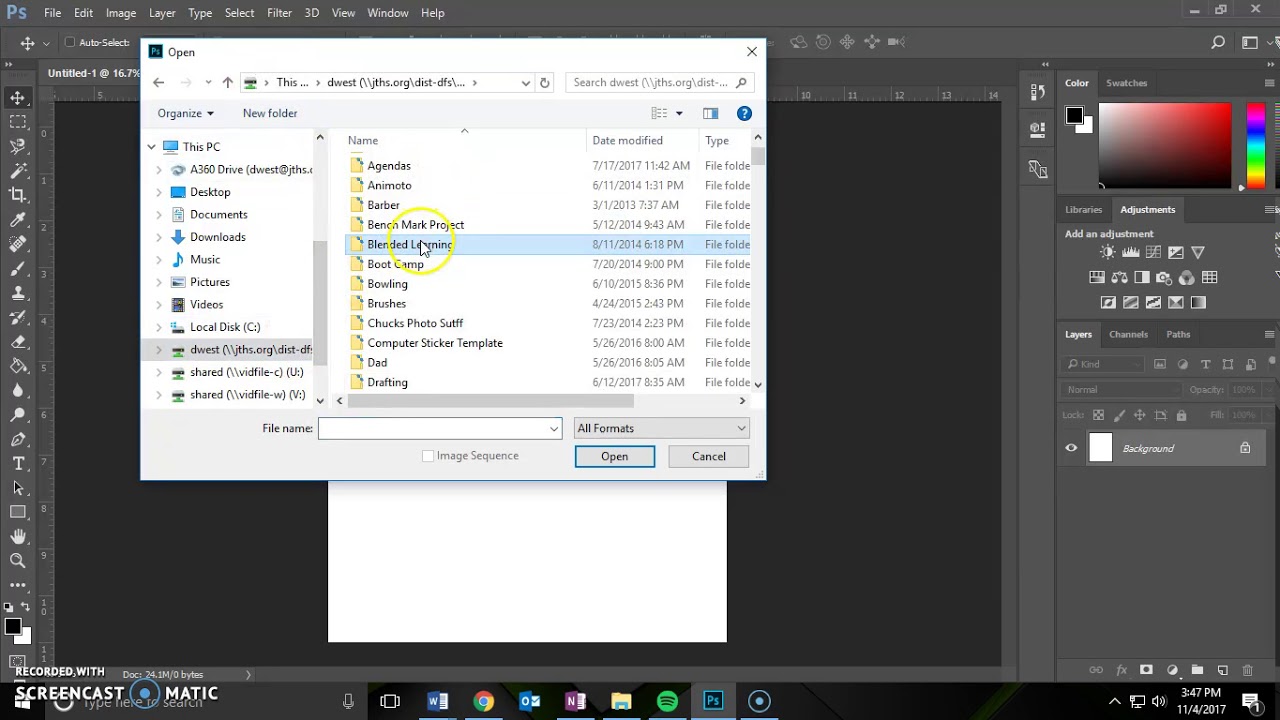
Ready to dive into Adobe Stock and start previewing those stunning images in Photoshop? It’s easier than you might think. Let’s walk through the steps together!
- Launch Adobe Photoshop: First things first, open up your Photoshop application. Make sure you’re logged into your Adobe account, as this is crucial for accessing Adobe Stock features.
- Navigate to the Libraries Panel: Go to Window in the top menu, then select Libraries. This panel is your gateway to all the wonderful assets, including Adobe Stock images, that you can leverage in your creative projects.
- Search for Stock Images: In the Libraries panel, you'll find a search bar. Type in relevant keywords or phrases that relate to the image you're searching for. Hit Enter, and voilà, you’ll see a curated list of stock images!
- Preview Your Chosen Images: Browse through the results. When you find an image you like, hover over it and click on the image thumbnail. This will open a preview where you can assess its quality and relevance to your project.
- Import the Preview: If you’re satisfied with your selection, you can import the image directly to your workspace. Just click the Place button that appears in the preview window, and the image will be loaded onto your canvas for editing!
And there you go! You’ve successfully accessed and imported Adobe Stock image previews directly into Photoshop.
Also Read This: Ultimate Guide to Sharing Your LinkedIn Profile
Tips for Working with Image Previews in Photoshop
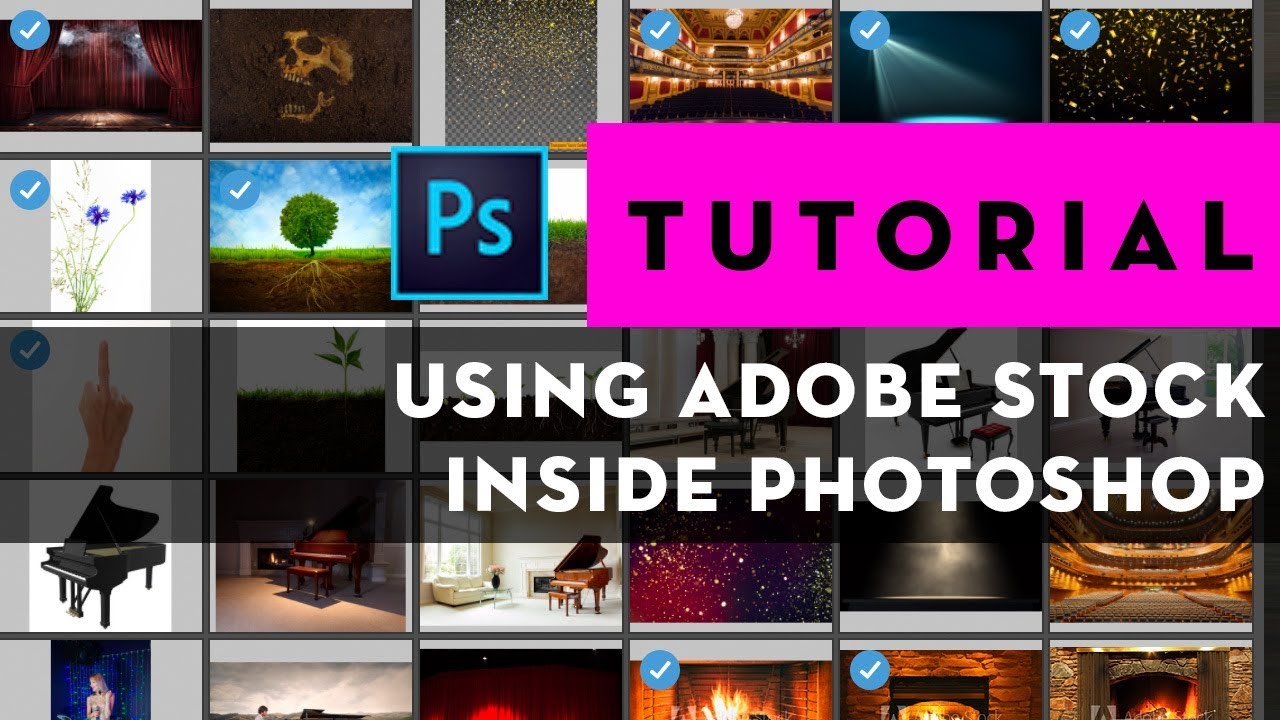
Now that you know how to access those fabulous Adobe Stock image previews, let’s make sure you get the most out of them. Here are some handy tips to keep in mind:
- Use Smart Objects: When you import your preview images, consider using Smart Objects. This allows you to make non-destructive edits, preserving the quality and integrity of the original image even as you tweak it.
- Keep Track of Your Selections: If you're previewing multiple images, you might want to make notes. Create a separate document or maintain a checklist with your favorite images and their keywords for easy tracking later on.
- Play with Filters: Don't be shy about experimenting! Use Adobe Photoshop’s various filters and adjustments to shake things up and see how a stock image can transform with just a little creativity.
- Consider Licensing Needs: Remember that while previews are free to use in your projects, purchasing a license is necessary if you decide to use a stock image commercially. Always keep licensing in mind to avoid any mishaps!
By incorporating these tips, you’ll streamline your workflow and make the most of Adobe Stock image previews in Photoshop. Happy editing!
Also Read This: How to Copy Images on a Chromebook
Common Issues and Troubleshooting

Opening Adobe Stock image previews in Photoshop can sometimes be a breeze, but there are moments when things don’t go as smoothly as we’d like. Don’t worry! Here’s a list of some common issues you might encounter and how to troubleshoot them:
- Connection Issues: If you're having trouble connecting to Adobe Stock, ensure that you have a stable internet connection. Sometimes, resetting your router or switching networks can help.
- Software Updates: Always check if your Photoshop is up to date. Go to the Help menu and select Updates. An outdated version may cause compatibility issues.
- License Checkout Problems: If you can’t preview an image, it might be due to licensing issues. Make sure you’re logged into your Adobe account with valid subscription access.
- Cache and Preferences: If Photoshop is malfunctioning, clearing the cache may help. You can do this by navigating to Edit > Preferences > Performance and clearing the cache.
- File Format Problems: Ensure the image format is compatible. If you’re downloading files in unsupported formats, they won’t open in Photoshop.
If you encounter persistent problems, don’t hesitate to seek help on Adobe’s support forums or consult their customer service. Often, there are community members who’ve faced similar issues, and their insights can be invaluable!
Conclusion
Opening Adobe Stock image previews in Photoshop is undoubtedly a powerful way to enhance your creative projects, providing you with a world of high-quality resources at your fingertips. Remember the steps outlined in this guide: from accessing Adobe Stock, searching for images, to bringing them into Photoshop seamlessly.
Here’s a quick recap of key points:
- Log in to your Adobe account to start accessing stock images.
- Utilize the integrated search functions in Photoshop for a hassle-free experience.
- Check for common issues if you run into trouble, from connectivity to software updates.
In conclusion, whether you're a hobbyist or a professional designer, Adobe Stock image previews can be a game-changer for your creative endeavors. So dive in, explore, and remember that every great design starts with the right image!
 admin
admin








