If you've ever wondered how to open a JPEG image on your iPhone, you're in the right place. JPEG is one of the most common image formats, and luckily, your iPhone makes it easy to view these images without any hassle. Whether you’re opening a photo from an email, a message, or just browsing your photo library, your iPhone has built-in apps that make the process simple. In this guide, we’ll walk you through different methods to view and manage your JPEG images, from the Photos app to third-party tools.
Understanding JPEG Image Format
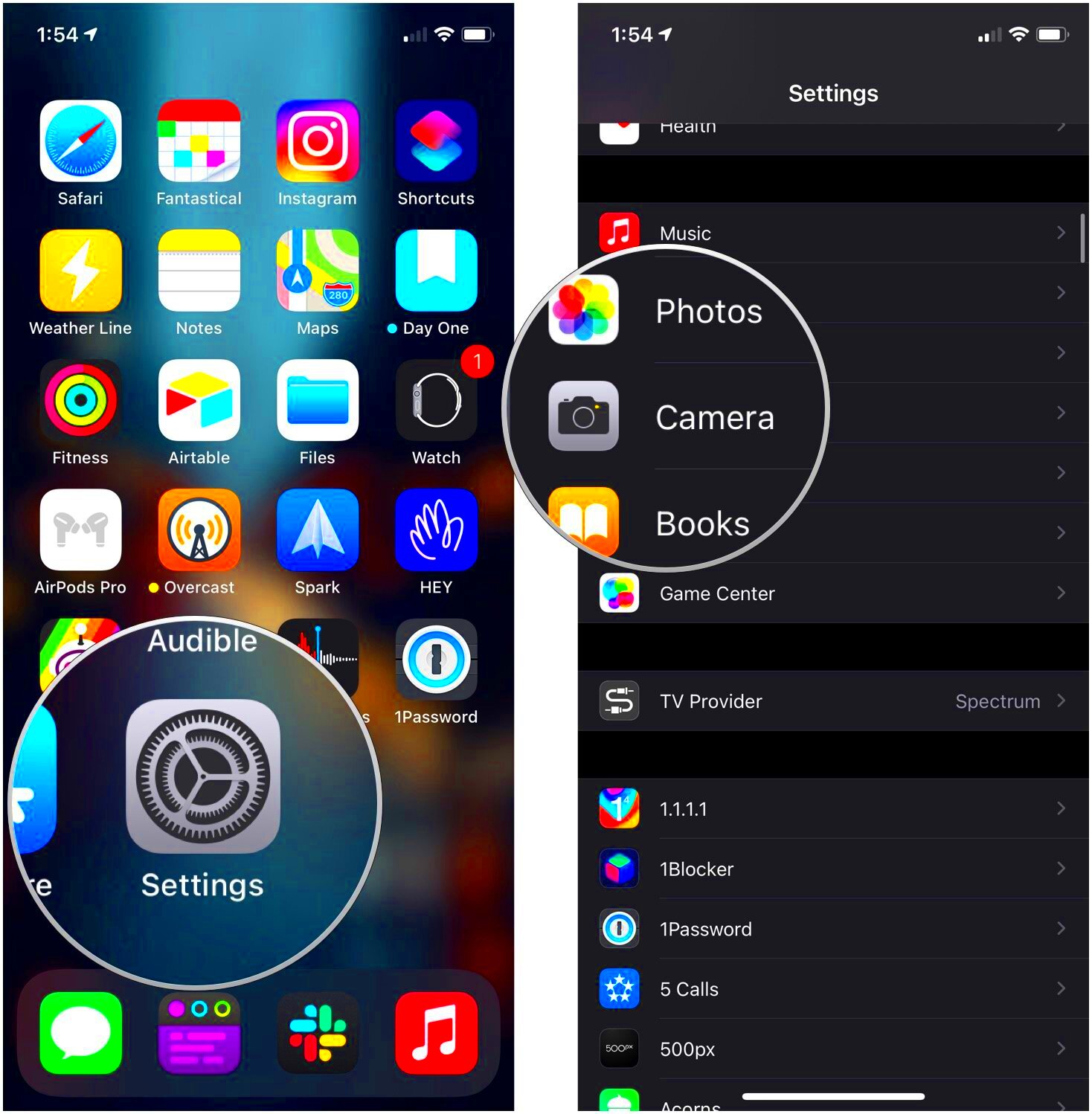
JPEG (Joint Photographic Experts Group) is a widely used image format known for its balance between high-quality images and file size compression. This format is ideal for photos, especially when you need to save space on your device without sacrificing too much image quality. The JPEG format uses lossy compression, meaning some
Key features of the JPEG format include:
- Efficient Compression: JPEG files are compressed, making them easier to store and share. You can fit more photos on your iPhone without using up too much space.
- Widely Supported: Almost all devices and software programs support JPEG images, making them a universal format for photos.
- Adjustable Quality: JPEG compression can be adjusted. Higher quality means less compression (larger file size), and lower quality means more compression (smaller file size).
Whether you’re receiving photos from friends or browsing your gallery, JPEG is one of the most common formats you’ll encounter on your iPhone, making it important to understand how to open and manage them efficiently.
Also Read This: How to Record a Video on YouTube for Beginners
Using the Photos App to Open JPEG Images
The Photos app on your iPhone is the default app for viewing images, and it supports JPEG files without any extra setup required. If you already have your JPEG images stored on your iPhone, the Photos app will automatically recognize and display them. Here’s how you can open and view your JPEG images:
- Open the Photos App: Tap on the Photos app icon on your iPhone home screen.
- Find Your Image: Scroll through your albums or use the search function at the top to quickly find the JPEG image you’re looking for.
- Tap to Open: Once you find the image, tap on it to open and view it in full screen.
If you want to zoom in or out, simply use the pinch gesture with your fingers. You can also swipe left or right to navigate through other images in your collection. The Photos app makes it easy to view JPEG images with no additional software needed.
For quick access, you can also organize your photos into albums or use the “Favorites” feature to keep frequently viewed images at the top of your library. Additionally, the Photos app allows basic editing features like cropping, rotating, and adjusting brightness, which can come in handy when working with JPEG images.
Also Read This: Copying Fonts from Images for Inspiration
Opening JPEG Images from Emails and Messages
Opening JPEG images from emails and messages on your iPhone is a simple process. Whether you’ve received a photo from a friend via text or an important image through email, you can view it right from your inbox. Your iPhone makes it easy to open these images with just a few taps. Let’s walk through how to open and view JPEG images in different messaging apps on your iPhone:
- From the Mail App: When you receive an email with a JPEG attachment, simply open the email and tap on the image. It will automatically display in full-screen mode. If the image doesn’t load right away, wait a few seconds for it to download.
- From Messages App: If someone sends you a JPEG image through iMessage or SMS, open the conversation thread, and tap on the image to open it. You can swipe to view additional images if multiple photos were sent at once.
Once the image opens, you can:
- Pinch to zoom in or out for a closer look.
- Swipe left or right to view any other attached images in the same message.
- Tap on the “Share” button to forward the image to someone else or save it to your Photos app.
If you want to save the image for future use, simply tap on the "Save Image" option from the share menu, and it will be saved to your Photos app. JPEG images from both emails and messages are very easy to access, making it a convenient way to view and manage photos on your iPhone.
Also Read This: Read This Blog to Discover if Rumble Has Shorts
Using Third-Party Apps to Open JPEG Images
While the Photos app is great for most image viewing needs, there are times when you might want to use a third-party app for additional features like editing, organizing, or advanced file management. Several third-party apps can help you open and view JPEG images on your iPhone, offering more control over your photos. Here's how to open JPEG files using third-party apps:
Popular third-party apps for viewing JPEG images include:
- Google Photos: This cloud-based app offers more storage space and organization features compared to the default Photos app. You can open JPEG files, create albums, and sync your photos across multiple devices.
- Adobe Lightroom: If you’re into photo editing, Lightroom provides powerful tools for enhancing your JPEG images, like color correction, exposure adjustments, and filters.
- Image Viewer: For a simple, lightweight image viewer, this app lets you open and view JPEG images with basic navigation controls. It’s a great choice if you only need to view images without any additional features.
To use these apps:
- Download and install the app from the App Store.
- Open the app and allow it to access your photo library or files.
- Browse and select your JPEG image to view or edit.
Many of these apps allow you to perform additional tasks, like sharing, organizing, or editing your JPEG images, making them a great option if you want more control over your photos than the built-in Photos app provides.
Also Read This: Flying a Sharper Image Drone: Tips and Tricks
How to Convert JPEG to Other Formats on iPhone
Sometimes, you may need to convert your JPEG image to a different format for compatibility with other apps, sharing purposes, or specific requirements. Fortunately, your iPhone makes it easy to convert JPEG images into other file formats, like PNG, GIF, or even PDF. Here’s how you can do it:
- Using the Files App: You can convert JPEG images into a variety of formats using third-party apps available in the App Store. Apps like Image Converter or File Converter are great for this task. After installing an app, simply upload the JPEG image from your Photos or Files app and select the format you want to convert it to.
- Using Online Conversion Tools: If you don’t want to download any extra apps, you can use an online converter like Convertio. Visit the website, upload your JPEG image, and choose the format you want (e.g., PNG, TIFF, etc.). The tool will do the conversion and let you download the new file.
- Using Shortcut Automations: For more tech-savvy users, the Shortcuts app allows you to create custom automation workflows that can automatically convert JPEG files into other formats directly from your Photos app.
Once the conversion is complete, you can save the new file in the Photos or Files app or share it through email, messages, or cloud services like iCloud and Google Drive. Converting JPEG files can be especially useful when working with images that need to meet certain size, quality, or format requirements.
Also Read This: how many custom images for performance max campaign
Tips for Managing JPEG Images on iPhone
Managing JPEG images on your iPhone is important for keeping your photo library organized and ensuring you don’t run out of storage. Whether you have a small collection of images or thousands of photos, there are several ways to keep things tidy and efficient. Here are some helpful tips to manage your JPEG images on your iPhone:
- Organize into Albums: Use the Photos app to create albums for different events, trips, or themes. This makes it easier to find specific images when you need them. To create an album, go to the “Albums” tab, tap the "+" icon, and select the photos you want to add.
- Use Favorites: Mark your best JPEG images as favorites by tapping the heart icon below the photo. This will add them to the “Favorites” album, giving you quick access to your top images.
- Delete Unwanted Images: Regularly clean up your photo library by deleting images you no longer need. To delete a photo, open it, tap the trash can icon, and confirm. Deleted photos are sent to the “Recently Deleted” album, where they’re stored for 30 days before being permanently removed.
- Back Up to iCloud or Google Photos: Backup your JPEG images to cloud services like iCloud or Google Photos. This ensures your images are safe and accessible across multiple devices without using up valuable space on your iPhone.
- Use the Search Feature: The Photos app has a powerful search feature that allows you to find images based on things like location, date, or even objects in the photo. Just tap the “Search” tab and enter your query.
By following these tips, you can easily keep your JPEG images organized, backed up, and easy to access. This helps you avoid clutter and makes it much quicker to find the images you need.
Also Read This: How to Add Motion to Images in Adobe Premiere for Engaging Visuals
FAQ: Common Questions About Opening JPEG Images on iPhone
Here are some frequently asked questions about opening JPEG images on your iPhone, along with their answers to help you better manage your photos:
- Q: Can I open JPEG images in apps other than Photos?
A: Yes! You can use third-party apps like Google Photos, Adobe Lightroom, or any image viewer app to open JPEG images. These apps may also offer additional features like editing or better organization options. - Q: Why can’t I open a JPEG image on my iPhone?
A: If you’re unable to open a JPEG image, it could be due to a corrupted file or an app malfunction. Try restarting your iPhone or updating the Photos app. You can also try opening the image in another app. - Q: How do I open a JPEG from an email or message?
A: To open a JPEG image from an email or message, simply tap on the image. It will open in full-screen mode. If you want to save it, tap the "Share" icon and select "Save Image" to add it to your Photos app. - Q: How can I convert a JPEG image to another format on my iPhone?
A: You can use third-party apps like Image Converter or online tools like Convertio to convert JPEG images to other formats like PNG or PDF. Just upload the image, select the format, and download the converted file. - Q: Can I edit JPEG images on my iPhone?
A: Yes, the Photos app allows basic editing features like cropping, rotating, adjusting brightness, and applying filters to your JPEG images. You can also use third-party apps for more advanced editing options.
Conclusion: Easy Ways to Open JPEG Images on iPhone
Opening JPEG images on your iPhone is easy, thanks to the built-in Photos app and a variety of third-party apps. Whether you’re viewing a photo from a message, an email, or your photo library, you can quickly access your images and even manage or edit them. With the right organization techniques and cloud backups, you can keep your JPEG images safe and accessible. Remember to use the Photos app to view and organize your images, and take advantage of third-party apps for additional features like editing and storage. Opening and managing JPEG images on your iPhone has never been easier!











