Mirroring an image can give your artwork a creative and professional touch. Whether you’re working on a logo, graphic design, or just want to add a reflective effect to an image, Microsoft Paint offers a simple way to do this. The process involves flipping your
Step by Step Guide to Mirroring an Image in Paint
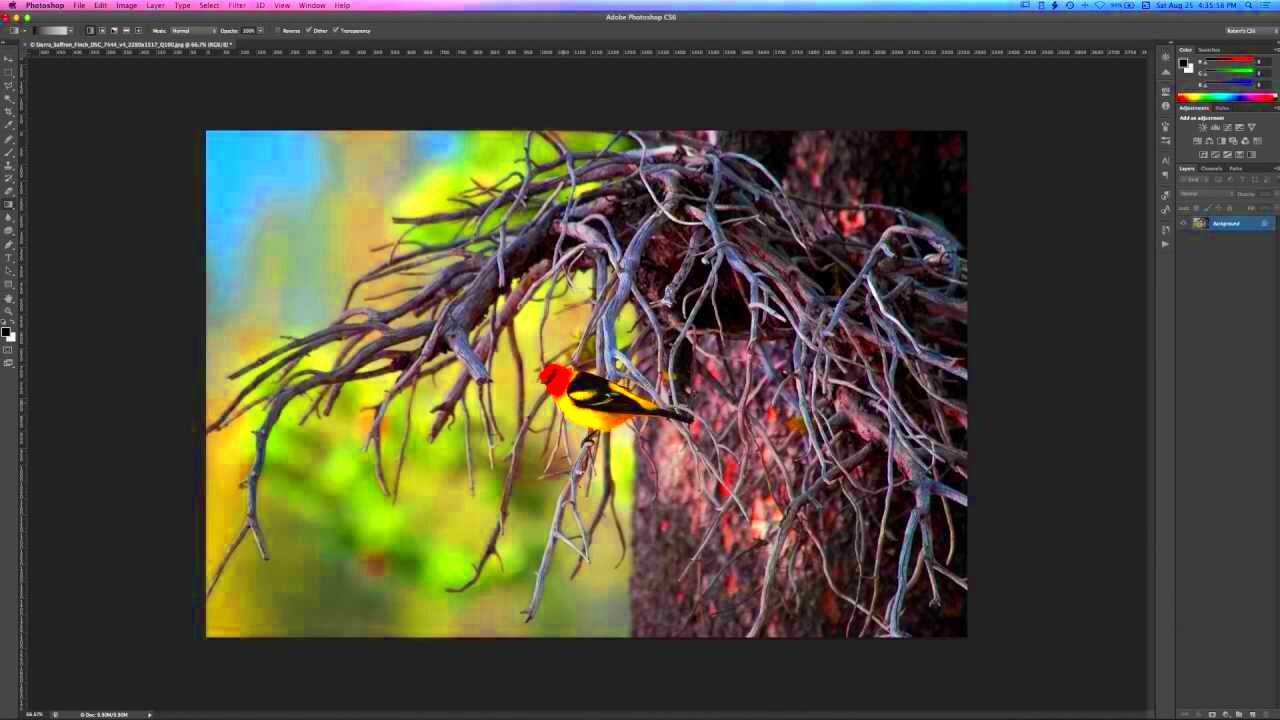
Mirroring an image in Paint is straightforward once you know the steps. Here's a detailed guide on how to achieve the perfect reflective effect:
- Open the Image in Paint: First, open the image you want to edit in Microsoft Paint. Simply right-click on the image and select "Edit" or open Paint and go to "File" and choose "Open."
- Select the Image: Click the "Select" tool in the toolbar and drag it to select the part of the image you want to mirror. If you want to mirror the entire image, just select all of it.
- Flip the Image: In the toolbar, find the "Rotate" option. Click on it, and you’ll see "Flip Horizontal" as one of the options. This will flip the selected image horizontally, creating the mirror effect.
- Position the Mirrored Image: After flipping, you may need to drag and position the mirrored part where you want it. For example, if you're creating a reflection, move the mirrored section below the original image.
- Refine the Image: If needed, adjust the opacity, smooth the edges, or blend the mirror effect for a more natural look.
- Save the Image: Once satisfied with the mirrored effect, go to "File" and choose "Save As" to save your work in the desired format (JPEG, PNG, etc.).
With these steps, you can easily mirror an image in Paint to create striking visual effects without the need for complicated software.
Selecting the Right Image for Mirroring
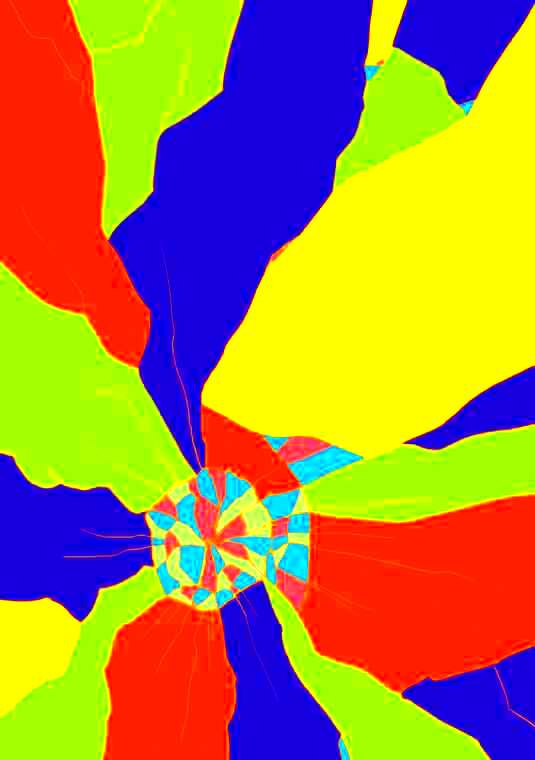
Before you start mirroring an image in Paint, it’s essential to choose the right image. Some images work better than others for creating reflective effects. Here’s what you need to keep in mind when selecting an
- Simple Composition: Images with a clear subject, such as landscapes, objects, or portraits, are easier to mirror and make the reflection look realistic.
- Symmetry: If your image has symmetry, the mirror effect will be more natural and appealing. Symmetry allows the flipped image to align perfectly, enhancing the reflective look.
- Open Space Below: When creating a reflection, choose images where there’s enough open space below the subject for the mirrored effect. For example, water reflections or reflections on a flat surface work well.
- High Contrast: If your image has good contrast, the mirrored version will stand out more, making the effect sharper and more visible.
- Clear Edges: Avoid images with jagged or rough edges if you want a smooth mirror effect. Sharp edges might not align well and can break the illusion of a seamless reflection.
By choosing the right image, you set yourself up for success in creating a clean and visually appealing mirror effect. A well-selected image will help the final result look polished and professional.
Using the Flip Horizontal Tool in Paint

The Flip Horizontal tool in Microsoft Paint is the key to creating a mirrored image. This simple yet powerful tool allows you to flip any selected part of your image horizontally, creating a perfect mirror effect. It’s quick and easy, making it ideal for beginners and experienced users alike. Here’s how to use the Flip Horizontal tool:
- Open Your Image: Launch Paint and open the image you want to edit. You can do this by selecting "File" and then "Open" or dragging the image directly into Paint.
- Select the Image: Use the "Select" tool from the toolbar to outline the portion of the image you want to mirror. If you're working with the whole image, simply select all of it.
- Flip Horizontal: Once you have the image selected, click on the "Rotate" option in the toolbar. From the drop-down menu, choose "Flip Horizontal." Your image will instantly be mirrored to the other side, creating a reflective effect.
- Adjust the Position: After flipping the image, you may need to move the mirrored section to align with the original image or place it where you want the reflection to appear.
The Flip Horizontal tool is simple, yet it can completely transform your image by creating a mirror image. It’s a quick and effective way to achieve the reflective effect you’re aiming for without needing any complex editing software.
Creating a Seamless Reflective Effect
Once you've flipped your image, the next step is to create a seamless reflective effect. This part of the process involves making the mirror image blend smoothly with the original image, making the reflection look as natural as possible. Here's how to do it:
- Position the Mirrored Image: Place the mirrored portion below the original image. If you're making a reflection, ensure that the position of the mirror image is aligned with the bottom of the original image.
- Adjust the Transparency: For a more realistic reflection, lower the opacity of the mirrored part. This will make the reflection look more like it’s on a surface, such as water or glass. While Paint doesn’t have a direct opacity tool, you can use a workaround like layering the image or creating a shadow effect.
- Blend the Edges: Use the "Eraser" tool with a soft brush to gently fade out the edges of the reflection. This creates a gradual transition from the original image to the mirrored image, adding to the realism.
- Add a Surface: To make the reflection more convincing, consider adding a surface like water or a glassy surface beneath the reflection. This gives context to the reflection and makes the mirror effect feel grounded.
By following these steps, you can create a smooth, seamless reflection that feels like it’s part of the original scene. The key to achieving this is subtlety—make sure the reflection blends well, and don’t overdo the effects.
Adjusting the Reflected Image for Realism
After flipping and positioning the mirrored image, it’s time to refine it for a more realistic effect. Making adjustments to the reflected image helps it look like it truly belongs in the scene. Here are some adjustments you can make:
- Match the Lighting: For a natural reflection, the lighting in the reflected image should match the original image. Adjust the brightness or contrast of the mirrored portion so that it aligns with the light source in the original image.
- Modify the Colors: If the reflection looks too stark or different from the original image, try adjusting the color balance. You can make the reflection slightly cooler or warmer, depending on the environment or mood you want to convey.
- Blur the Reflection: To create a more realistic effect, apply a slight blur to the mirrored image. This simulates the natural distortion that happens in reflections, especially in water or foggy glass. You can use the "Eraser" tool with a soft brush to manually blur the reflection.
- Use Gradients: Adding a subtle gradient to the reflected image can help fade it out gradually, making it appear like a real-world reflection. If you're working with water, the reflection will typically lose its sharpness as it moves further from the original object.
- Soft Edge the Bottom: To make the bottom of the reflected image more natural, use the "Eraser" tool to softly fade the bottom edges. This mimics the natural distortion of reflections that happens on surfaces like water or polished floors.
By making these adjustments, your mirrored image will look far more realistic, seamlessly blending with the original image. Attention to these details will give your reflection the final touch it needs to appear lifelike.
Saving and Exporting Your Mirrored Image
Once you've created the perfect mirrored image, the next step is saving and exporting your work. This ensures you can keep your image in the right format for sharing or further editing. Fortunately, Paint makes this process simple. Here’s how to save and export your mirrored image:
- Save Your Work: To save your mirrored image, click on "File" in the top-left corner of Paint, then choose "Save As." You’ll be given a few file format options, such as JPEG, PNG, BMP, and more.
- Choose the Right Format: Select a format based on your needs. For example:
- JPEG: Ideal for photographs and images with complex colors.
- PNG: Best for images that require transparency or for sharper images.
- BMP: A basic image format, though it tends to result in larger file sizes.
- Name Your File: After selecting the format, give your file a clear and descriptive name. This will help you find it easily later, especially if you create many images.
- Choose the Save Location: Choose where you want to save your file on your computer. You can save it to your desktop or any folder of your choice.
- Export for Online Use: If you plan to use the image online, make sure to save it in a web-friendly format like JPEG or PNG. These formats maintain good quality while keeping file sizes smaller, making them ideal for websites and social media.
By following these steps, you can save and export your mirrored image in the right format and resolution, ensuring that it’s ready for any use, whether digital or print.
Common Mistakes to Avoid When Mirroring Images in Paint
While mirroring an image in Paint is relatively simple, there are a few common mistakes people often make. Avoiding these errors will help you achieve a more professional-looking reflection. Here are some common mistakes to watch out for:
- Not Selecting the Right Area: One mistake is not selecting the right portion of the image before mirroring it. Make sure you’re selecting the part of the image you want to flip, not just the background or irrelevant areas.
- Overdoing the Reflection: Sometimes, less is more. Overly strong reflections can look unnatural. Keep the mirrored image subtle, and make sure it blends well with the original image.
- Ignoring Alignment: If the mirrored portion isn’t aligned properly with the original image, it can break the illusion. Always check the positioning of the flipped image, especially if you're trying to create a reflection on a surface.
- Skipping Blending or Refining Edges: A common issue is leaving harsh edges where the mirrored image meets the original. Use the eraser tool with a soft brush to gently blend the edges for a more realistic effect.
- Neglecting Transparency and Shadows: For a more realistic mirror effect, remember to consider transparency and shadows. Failing to adjust the opacity or apply slight shadow effects can make the reflection look unrealistic.
- Choosing the Wrong Image: Not all images work well for mirroring. Avoid using images with complex backgrounds or uneven symmetry, as these can make the reflection look awkward and forced.
Avoiding these mistakes will help you create more polished, realistic mirrored images in Paint. Take your time, and always refine your work to get the best results.
Frequently Asked Questions
Here are some frequently asked questions about mirroring images in Paint. These answers should help clear up any confusion you may have:
- How do I mirror the entire image in Paint?
- To mirror the entire image, use the "Select All" option (Ctrl + A), then go to the "Rotate" menu and choose "Flip Horizontal." This will mirror the entire image.
- Can I create a vertical mirror effect?
- Microsoft Paint only supports flipping horizontally (left to right). If you need a vertical mirror effect (top to bottom), you would have to manually adjust your image using a combination of cropping and flipping.
- Why does my reflection look unnatural?
- A reflection may look unnatural if it's not properly aligned, or if the edges are too sharp. Make sure to blend the edges of the mirrored portion and adjust the opacity for a more realistic effect.
- Can I adjust the opacity in Paint?
- Paint doesn’t have a direct opacity tool, but you can adjust the opacity by manually blending or using a workaround like layering images or erasing parts of the mirrored image to create a fading effect.
- What image formats should I use for mirroring?
- JPEG and PNG are the most common formats for images that you plan to mirror. JPEG is ideal for photographs, while PNG is better for images that require transparency.
- How can I add a reflection surface like water?
- You can add a reflective surface by drawing a line where the reflection begins, and then gently erasing the bottom of the mirrored image to create a smooth transition. You can also use gradients to mimic the look of water.
If you have any more questions, feel free to explore more resources or reach out for additional guidance. Understanding these common queries will help you master the art of mirroring images in Paint!
Conclusion
Mirroring an image in Paint is a simple yet effective way to create stunning visual effects. By following the steps outlined in this guide, you can easily flip your images, create realistic reflections, and refine them for a polished, professional look. Whether you're working on a personal project, enhancing a design, or just exploring creative possibilities, using Microsoft Paint’s basic tools can help you achieve impressive results. With a little practice and attention to detail, you can master the art of mirroring and take your image editing skills to the next level!











