Image transparency in Google Slides is a powerful tool that allows you to make elements in your presentation blend seamlessly with other content. By adjusting an image’s transparency, you can create a more professional and polished look for your slides. Whether you’re working on a business presentation, a creative project, or simply want to enhance the visual appeal of your slides, making images transparent can give your work a stylish, layered effect. In this guide, we’ll walk you through why transparency is important, how to use it, and the simple steps to adjust it in Google Slides.
Why Transparency is Important for Layering Images
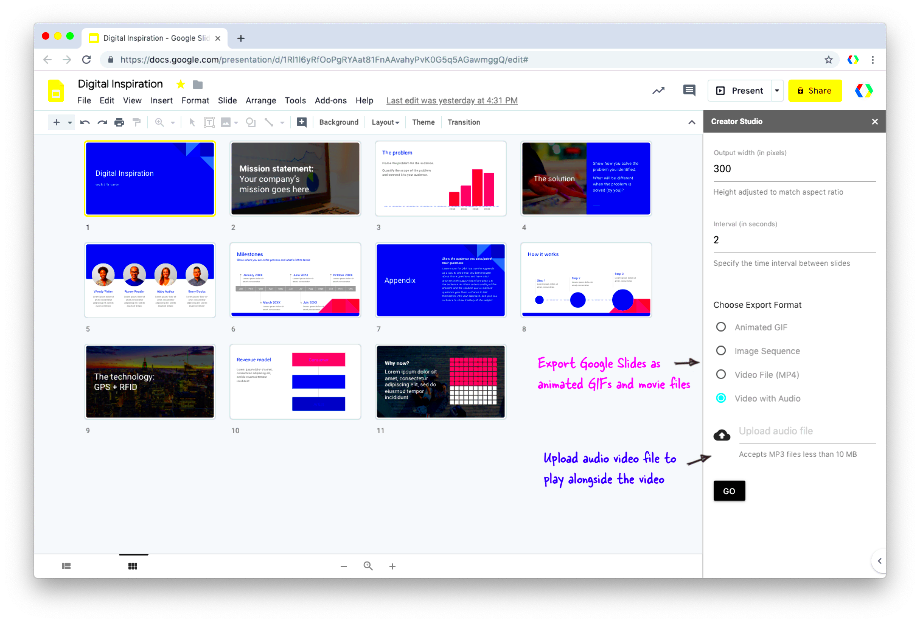
Transparency plays a key role in layering images and creating visually appealing presentations. When you make an image transparent, it allows other elements—such as text, icons, or other images—to appear clearly on top without blocking them out. This layering technique is especially useful when you want to combine multiple elements in a cohesive design without overwhelming your audience with too many conflicting visuals.
Here’s why transparency is so crucial for layering images:
- Improved Visual Aesthetics: Transparency helps you achieve a modern, clean look. It softens the image and allows your other content to shine through without distraction.
- Better Content Organization: Transparent images allow for more organized layouts. You can overlay text and images while maintaining balance and clarity on the slide.
- Focus on Key Elements: By adjusting the transparency, you can de-emphasize less important elements in the image, making sure that the focal points of your presentation are clear to the audience.
In short, using transparency for layering makes your slides more dynamic and professional. It’s a simple yet effective design tool that can enhance the overall look of your presentation.
Steps to Make an Image Transparent in Google Slides
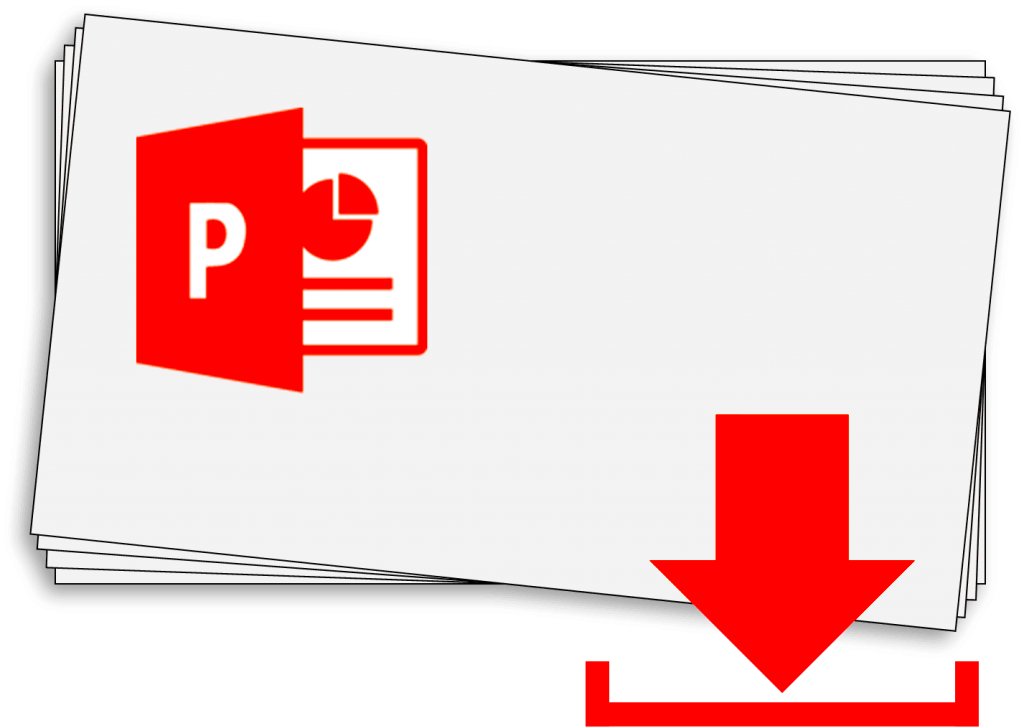
Making an image transparent in Google Slides is a straightforward process. Follow these easy steps to adjust the transparency of any image in your presentation:
- Insert the Image: First, add the image you want to work with by clicking on the "Insert" menu, selecting "Image," and choosing the image file from your device or Google Drive.
- Select the Image: Once your image is inserted, click on it to select it. You'll see a border around the image indicating it's selected.
- Open Format Options: In the top menu, click on "Format" and then select "Format options" from the dropdown list. This will open a sidebar on the right side of your screen.
- Adjust Transparency: In the Format options sidebar, locate the "Adjustments" section. Here, you’ll find a slider labeled "Transparency." Drag the slider to the right to increase transparency. The further you slide it, the more transparent your image will become.
- Fine-tune the Transparency: Depending on your design needs, adjust the transparency until you get the desired effect. A good starting point is around 50%, but you can make it more or less transparent as needed.
Once you’ve adjusted the transparency, your image will blend better with other elements in your slide. You can experiment with different levels of transparency to find the perfect balance between visibility and layering. This technique can be used to create professional presentations where images and text work harmoniously together.
Using the Image for Layering with Other Elements
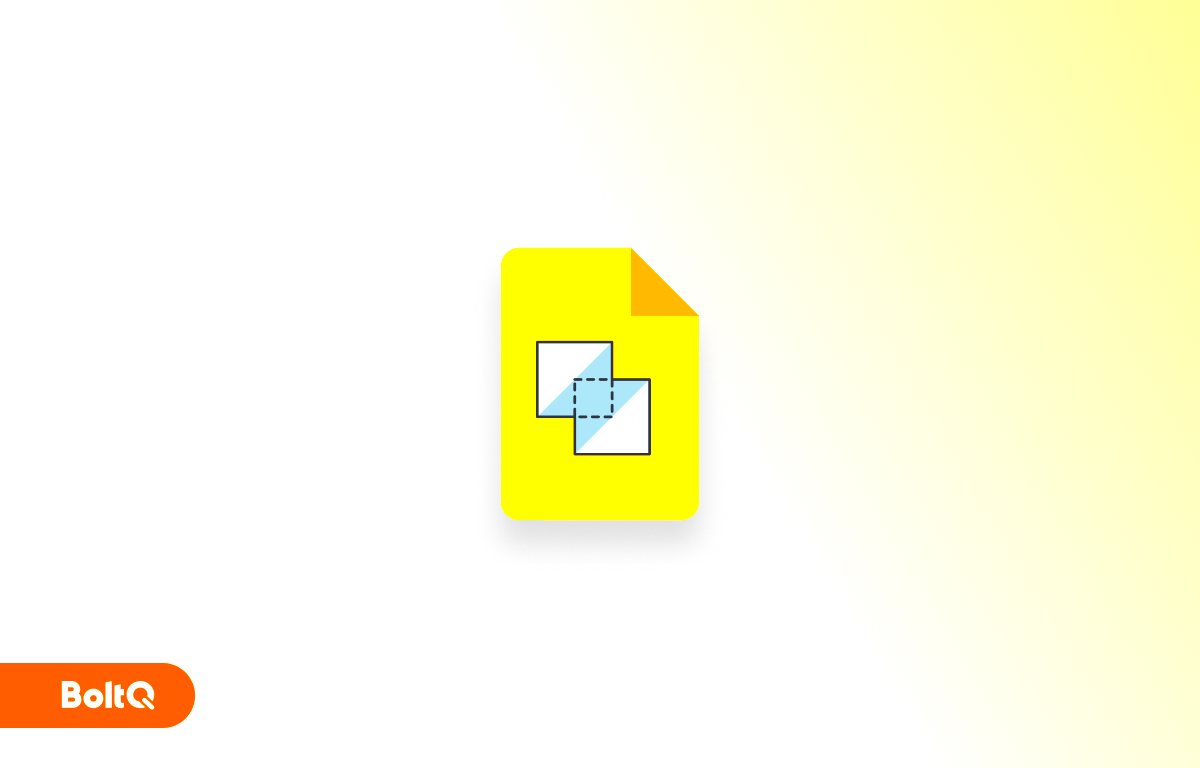
Once you’ve made your image transparent, it’s time to use it in combination with other elements in Google Slides. Layering elements in a design creates depth, guiding your audience’s attention to the most important content. By layering a transparent image with text, shapes, or additional graphics, you can enhance the visual impact of your presentation without overcrowding the slide.
Here’s how you can use transparent images for effective layering:
- Layer with Text: Placing transparent images behind or beside text can give your slides a polished, creative feel. For example, you might put a transparent logo behind a title to make it stand out without taking up too much space.
- Combine with Shapes: Using transparent images with shapes or icons helps create a unified design. You can make the image subtly fade behind a colored shape or use it as a textured background to highlight key points.
- Use with Other Images: Layering multiple transparent images on top of each other can create a complex design. For example, you could combine semi-transparent images of different textures to add depth or interest to your presentation.
When layering, always ensure that your images and text are balanced. You don’t want the image to overwhelm the content. Transparency allows for a subtle, creative approach to combining multiple elements while keeping the design clean and professional.
Adjusting Image Transparency for Different Effects
Adjusting the transparency of your image doesn’t just help with layering—it can also create a variety of visual effects. Whether you want to achieve a faded, muted background or make a bold, semi-transparent overlay, fine-tuning the transparency of your images allows you to customize your presentation’s design to match your message.
Here are a few ways to adjust transparency for different effects:
- Soft Backgrounds: To create a subtle, muted background, increase the transparency of your image so that it doesn’t distract from the main content. This is great for large background images or textures that should be noticed without overpowering the slide.
- Highlighting Text: If you want to make text stand out against an image, adjust the transparency of the image so that the text appears clearer. This is especially helpful for images that have bold patterns or colors that compete with the text.
- Fading Effects: Gradually increasing the transparency of an image can give the effect of it slowly disappearing, which can be used for transitions between slides or to create a sense of movement in your design.
Experiment with different levels of transparency until you achieve the effect that best fits your presentation’s style. The right amount of transparency can make a huge difference in creating the visual mood you want to convey.
Best Practices for Image Transparency in Google Slides
Using transparency in your images can make your presentation stand out, but it’s important to use it wisely. Too much transparency or poorly balanced layering can result in a slide that looks cluttered or hard to read. Here are some best practices to keep in mind when working with transparency in Google Slides:
- Choose High-Quality Images: For transparent images to look their best, start with high-quality, clear images. Low-resolution images may appear blurry or pixelated when you adjust their transparency.
- Keep It Subtle: Don’t overdo it with transparency. In most cases, a subtle effect works best. If the image becomes too transparent, it may lose its visual impact and blend too much into the background.
- Maintain Readability: Always ensure that any text placed over a transparent image remains readable. Adjust the transparency of the image to avoid making the text hard to see. Consider adding a semi-transparent shape behind the text for better contrast.
- Be Consistent: Keep a consistent transparency style throughout your slides. Too many variations in transparency can make your presentation look disjointed. Stick with one or two levels of transparency to maintain visual harmony.
- Use for Emphasis: Use transparency to highlight certain areas of your slide, such as focusing attention on a key image or message. This method can help guide your audience’s focus without overwhelming them.
By following these best practices, you can use image transparency to enhance your design and create a professional, visually appealing presentation. It’s all about finding the right balance and using transparency as a tool to improve, not distract from, your content.
Common Issues When Making Images Transparent
While making images transparent in Google Slides is a simple process, there are a few common issues you might encounter along the way. Understanding these problems and their solutions will help ensure a smoother experience and allow you to make the most out of your transparency adjustments.
Here are some common issues to watch out for:
- Image Quality Decreases with Transparency: Sometimes, when you make an image too transparent, it can lose clarity and appear blurry. This issue is usually more noticeable with low-resolution images. To prevent this, always start with high-quality images to maintain visual sharpness, even when adjusting transparency.
- Text Becomes Hard to Read: When you place text over a transparent image, the text might blend into the image, making it hard to read. To solve this, you can add a solid or semi-transparent shape behind the text for better contrast, ensuring the text remains legible.
- Images Appear Too Faded: If you slide the transparency to the extreme, your image might become so faint that it loses its impact. The key is to strike the right balance—too much transparency can cause the image to disappear into the background. Keep the transparency level moderate for the best visual results.
- Inconsistent Transparency Across Images: When layering multiple images, inconsistent transparency levels can lead to a disjointed design. For a cohesive look, make sure the transparency of each image is consistent with the overall theme of your slide.
By recognizing and addressing these common issues, you can create professional and visually appealing slides without unnecessary complications.
Conclusion
Making images transparent in Google Slides is a straightforward yet powerful tool to enhance your presentations. By using transparency, you can create stunning visuals that blend seamlessly with other elements on the slide, giving your work a polished, professional look. Whether you’re layering images, adjusting transparency for different effects, or solving common issues, mastering this technique will elevate your design skills and make your slides stand out.
Remember, the key is to experiment with different transparency levels and use subtle adjustments to create balance and harmony within your design. With the tips and steps provided in this guide, you’re ready to make your presentations visually compelling and easy to follow.
FAQ
1. Can I make an image with a transparent background even more transparent in Google Slides?
Yes, even if the image has a transparent background, you can still adjust the transparency of the image itself within Google Slides. Use the Format options to slide the transparency level higher or lower.
2. Why is my image still blurry after adjusting the transparency?
Blurriness can occur if the image is low-resolution to begin with. High-quality images should maintain clarity even when transparency is adjusted. If your image appears blurry, consider using a higher-quality version.
3. How do I make text more visible over a transparent image?
To improve text visibility, you can either adjust the image’s transparency to a lighter level or place a semi-transparent shape behind the text. This adds contrast and ensures your text remains readable.
4. Is there a way to restore the original image after adjusting transparency?
Unfortunately, once you adjust the transparency in Google Slides, there’s no direct "undo" for just that. If needed, you can simply adjust the transparency back to zero, or re-insert the original image from your files.
5. Can I adjust the transparency of multiple images at once?
Currently, Google Slides doesn’t support adjusting transparency for multiple images simultaneously. You’ll need to adjust each image individually, but you can apply the same transparency settings to each for consistency.











