Google Slides is a great tool for creating visually engaging presentations, but sometimes you might want to make an image transparent to blend it more seamlessly with your slide design. Transparency allows you to create a more professional and polished look by letting background elements or text show through your image. Whether you're working on a presentation for work, school, or a personal project, knowing how to adjust the transparency of an
Step-by-Step Guide to Making an Image Transparent
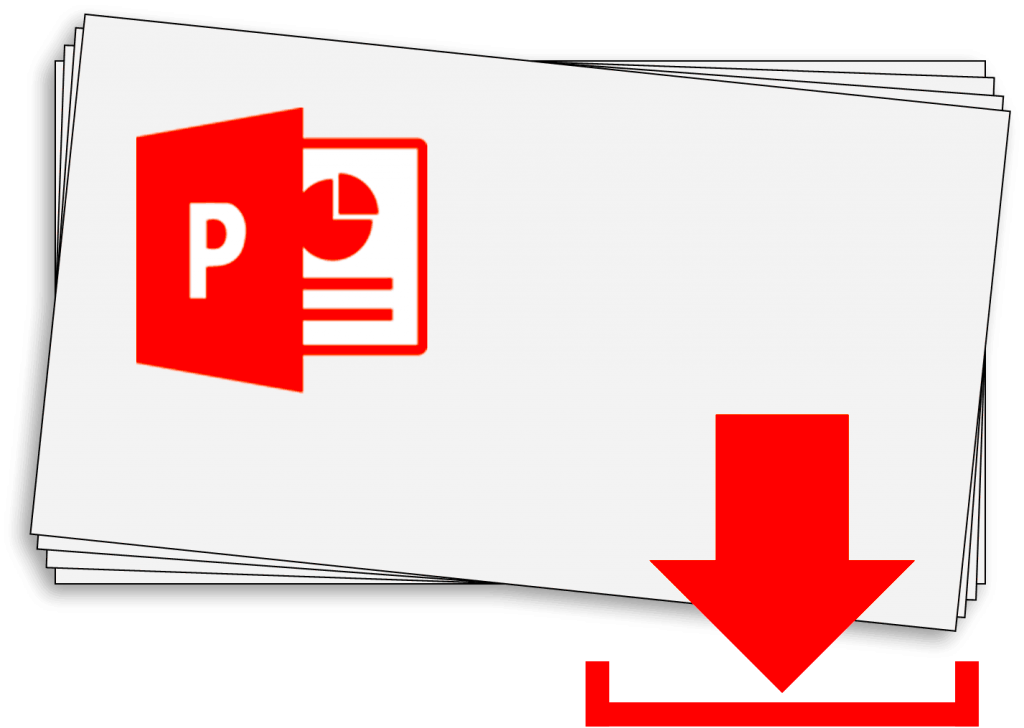
Making an image transparent in Google Slides is a simple process that can be done in just a few steps. Follow this guide to get started:
- Insert your image: First, open your Google Slides presentation and select the slide where you want to add the image. Then click on the "Insert" menu and choose "Image" to upload your image from your computer or other sources.
- Select the image: Click on the image you just added to select it. This will bring up the image editing options.
- Open the Format Options: Once your image is selected, click on the "Format options" button that appears in the toolbar. If you don’t see it, right-click the image and select "Format options" from the menu.
- Adjust Transparency: In the Format Options menu, find the "Adjustments" section. Here, you’ll see a slider labeled "Transparency." Drag this slider to the right to make the image more transparent. The more you move the slider, the more transparent the image becomes.
- Finalize your adjustments: Once you're happy with the level of transparency, click anywhere outside the image to apply the changes.
Also Read This: A Complete Guide to Screencasting Dailymotion Videos on Windows
Using the Format Options in Google Slides for Transparency
The Format Options feature in Google Slides is a powerful tool that gives you control over various aspects of your images, including their transparency. Here’s how to use the Format Options to adjust the transparency of an image:
- Click on the image: Make sure the image you want to edit is selected on your slide.
- Access the Format Options: On the toolbar, click the “Format options” button. If you don’t see this button, right-click on the image and choose “Format options” from the context menu.
- Adjust the Transparency: In the Format Options sidebar, locate the "Adjustments" section. Under this section, you will find a slider labeled "Transparency." By moving this slider, you can control how transparent your image will appear.
- Fine-tune the setting: If you need more precise control, you can manually enter a value in the text box next to the slider. For example, if you want your image to be 50% transparent, you can type in “50” and hit enter.
- Apply and close: Once you’ve achieved the desired level of transparency, click anywhere outside the image to apply the changes and close the Format Options sidebar.
Using the Format Options makes it easy to create professional-looking presentations with transparent images. Whether you're looking to create a subtle background effect or want to layer multiple images, this feature helps you customize your visuals with ease.
Also Read This: how to print a large image on multiple pages
Adjusting the Transparency of an Image Using the Image Options Tool
In addition to the Format Options, Google Slides also offers the Image Options tool for adjusting the transparency of images. This tool gives you another way to tweak the transparency and fine-tune how an image looks in your presentation. It’s easy to use and allows for more precise adjustments, helping you achieve the perfect balance between
- Select the image: Click on the image you want to adjust. This will activate the image editing toolbar at the top of your screen.
- Open the Image Options tool: Once the image is selected, click on "Format" in the menu bar, then choose "Image options" from the dropdown menu. A sidebar will appear on the right side of your screen.
- Adjust transparency: In the Image Options sidebar, you’ll find an "Adjustments" section with a "Transparency" slider. Drag the slider to the right to make the image more transparent or to the left to make it less transparent.
- Fine-tune the effect: You can also enter a specific value for transparency by clicking in the number box next to the slider. For example, entering "50" will make the image 50% transparent.
- Apply and close: Once you're satisfied with the transparency level, simply click anywhere outside the image to apply the changes. The adjustments will be saved automatically.
The Image Options tool is a great choice for users who want more control over their image settings, including transparency. It’s quick and intuitive, making it easy to create sleek, polished visuals for your Google Slides presentation.
Also Read This: Displaying Side-by-Side Images for Easy Comparison
Benefits of Making Images Transparent in Google Slides
Making images transparent in Google Slides offers several advantages, making it a valuable tool for anyone creating presentations. Whether you’re enhancing the design of a slide or improving visual communication, transparency can add clarity and style. Here are some of the key benefits:
- Improved Visual Aesthetics: Transparent images can blend seamlessly with the background or other elements of your slide. This creates a more cohesive and polished look without overpowering the content.
- Enhanced Readability: If you’re placing text over an image, adjusting its transparency can make the text more readable. The less opaque the image, the easier it is to read the text without distractions.
- Professional Look: Transparency can help you achieve a professional and sleek look in your slides, especially when used with logos or watermarks. It helps maintain a clean and tidy design.
- Better Focus on Important Elements: By reducing the opacity of less important images, you can help guide the viewer’s focus to more essential parts of your presentation, like key points or charts.
- Flexibility in Design: Transparent images allow for layering multiple visual elements without creating a cluttered appearance. You can create stunning visuals by layering transparent images over each other or over text boxes.
Using transparency is an easy yet powerful way to elevate your Google Slides presentations. It makes your slides look more professional and helps convey your message more effectively by balancing visuals with text and other content.
Also Read This: how to resize image gmp
Common Issues When Making Images Transparent and How to Fix Them
While adjusting transparency in Google Slides is generally straightforward, you might encounter a few issues along the way. Here are some common problems users face and how to fix them:
- Image becoming too faded: If you slide the transparency too far, the image may become too faint and difficult to see. Solution: Adjust the transparency slider carefully, ensuring the image is still visible enough to convey your intended message. Aim for subtle transparency rather than excessive fading.
- Text not standing out against transparent image: When you use transparent images with text, sometimes the text may blend into the background. Solution: To make the text stand out, consider adding a semi-transparent background behind the text or adjusting the font size and color to improve readability.
- Image not updating after transparency adjustment: Occasionally, changes may not apply right away, leaving you unsure if the transparency was adjusted. Solution: Click outside the image to finalize the changes. If it still doesn’t update, try refreshing the page or reopening the presentation to apply the effect.
- Transparency tool not available: If you can’t find the transparency option, it might be because you're using an unsupported file type. Solution: Make sure the image format is compatible (e.g., PNG or JPEG) and try uploading it again if needed.
- Image losing quality when transparency is applied: Sometimes, transparency adjustments can cause images to appear pixelated or blurry. Solution: Always use high-quality images for better results. If necessary, resize the image to the appropriate dimensions to avoid distortion.
By keeping these solutions in mind, you can easily overcome these challenges and make the most of the transparency feature in Google Slides. With a little practice, you’ll be able to create sleek, professional presentations without any problems.
Also Read This: Easy and Safe Methods to Convert YouTube Videos to MP4 Files
Tips for Enhancing Visuals with Transparent Images
Transparent images can significantly improve the look of your Google Slides presentation by allowing you to layer visuals and create a more polished design. When used correctly, transparency can add depth, focus, and creativity to your slides. Here are some tips for using transparent images to enhance your visuals:
- Use subtle transparency: Avoid making your images completely transparent, as this can make them hard to see. Instead, use subtle adjustments to keep the image visible but still allow background elements to shine through. Aim for around 20-40% transparency for a nice balance.
- Layer images: Try layering transparent images over one another. This technique can create interesting effects and help add more depth to your design. For example, you can layer a logo with low transparency over an image to maintain the logo's presence without distracting from the background.
- Make backgrounds less distracting: When adding a transparent image over a busy background, reduce the opacity just enough to let the background show through. This can help the image integrate better with your slide and ensure that the main content, such as text, stands out.
- Highlight text or icons: By using transparent images behind text or icons, you can draw attention to the content without overwhelming the slide. You can adjust the transparency of the image to ensure the text remains easy to read.
- Experiment with gradients: Combining transparency with gradients can give your images a professional, polished feel. Use a gradient background or transparent gradient overlay on your image to create a smooth transition between the image and the background.
With these tips, you can transform your presentations into visually appealing works of art. Transparent images are a great way to create balance, depth, and professionalism in your Google Slides designs.
Also Read This: How to Create a Big Mouth Hippo Fun Crafts Tutorial on Dailymotion
Conclusion: Simple Steps to Add Transparency to Images in Google Slides
In conclusion, making images transparent in Google Slides is a simple yet effective way to enhance your presentations. By adjusting the transparency of your images, you can create more professional, visually appealing slides that communicate your message more clearly. The process involves a few easy steps, from selecting your image to adjusting transparency using the Format Options or Image Options tool. Here’s a quick recap of the steps:
- Insert the image into your slide.
- Select the image and access the Format Options or Image Options tool.
- Adjust the transparency slider to your desired level.
- Apply the changes and make sure the image blends well with other elements of the slide.
By following these simple steps and experimenting with different levels of transparency, you can create stunning slides that look professional and are easy to follow. Transparent images offer flexibility, allowing you to design slides that are clean, focused, and visually attractive. So go ahead and add that extra touch to your next Google Slides presentation!
Frequently Asked Questions (FAQ)
1. How do I make an image fully transparent in Google Slides?
To make an image fully transparent, drag the transparency slider all the way to the right. This will reduce the image’s opacity to the maximum, making it nearly invisible. However, some images may lose their quality if you go too far with the transparency, so it’s best to keep it at a subtle level.
2. Can I adjust the transparency of text in Google Slides?
Unfortunately, Google Slides does not allow you to directly adjust the transparency of text. However, you can create transparent text effects by using text boxes with a transparent background or by placing semi-transparent images behind the text to give it a layered effect.
3. Why can’t I see the transparency changes in my image?
If transparency changes are not appearing, make sure you’re applying the adjustments properly. Sometimes, the changes might not show up immediately, so try clicking outside the image or refreshing the page. Also, check if the image format supports transparency, as some formats may not display transparency correctly.
4. Can I apply transparency to shapes or other objects in Google Slides?
Yes, you can apply transparency to shapes and objects in Google Slides. Simply select the shape or object, open the Format Options, and adjust the transparency slider under "Adjustments" to change the opacity. This helps you integrate various elements more seamlessly into your slide design.
5. Will transparency affect the quality of my image?
Transparency itself doesn’t affect the quality of the image, but overly reducing the opacity might make certain details harder to see. It’s always a good idea to start with high-resolution images to avoid pixelation when adjusting transparency. Keeping transparency levels moderate will help maintain image clarity.

 admin
admin








