Making images transparent in Google Slides can enhance your presentations significantly. Transparency helps to create a more polished and professional look, allowing your images to blend seamlessly with the background. This feature can be particularly useful for logos, watermarks, or decorative elements that you want to highlight without overwhelming your main content. In this guide, we’ll explore the reasons behind using transparent images and provide step-by-step instructions to achieve this effect.
Why Use Transparent Images in Google Slides
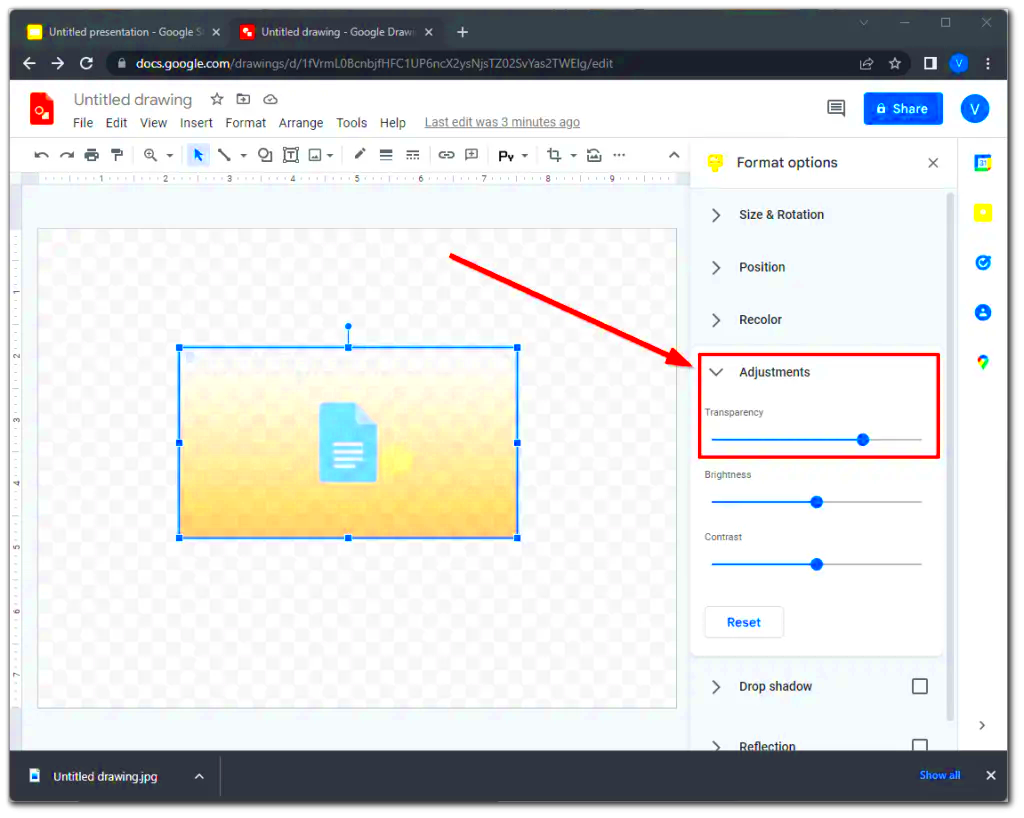
Transparent images can add a unique touch to your slides for several reasons:
- Visual Appeal: Transparency allows for more creative layouts, making your slides visually appealing.
- Focus: It helps direct the audience's attention to the essential parts of your presentation.
- Professional Look: A clean design with transparent images can elevate the overall professionalism of your presentation.
- Flexibility: Transparent images can be placed over different backgrounds without clashing, ensuring your content stands out.
Overall, using transparent images can transform a standard presentation into something memorable and engaging, making your message clearer and more impactful.
Also Read This: How to Resize an Image Without Stretching It to Maintain Proportions
Steps to Insert an Image in Google Slides
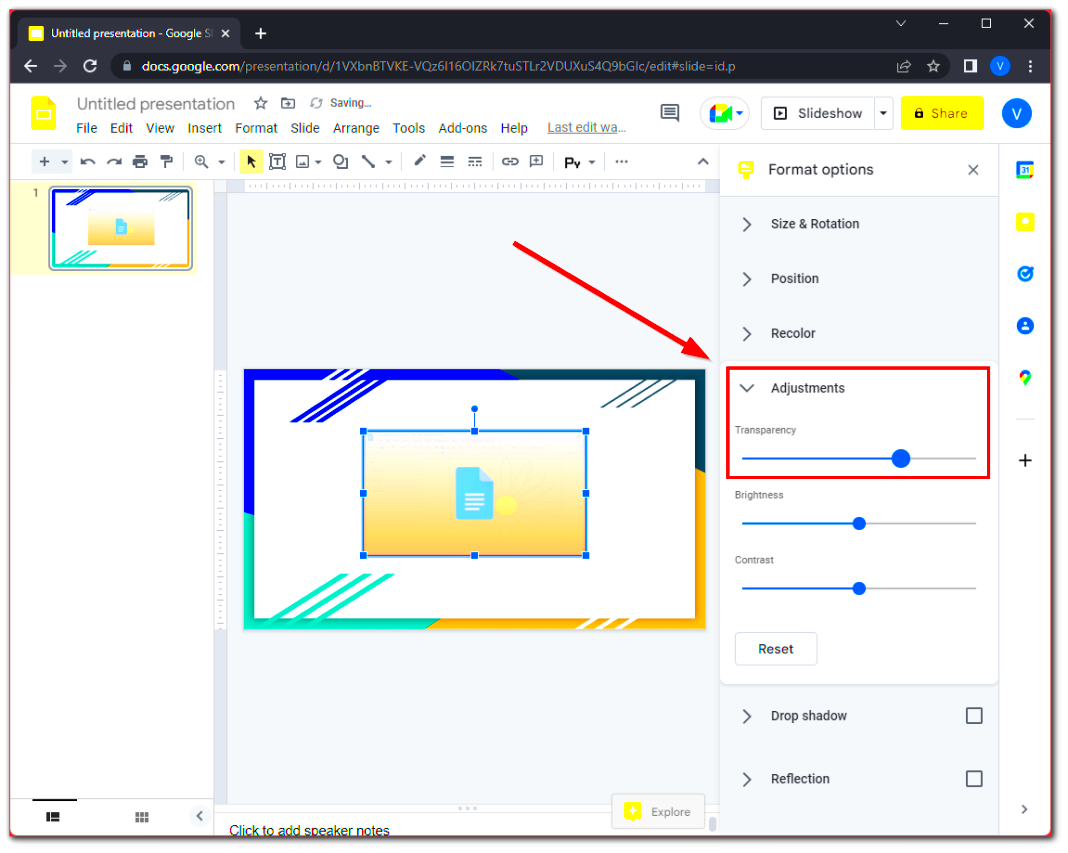
Inserting an image into Google Slides is simple and can be done in just a few steps:
- Open your Google Slides presentation.
- Select the slide where you want to add the image.
- Click on the Insert menu at the top.
- Choose Image from the dropdown menu.
- Decide where to get your image from: Upload from your computer, Search the web, Drive, Photos, or by URL.
- After selecting your image, click Select.
Once you’ve inserted the image, you can move it around or resize it as needed. Now that your image is in place, you can proceed to make it transparent, which we’ll discuss in the following sections.
Also Read This: How to Download Files from Dailymotion Easily
Adjusting Image Transparency Using Format Options
Once you've inserted your image in Google Slides, adjusting its transparency is a straightforward process. By using the format options, you can create the desired look for your presentation. Here’s how you can do it:
- Click on the image you want to adjust.
- Navigate to the toolbar and click on the Format options icon, which looks like a paint roller.
- In the Format options sidebar, locate the Adjustments section.
- Here, you'll see a slider for Transparency. Move the slider left to decrease transparency (making the image more opaque) or right to increase transparency (making the image more see-through).
It's important to preview your adjustments to see how they blend with your slide's background. You may want to make multiple adjustments until you achieve the right balance. This method allows for precise control, ensuring your image fits perfectly into your overall design.
Also Read This: Does YouTube TV Have MSG – Watching Regional Sports Networks
Using the Color Options to Change Transparency
Google Slides also provides a color option to change the transparency of images. This feature can be particularly useful if you want to maintain a specific color tone while adjusting visibility. Here’s how to use this option:
- Select the image you want to edit.
- Click on the Format options icon again.
- Scroll down to the Recolor section.
- Choose a color from the palette that fits your presentation theme.
- Once the color is applied, go back to the Adjustments section and adjust the Transparency slider.
This combination allows you to create a unique visual effect. By blending colors and transparency, your images can complement your slides without overpowering your main content. Remember, subtlety is key!
Also Read This: Age Appropriate: Understanding Age Requirements for Using eBay
Combining Images with Transparency for Visual Appeal
Combining images with transparency can create stunning visuals that captivate your audience. Here are some tips for achieving that:
- Layering: Place transparent images over solid backgrounds or other images to create depth.
- Balancing Elements: Use transparency to ensure that your main content remains the focus while the background images enhance the overall message.
- Branding: Use your logo with transparency as a watermark to maintain brand visibility without distracting from the content.
- Contrast: Make sure the transparency level allows enough contrast for your text and other elements to be easily readable.
Experiment with different combinations of images and transparency levels to find what works best for your specific presentation. Remember, the goal is to create a visually appealing design that supports your message rather than distracts from it. Keep practicing, and you'll soon master the art of using transparent images effectively!
Also Read This: How Earth Came Into Being through Documentary Videos on Dailymotion
Common Issues and Solutions When Making Images Transparent
While making images transparent in Google Slides is relatively easy, you may run into some common issues. Don't worry, though! Here are some typical problems and their solutions:
- Image Not Appearing Transparent: If the transparency changes don’t seem to take effect, ensure you are adjusting the right image. Click directly on the image to select it, and check your adjustments in the Format options.
- Too Much Transparency: If your image looks too faded, try moving the transparency slider back to the left until you achieve a balance that fits your design.
- Background Clashing: Sometimes, a transparent image can clash with the background. To fix this, consider changing the background color or adding a contrasting shape behind your image to help it stand out.
- Images Not Blending Well: If your images don’t look right together, try adjusting the transparency levels of each image separately to find a good blend.
By keeping these solutions in mind, you can troubleshoot common issues and create stunning presentations with ease. Remember, experimentation is key!
Also Read This: How to Upload a Video to a LinkedIn Post and Increase Engagement
Frequently Asked Questions
Here are some frequently asked questions that can help clarify the process of making images transparent in Google Slides:
- Can I make an image partially transparent?
- Yes, you can adjust the transparency slider to create partial transparency, allowing you to control how much of the background shows through.
- Will making an image transparent affect its quality?
- No, adjusting transparency does not affect the image's resolution. However, keep in mind that overly transparent images may appear washed out.
- Can I revert my image back to its original state?
- Yes, if you're not satisfied with the transparency changes, you can simply reset the image by selecting it and adjusting the transparency slider back to 0%.
These FAQs should help you navigate any questions you might have as you work with image transparency in Google Slides.
Conclusion on Using Transparent Images Effectively
Using transparent images in Google Slides can elevate your presentations to new heights. By incorporating transparency, you can create a more polished, professional look while enhancing the overall visual appeal of your slides. Remember to:
- Use transparency to maintain focus on your main content.
- Experiment with different levels of transparency to find what works best for each image.
- Pay attention to how images interact with their backgrounds.
- Regularly check readability to ensure your audience can still grasp your message clearly.
With practice and experimentation, you'll soon become skilled at using transparent images effectively. So go ahead, give it a try, and watch your presentations come to life!

 admin
admin








