If you're creating presentations in Google Slides, adding images with transparent backgrounds can make your slides look more professional and clean. Whether you're designing a logo, adding visual elements, or just want to remove an unwanted background, knowing how to make an image background transparent can really take your presentations to the next level. In this guide, we'll show you how easy it is to make image backgrounds transparent, using Google Slides' built-in features.
Why Make an Image Background Transparent in Google Slides
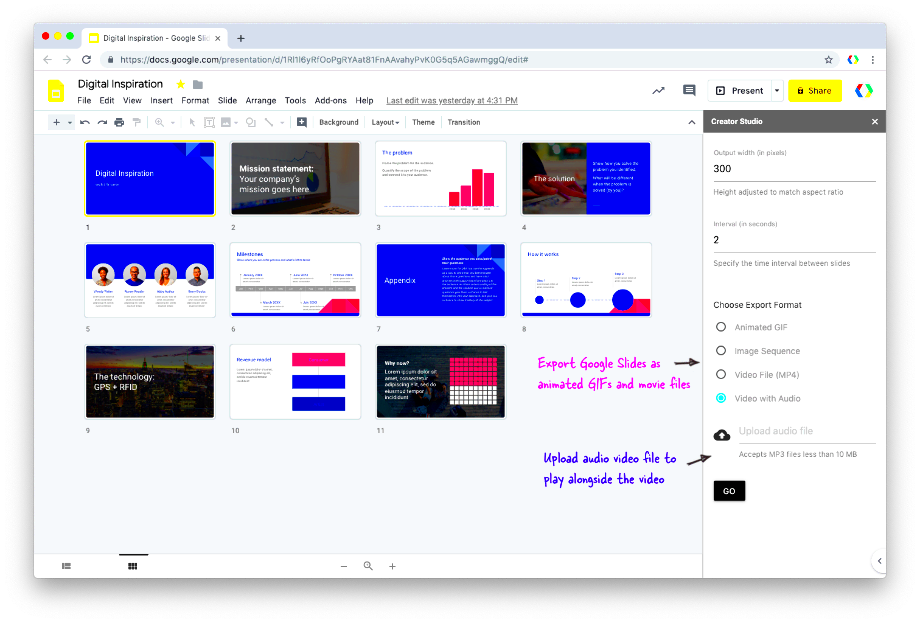
Making the background of an image transparent in Google Slides is not just about aesthetics; it offers several advantages that can improve the overall look and feel of your slides. Here are a few reasons why transparent images are so effective:
- Clean design: Transparent images blend smoothly into your slides without the distraction of background colors or patterns.
- Focus on key content: Removing the background helps the viewer focus on the main subject of the image, rather than any unnecessary details.
- Consistency: Transparent backgrounds allow your images to match any slide background color or theme, making your presentation look cohesive.
- Flexibility: Transparent images can be placed anywhere on the slide without worrying about how the background will interfere with other elements.
In short, transparent images give you more creative control and allow for a more polished presentation. Now that you know why transparency matters, let’s dive into how you can do it in Google Slides.
Also Read This: How to Update LinkedIn Without Notifying Everyone
Steps to Make an Image Background Transparent in Google Slides
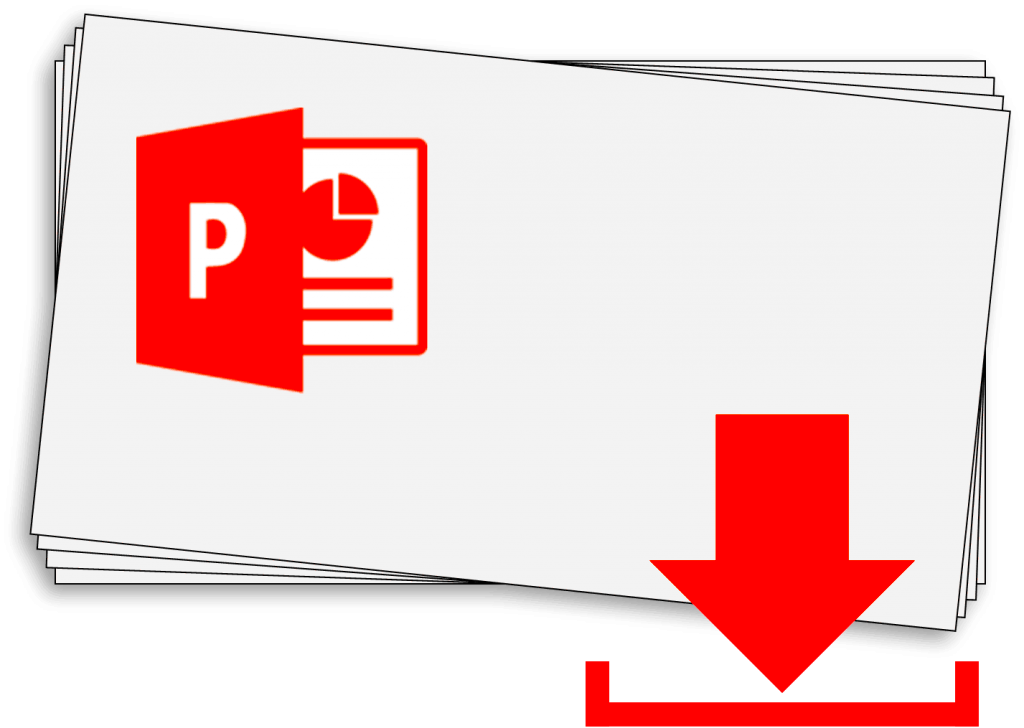
Making an image background transparent in Google Slides might seem tricky, but it’s actually quite simple. Follow these easy steps to get started:
- Open Google Slides: Start by opening your presentation in Google Slides. Navigate to the slide where you want to insert the image.
- Insert the Image: Go to the “Insert” menu, choose “Image,” and then select the source from which you want to upload the image. This can be from your computer, Google Drive, or other options.
- Select the Image: Once the image is inserted, click on it to select it.
- Use the Format Options: With the image selected, click on the “Format options” button in the toolbar (or right-click on the image and select “Format options”).
- Adjust Transparency: Under the “Adjustments” section, you’ll see an option called “Transparency.” Use the slider to adjust how transparent you want the image background to be. Unfortunately, this won’t fully remove the background, but it can lighten it to give a cleaner look.
- Consider Using a Transparent Image: If your image’s background is solid and you want it to be fully transparent, you might need to edit the image in an external tool (such as remove.bg) before uploading it to Google Slides.
Once you’ve completed these steps, your image should now have a more polished and professional appearance, blending seamlessly with your slide design. Keep in mind that Google Slides' built-in transparency tools are useful for light adjustments, but for full transparency, external tools might be necessary.
Also Read This: How to Upload an MP3 File to YouTube
Using Google Slides’ Built-in Tools for Transparent Backgrounds
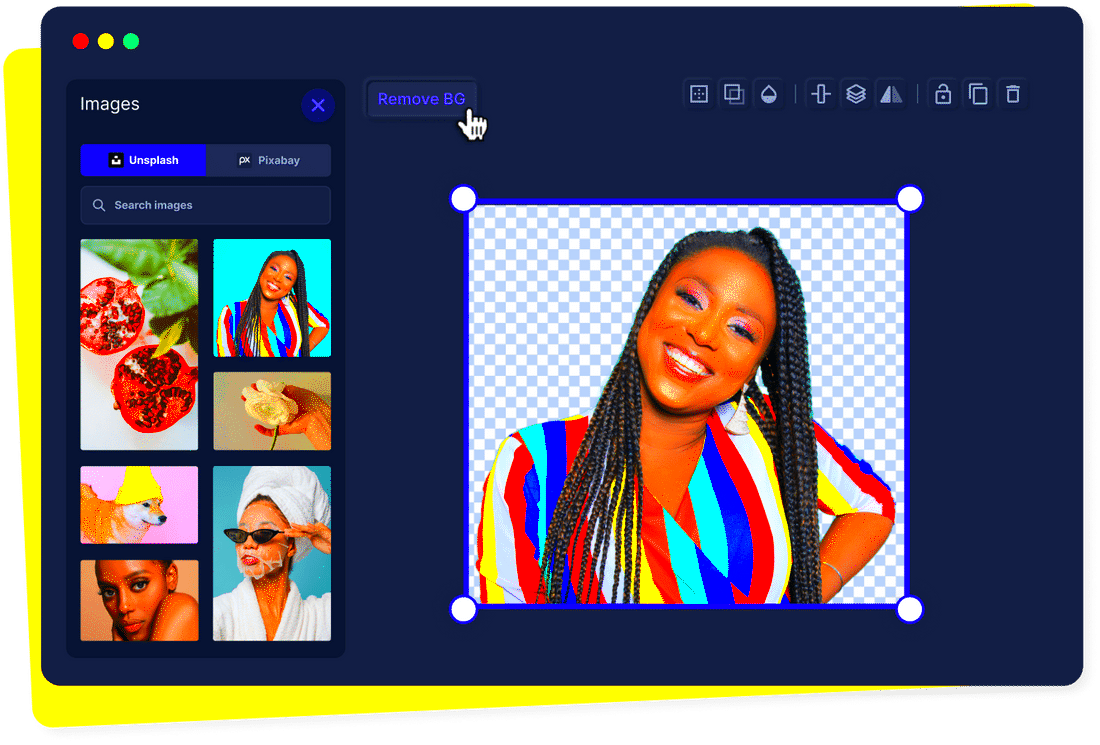
Google Slides offers some handy tools to help you adjust the transparency of images, though it may not fully remove the background. Let’s walk through how you can make use of these tools to get the most out of your images in Google Slides.
Here’s how you can use Google Slides' built-in features for transparency:
- Adjust Image Transparency: As mentioned earlier, you can use the “Format options” menu to adjust the transparency of your image. This tool helps you lighten the background, making it blend more naturally with your slide’s background.
- Remove the Background Using “Recolor” Option: While not exactly removing the background, you can change the image’s color settings under the “Recolor” section. By choosing a more neutral color, it can help the image blend better with your background.
- Shape Masking for Image Editing: Google Slides allows you to mask images into different shapes (circle, square, etc.). Although this doesn’t remove the background itself, it can help you crop out unnecessary areas, focusing only on the part of the image you want visible.
- Using PNG Images: One of the best ways to have a transparent background is to use images in the PNG format. PNG images support transparency, so if you upload a PNG file with a transparent background, it will maintain that transparency in Google Slides.
While these tools are useful for adjusting images in Google Slides, they can be limiting if you need to fully remove a complex background. In such cases, you may need to use external tools to remove the background before uploading the image into your presentation.
Also Read This: Can You Screen Record YouTube Videos?
Tips for Selecting the Right Image for Transparency
Not all images work well with transparent backgrounds. Selecting the right image can make a huge difference in how effective your design looks in Google Slides. Here are some tips to help you pick the best images for transparency:
- Choose High-Quality Images: Images with high resolution and clear lines will look much better when their backgrounds are removed. Low-quality images often look pixelated when transparency is applied.
- Look for Simple Images: Images with solid, clear shapes (like logos or icons) are easier to work with when removing backgrounds. Complicated images with lots of details may require extra editing to remove the background properly.
- Use PNG or SVG Formats: PNG and SVG files support transparency, which makes them ideal for adding to Google Slides. Avoid JPG or GIF images, as they don’t support transparent backgrounds.
- Avoid Images with Backgrounds That Are Too Busy: If the image you’re using has a very intricate or colorful background, it may be harder to remove or make transparent. Stick to images that have simple, solid backgrounds for the best results.
- Test Your Image with Your Slide Background: Once you’ve selected an image, try placing it on your slide to see how well it fits with your background. A transparent image should blend seamlessly, without creating awkward borders or clashes.
By following these tips, you’ll have a better chance of selecting the right image that will work well with a transparent background and enhance the overall design of your presentation.
Also Read This: How to Sell Photos Through Getty Images and Start Earning Income
Common Issues When Making Image Backgrounds Transparent
While making an image background transparent in Google Slides can be straightforward, there are a few issues you might encounter. Here are some common problems and tips on how to deal with them:
- Image Quality Loss: When you adjust transparency in Google Slides, it can sometimes affect the quality of the image. If the transparency is set too high, the image may appear too washed out or blurry. To avoid this, always use high-resolution images, preferably in PNG or SVG format, to retain sharpness.
- Background Not Completely Removed: Google Slides does not have a dedicated background removal tool. If the image has a complex background, parts of it may remain visible after adjusting the transparency. In such cases, consider using an external tool (like remove.bg) to remove the background before uploading the image.
- Transparent Edges: Sometimes, when using transparent images, the edges of the image can appear harsh or pixelated. To solve this, you can try using soft-edged PNG images, or carefully adjust the image’s transparency level to ensure a smoother transition between the image and the background.
- Incompatibility with Certain Image Formats: Some file formats, like JPG or GIF, do not support transparent backgrounds. Always use PNG or SVG formats for the best results when making the background transparent.
- Image Doesn’t Blend Well with Background: If the image transparency is too subtle or too extreme, it may not blend well with your slide background. Make sure to test the image on your slide before finalizing the design, and adjust the transparency level as needed to make it blend seamlessly.
These issues can be easily avoided with the right preparation and editing. If you encounter problems, don't hesitate to adjust your approach by using external editing tools or modifying the image in Google Slides until it fits perfectly with your presentation.
Also Read This: Complete Guide to Downloading Telegram Videos on iPhone
Additional Tools You Can Use for Image Transparency
While Google Slides offers basic options for adjusting image transparency, there are several external tools that can make the process much easier, especially when you need to fully remove the background. These tools allow you to create fully transparent images, giving you more flexibility in your presentations. Here are some of the most popular options:
- Remove.bg: This is one of the best tools for removing backgrounds automatically. Simply upload your image, and it will instantly remove the background, leaving you with a clean, transparent image ready for use in Google Slides.
- Canva: Canva is a popular design tool that offers background removal as a part of its premium package. It provides an easy-to-use interface to adjust transparency, add elements, and make designs with transparent backgrounds.
- Photoshop: Adobe Photoshop is a powerful tool that allows you to manually or automatically remove backgrounds with more control. If you're familiar with photo editing, Photoshop gives you precise editing capabilities for achieving the perfect transparency.
- GIMP: GIMP is a free, open-source alternative to Photoshop. It’s great for creating transparent images with more advanced features, such as layer masks and precise background removal tools.
- Online PNG Tools: Websites like PNGTree and Lunapic allow you to upload images and adjust their transparency or remove the background. These online tools are simple to use and don’t require any software installation.
By using these external tools, you can ensure that your images are perfectly prepared for transparency before importing them into Google Slides. This way, your images will look seamless and professional, without the limitations of Google Slides' built-in tools.
Also Read This: Achieve a Soft, Smudged Eyeliner Look
How to Save and Use Transparent Images in Your Slides
Once you've created or edited an image with a transparent background, the next step is saving and using it in your Google Slides presentation. Here's how you can save and import your transparent images:
- Save the Image in PNG or SVG Format: For the best results, always save your transparent image as a PNG or SVG file. Both formats support transparency and will ensure that your background remains clear when imported into Google Slides.
- Upload to Google Slides: Once your image is saved, go to your Google Slides presentation. Click on “Insert” from the top menu, then choose “Image” and upload the file from your computer or Google Drive.
- Position the Image: After inserting the image, you can move and resize it to fit your slide. Transparent images can be layered on top of text or other elements without disrupting the background design.
- Test the Transparency: Once the image is inserted, test how it blends with your slide's background. If the image’s edges don’t blend well, try adjusting its transparency or using a softer-edged version.
- Save Your Presentation: Once everything looks good, save your presentation. Google Slides will automatically maintain the transparency of your image, and it will stay that way when you present or share your slides.
By following these steps, you can easily use transparent images in your Google Slides presentations. Transparent images allow you to create a more professional, polished look by making your visuals blend seamlessly with the slide background.
Also Read This: How to Become a Freelance Photographer for Getty Images
Frequently Asked Questions
Here are some common questions about making image backgrounds transparent in Google Slides:
- Can I remove the background of any image in Google Slides?
Google Slides has limited options for removing backgrounds. While you can adjust the transparency of an image, fully removing or replacing a background may require using an external tool like Remove.bg or Canva. - What file types support transparency in Google Slides?
PNG and SVG are the best file types to use for transparent images in Google Slides. JPG and GIF files do not support transparency and will not work for background removal. - How do I adjust the transparency of an image in Google Slides?
To adjust transparency, select the image, go to the “Format options” menu, and find the “Transparency” slider under the “Adjustments” section. This will allow you to lighten or darken the image’s background. - Can I use transparent images from the internet in Google Slides?
Yes! You can download transparent images from websites that offer PNG or SVG files. Be sure to check the image’s format and ensure that the background is truly transparent before importing it into your presentation. - What should I do if my transparent image doesn’t blend well with the slide?
If the transparency doesn’t blend well with the background, try adjusting the image’s opacity or changing the background color of the slide. Alternatively, you can use a different image with smoother edges or a more subtle transparency.
These FAQs should help you solve any issues you encounter when working with transparent images in Google Slides. If you still have questions, feel free to experiment with different tools and settings until you find the perfect solution for your presentation!
Conclusion
Making image backgrounds transparent in Google Slides can significantly enhance the visual appeal of your presentations, making them look more professional and polished. While Google Slides has basic features to adjust transparency, using external tools like Remove.bg or Canva can help you achieve more precise background removal and transparency effects. Remember to always choose high-quality images, preferably in PNG or SVG format, to get the best results. Once you’ve mastered these techniques, you can seamlessly integrate transparent images into your slides, creating presentations that are not only engaging but also visually appealing. Whether you’re designing a business presentation, a creative project, or a personal slide show, mastering image transparency will give your slides an extra edge. So, go ahead and experiment with these methods to make your next presentation stand out!











