Image transparency can be a real game-changer for those looking to make their graphics pop. It allows you to layer images without the clutter of a solid background, creating a more professional and visually appealing result. Whether you’re designing a logo, a promotional flyer, or simply want to enhance a photo, understanding how to make images transparent is a valuable skill. In this section, we’ll explore what image transparency is, why it matters, and how you can achieve it with your Adobe Stock images.
Picture this: you’ve found the perfect image on Adobe Stock, but it comes with a distracting background. Instead of searching for a new photo, why not use image transparency to streamline your design? This technique allows you to isolate elements of an image, making it easy to blend with other visual components. Transparent images can also help maintain a clean aesthetic on websites and social media platforms, ensuring your message stands out.
Understanding Adobe Stock Licensing
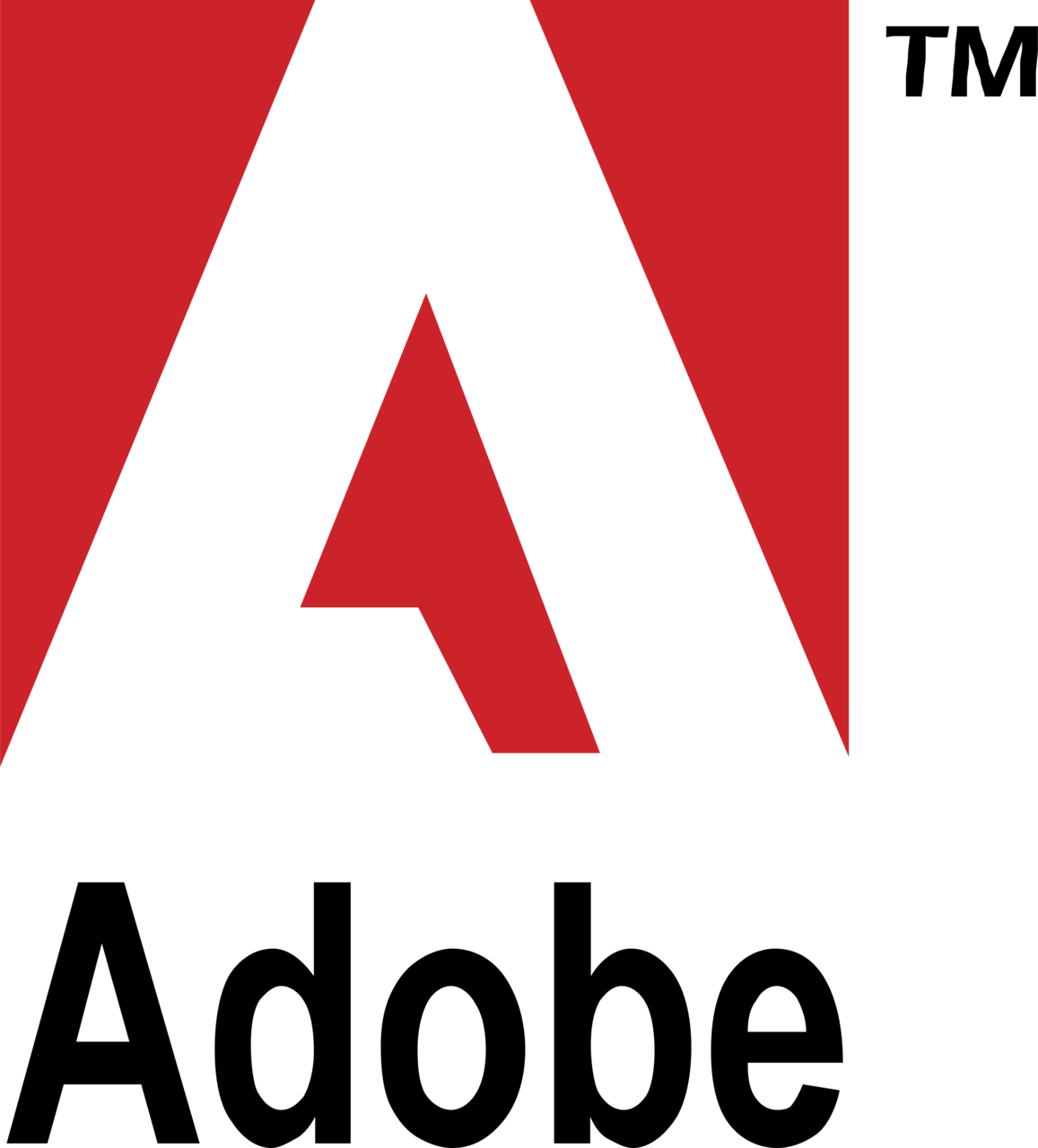
Diving into Adobe Stock? It’s crucial to navigate the licensing details to avoid any legal hiccups. Adobe Stock offers a wealth of high-quality images, but understanding how licensing works ensures that you’re using these assets correctly and ethically. Let’s break it down!
- Standard License: This is the most common option, suitable for many personal and business projects. It covers usage in print and online media, but there are limits on reproductions and resale.
- Extended License: If you're planning to use an image in a way that goes beyond standard limits—like for merchandise or unlimited reproductions—you'll need this license. It allows for wider usage, but at a higher cost.
- Editorial Use: Images marked for editorial use can be used for news or commentary. Keep in mind that you'll generally need permission from the person featured in the image if it’s identifiable.
Before downloading an image, always check the licensing terms associated with it. Adobe Stock provides easy access to this information, so take a moment to make sure you’re compliant. Doing so not only protects you but also supports the creators behind these stunning visuals.
Also Read This: how to determine resolution of image
Steps to Make Adobe Stock Images Transparent
Creating transparent images from Adobe Stock is a straightforward process, but it requires a few specific steps to get right. Whether you’re designing an engaging web page or crafting a unique graphic, transparency can really help your design pop! Let’s dive into the steps you need to follow:
- Choose Your Image: Start by selecting the Adobe Stock image you want to use. Make sure it’s high quality and suits the purpose of your project.
- Download the Image: Purchase and download the image from Adobe Stock. Make sure you’ve chosen the right format that you can edit.
- Open Image in Editing Software: Open Adobe Photoshop or any editing software that can handle layers and transparency.
- Select the Background: Use the selection tool (like Magic Wand or Quick Select) to highlight the background you’d like to make transparent. Make sure you’re careful around interesting edges to retain details.
- Delete the Background: Once you’ve made your selection, hit the Delete key. This action will remove the selected area, revealing a checkerboard pattern that indicates transparency.
- Save Your Image: Save your work in a format that supports transparency, like PNG or PSD. This is crucial to retain that transparent background!
By following these steps, you'll have an Adobe Stock image that’s ready to shine in your project with a sleek, transparent background!
Also Read This: Adding Custom Music to Your Storyblocks 4K Video Projects
Using Adobe Photoshop for Transparency
Adobe Photoshop is a powerful tool that allows you to create stunning designs, and one of its most handy features is the ability to work with transparency. Here's how to effectively use Photoshop to make your Adobe Stock images transparent:
- Open your Image in Photoshop: Start by launching Adobe Photoshop and opening the image you’ve downloaded from Adobe Stock.
- Create a New Layer: Go to the Layers panel (Window > Layers) and create a new layer. This is where you’ll be performing your edits.
- Select the Background: Use selection tools like the Magic Wand or Polygonal Lasso tool. Click and drag to select the area of the background you want to remove.
- Refine Your Selection: Use the Select and Mask option to refine edges, especially if your image has complex outlines. Adjust the feathering to achieve smooth transitions.
- Remove the Background: Press the Delete key to remove the background once your selection is perfect. This will create a transparent area behind your subject.
- Export Your Transparent Image: Go to File > Export > Export As, and choose PNG or PSD. Remember to check the 'Transparency' box before saving.
Using Adobe Photoshop for achieving transparency in images is not only efficient but also offers a range of tools to enhance the quality of your design. With a little practice, this process will soon become second nature!
Also Read This: How to Crop an Image for Perfect Fit
5. Saving and Exporting Your Transparent Image
Once you've worked hard to create that stunning transparent image in Adobe Photoshop or any other image editing software, the last thing you want is to mess it up at the final stage—saving and exporting. So, let’s walk through the best practices to ensure your transparent images maintain their quality and integrity.
When it comes to saving your transparent images, *file format* choices are crucial. While saving, here are the primary formats you should consider:
- PNG: This is the go-to format for transparent images. It supports transparency without adding a background color, making it ideal for web use.
- GIF: If you're working with simple graphics and need a small file size, GIF can be a good option. However, it supports only one-color transparency.
- TIFF: Excellent for high-quality image needs, but be cautious as larger file sizes may not be optimal for web use.
Here’s a quick guide on how to export your image:
- Go to File > Export > Export As....
- Choose the format you wish to use (PNG for transparency).
- Make sure to check the “Transparency” option.
- Select the desired scale and resolution for your final image.
- Click on Export, choose a location, and hit Save.
In summary, always ensure that your image formats are compatible with transparency needs, and double-check your settings before hitting that save button!
Also Read This: Editing Images in PDF Format Made Simple
6. Tips for Effective Use of Transparent Images
Using transparent images effectively can elevate your design and enhance user experience. But how do you go about it? Here are some handy tips to maximize the impact of your transparent images:
- Layering: Utilize layers wisely in your design. Transparent images can be combined with backgrounds and elements to create depth and dimension.
- Accent Colors: When placing transparent images, consider the background color. A complementary or contrasting color can make your image pop more effectively.
- Maintain Quality: Always start with high-resolution images. Scaling down is easy, but enlarging may lead to pixelation.
- Test Visibility: Always preview your designs in different environments (like different screens or prints) to ensure your transparent images are effective and clear.
- Use Sparingly: While transparent images are striking, overusing them can overwhelm your design. Keep a balance!
Remember, transparency can be a powerful tool when used correctly! So always keep your audience in mind and tweak your approach for maximum effectiveness. By following these tips, you'll be well on your way to creating stunning visuals that captivate viewers.
How to Make Adobe Stock Images Transparent
Creating transparency in images can greatly enhance the visual appeal of your projects. Adobe Stock offers a vast library of images, but sometimes you may need to customize these images by making parts of them transparent. Here’s a step-by-step guide on how to achieve that:
Steps to Make Adobe Stock Images Transparent
- Download the Image: First, purchase and download the desired Adobe Stock image from the website.
- Open in Adobe Photoshop: Open the downloaded image using Adobe Photoshop. This powerful tool allows you to manipulate images effectively.
- Select the Area: Use selection tools like the Magic Wand, Lasso Tool, or Quick Selection Tool to select the part of the image you want to make transparent.
- Refine Your Selection: Ensure that the edges of your selection are smooth. Utilize the Select and Mask option for better results.
- Delete Selected Area: Press Delete on your keyboard to remove the selected portions, creating transparency in that area.
- Save the Image: Save your image in a format that supports transparency, such as PNG or GIF.
Tips for Best Results
- Use a high-resolution image for better quality.
- Adjust the tolerance level in the Magic Wand tool for more precise selections.
- Consider using layer masks for non-destructive editing.
By following these steps, you can easily make Adobe Stock images transparent and customize them to suit your creative needs. This process allows for greater flexibility in design and ensures that your projects stand out with professional-quality visuals.
 admin
admin








