Have you ever found a song, tutorial, or video that you just couldn't get enough of? Maybe you want to watch a particular scene from a movie over and over, or perhaps you need to keep a tutorial playing while you follow along. Looping YouTube videos on your PC can make this possible! In this post, we’ll explore what it means to loop a video and the methods you can use to keep your favorite clips playing without interruption.
Why You Might Want to Loop YouTube Videos
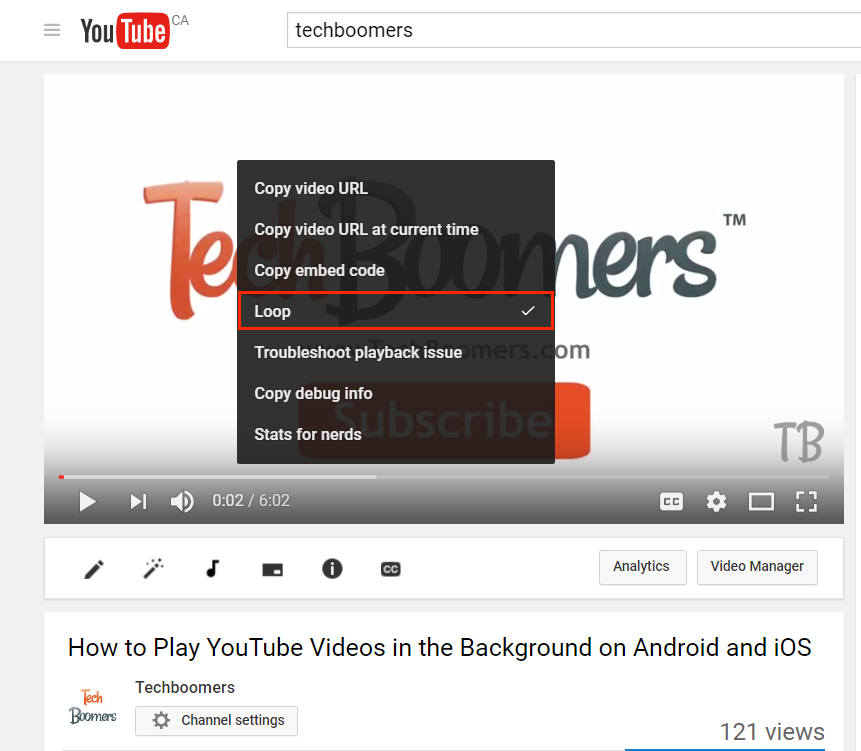
Looping YouTube videos can enhance your viewing experience in a multitude of ways. Let’s dive into some of the top reasons you might find yourself hitting the repeat button:
- Studying or Learning: If you're trying to learn a new skill, watching a tutorial repeatedly can help reinforce your understanding. Whether it's a cooking technique, a dance move, or a coding tutorial, having that video loop can be incredibly beneficial.
- Enjoying Music: For music lovers, being able to loop a favorite song is a game changer. Imagine getting lost in the rhythm of a tune without having to keep hitting the play button. Plus, it allows for a more immersive listening experience, especially if the music fits a particular mood or setting.
- Creating Background Ambiance: Videos can serve as the perfect background for work or relaxation. Whether it's a scenic nature video, a fireplace crackling, or calming waves at the beach, looping these can create an inviting atmosphere without interruptions.
- Quoting or Referencing: Sometimes, you need to reference a specific part of a video repeatedly, especially in presentations or educational settings. Looping allows you to keep your focus on the essential parts without distraction.
- Fun or Entertainment: Let’s face it; there are some videos that are just pure fun to watch multiple times. Whether it’s a funny clip or a heartwarming moment, looping enhances your enjoyment and allows you to share the joy with those around you.
So, whether you’re learning something new or just enjoying your favorite content, knowing how to loop videos can significantly improve your experience on YouTube. The beauty of technology today is that it's easy and accessible. Let’s look at the ways you can loop videos effortlessly, ensuring that your viewing experience is as uninterrupted as possible!
Also Read This: Why Does YouTube Say I’m Offline When I’m Not? Fixing Connectivity Issues on YouTube
3. Method 1: Using YouTube's Built-in Loop Feature
Did you know that YouTube has a built-in looping feature? This makes it super easy to watch your favorite videos over and over without any interruptions! Leveraging this feature can be a game-changer, especially if you're trying to listen to a specific song or enjoy a tutorial. Let's break down how to do it in just a few simple steps.
First, open YouTube in your browser and navigate to the video you want to loop. Once the video is playing, follow these steps:
- Right-click directly on the video (not on the page).
- A menu will pop up with several options.
- Click on “Loop”.
Now, your video will automatically restart as soon as it ends, providing a seamless viewing experience! It's that easy. This method is fantastic because:
- No additional software needed: You can do this directly on YouTube without any extra tools.
- Ideal for shorter videos: If you’re looping a music video or a clips compilation, this is perfect.
- Fast and efficient: You can engage with the content without getting distracted with settings or playlists.
However, keep in mind that this feature may not be fully supported on mobile platforms, especially within the YouTube app. If you’re primarily using a PC or a web browser, you’re golden!
Also Read This: How to Download YouTube TV on Firestick and Enjoy Streaming on Your TV
4. Method 2: Creating a Playlist for Looping Videos
If you want to loop multiple videos or have a more curated experience, creating a playlist is a fantastic solution. This method allows you to organize similar content, be it your favorite songs, tutorials, or vlogs, and set them to loop. Here’s how you can create your own playlist for a seamless viewing experience:
- Sign in to your YouTube account.
- Find a video you want to add to a playlist.
- Below the video, click on the “Save” button (it's often represented by a plus icon).
- Select “Create new playlist”.
- Give your playlist a name, choose its privacy setting, and click “Create”.
- Continue adding more videos to this playlist using the same “Save” button.
Once you have all your videos in a playlist, it’s time to put it on loop:
- Open your newly created playlist from the left-hand sidebar on the YouTube home screen.
- Click on the “Play All” button at the top of the playlist.
- While the playlist is playing, right-click on the video and choose “Loop” again.
Your entire playlist will now loop continuously! This method is advantageous because:
- Great for longer videos: It works well if your videos are longer or if you have several videos to watch.
- Organized and efficient: You can easily manage and rearrange your playlist as you see fit.
- Perfect for variety: You get different content without having to search for a new video every time.
So, whether you’re jamming out to your favorite music, getting into the groove of some educational content, or simply binge-watching your favorite vlogs, these methods will ensure your viewing experience is uninterrupted and delightful. Happy looping!
Also Read This: Can You Log Out of YouTube TV Remotely? Protecting Your Account on the Go
5. Method 3: Using Browser Extensions to Loop YouTube Videos
If you're a fan of keeping your favorite songs or videos on repeat, browser extensions can be a fantastic solution. They add functionality directly to your browser, providing a seamless way to loop videos without the extra steps. Let’s dive into how to leverage these handy tools!
First off, you’ll want to choose the right extension. Popular options like Loop YouTube or Enhancer for YouTube can enhance your viewing experience significantly. Here’s how to get started:
- Open your web browser and go to the extension store. For Chrome, it’s the Chrome Web Store; for Firefox, navigate to their Add-ons site.
- Search for a YouTube looping extension. You can use keywords like "YouTube loop" to find relevant options.
- Once you've found an extension you like, click on the Add to Browser button. Follow the prompts to install it.
- After installation, you might see an icon appear next to your address bar. Clicking this icon will reveal the settings you can customize.
- Now, go to YouTube, play a video, and use the extension options to set your video to loop.
Most of these extensions allow you to loop specific sections of a video and come with additional features, such as ad-blocking or playing videos in different quality settings. Take some time to explore the settings, as you might discover features you didn’t know you needed!
One thing to keep in mind is that you should always review the permissions that these extensions require. If something looks off or overly invasive, it’s perfectly okay to search for another option. Happy looping!
Also Read This: How Do You Convert a YouTube Video to MP4? A Simple Method for Downloading YouTube Videos in MP4 Format
6. Method 4: Third-Party Applications for Looping YouTube
For those who want even more control over their YouTube experience, third-party applications present another viable solution. These desktop applications can offer a range of features beyond just looping, allowing you to make the most of your media consumption. Here’s a quick guide on how to use them to loop YouTube videos.
Many popular third-party applications, such as VLC Media Player or JDownloader, allow you to play and loop YouTube videos easily. Here’s how you can use VLC as your go-to application for this purpose:
- First, download and install VLC Media Player if you haven’t already. It’s free and available across different operating systems.
- Next, open VLC and go to YouTube. Find the video you want to loop and copy the URL from the address bar.
- Open VLC and click on Media in the top menu. Select Open Network Stream.
- In the window that appears, paste the YouTube video URL into the network URL field, then click Play.
- To set the video on loop, click on the loop button at the bottom of the VLC window. It looks like two arrows circling each other.
This method gives you a powerful player that supports a plethora of video formats and additional features like screencasting, audio adjustment, and more. Plus, it reduces the chances of encountering ads that you might face on the YouTube website.
Another option is JDownloader, which lets you download videos for offline access. After downloading, you can easily play and loop them using your preferred media player. This is particularly useful if you want segments of videos that you can’t find in a loop-friendly format on YouTube.
Using third-party applications not only gives you the ability to loop videos but also creates a personalized viewing environment. So, whether you’re binging on music videos or tutorials, these tools can help enhance your experience. Enjoy your uninterrupted viewing!
Also Read This: How to Enable Autoplay on YouTube for Continuous Watching
7. Tips for Optimal Looping Experience
Looping YouTube videos on your PC can make for a more enjoyable, uninterrupted viewing experience. Here are some handy tips to enhance your video looping:
- Select the Right Videos: Not all videos are suited for looping. Try to pick content that’s engaging enough to keep your attention for multiple rounds, like music videos, ambient sounds, or tutorials.
- Adjust Playback Quality: For smoother playback, consider adjusting the video quality. Lowering the quality can reduce buffering times and improve lag, especially if you're on a slower internet connection.
- Create a Playlist: If you have multiple videos you'd like to loop, consider creating a playlist. Not only does this provide variety, but it can also make the experience feel seamless. Just remember to enable the looping feature for the entire playlist!
- Minimize Distractions: Close any unnecessary browser tabs or applications that could pull resources away from the video. This can help ensure that your video plays uninterrupted.
- Use Full-Screen Mode: Watching videos in full-screen mode can immerse you better into the content without distractions from other elements on your screen.
By following these tips, you can make the most out of your looping experience and enjoy your favorite videos repeatedly without unnecessary interruptions!
Also Read This: How to Download Closed Captions from YouTube: Saving Transcripts for Accessibility
8. Troubleshooting Common Issues
Even with all the right settings in place, you might encounter a few bumps in the road when trying to loop YouTube videos on your PC. Don’t worry; it happens to the best of us! Here’s a list of common issues and solutions to help you troubleshoot:
- Video Not Looping: If your video isn’t looping, ensure that you’ve clicked on the loop option. It may seem simple, but this is a common oversight. Right-click on the video and confirm that ‘Loop’ is checked.
- Playback Lagging or Buffering: If the video is lagging or buffering, it could be due to slow internet speed. Try lowering the video quality or checking your internet connection. Switching to an Ethernet connection might also help.
- Browser Related Issues: Sometimes browsers can act up. If you experience consistent problems, try clearing your browser cache and cookies or using a different browser altogether. Google Chrome, Firefox, and Edge all have their quirks, and switching might solve the issue.
- Extensions Interfering: Some browser extensions can interfere with video playback. Try disabling extensions one by one to see if one of them is causing the issue. Ad blockers, in particular, can sometimes disrupt video playback.
- Compatibility Issues: Ensure that your browser is up to date to avoid compatibility issues with the YouTube platform. An outdated browser version might not support all the features.
If you still face issues after trying these solutions, consider visiting YouTube's Help Center or forums where users share their experiences and solutions. With a little patience, you’ll be back to uninterrupted viewing in no time!
Conclusion: Enjoying YouTube Content Seamlessly
In today's fast-paced world, we often seek ways to make our viewing experience more enjoyable and efficient. Looping YouTube videos on your PC is one such method that allows for a seamless experience, whether you are prepping for a presentation, studying, or simply enjoying your favorite music tracks. By incorporating the techniques outlined earlier, you can easily enhance how you consume content.
Here are some quick benefits of looping videos:
- Continuous Play: No more interruptions while binge-watching or listening to your playlist.
- Focus: Helps maintain your concentration during study sessions or background noise for work.
- Convenience: Easily set your videos to repeat without needing constant manual interaction.
Whether using YouTube's built-in features or third-party tools, looping videos gives you the flexibility to enjoy your content without disruption. Consider exploring different methods, such as:
| Method | Pros | Cons |
|---|---|---|
| Right-click Menu | Easy to use | Only works with single videos |
| Browser Extensions | Can loop playlists | Requires installation |
| Third-party Websites | User-friendly | Risk of ads or pop-ups |
By embracing these looping methods, you can ensure that every moment spent on YouTube is enjoyable, allowing for an uninterrupted viewing experience tailored to your needs.
 admin
admin








