Looping YouTube videos on your Mac can be a game-changer, especially when you want to enjoy your favorite tunes, educational content, or even motivational speeches without interruption. Whether you're hosting a party, studying, or just want to relive a memorable moment, learning how to loop videos can make your viewing experience much smoother. In this post, we'll explore just how easy it is to keep your YouTube videos playing on repeat!
Why Looping Videos Can Enhance Your Viewing Experience
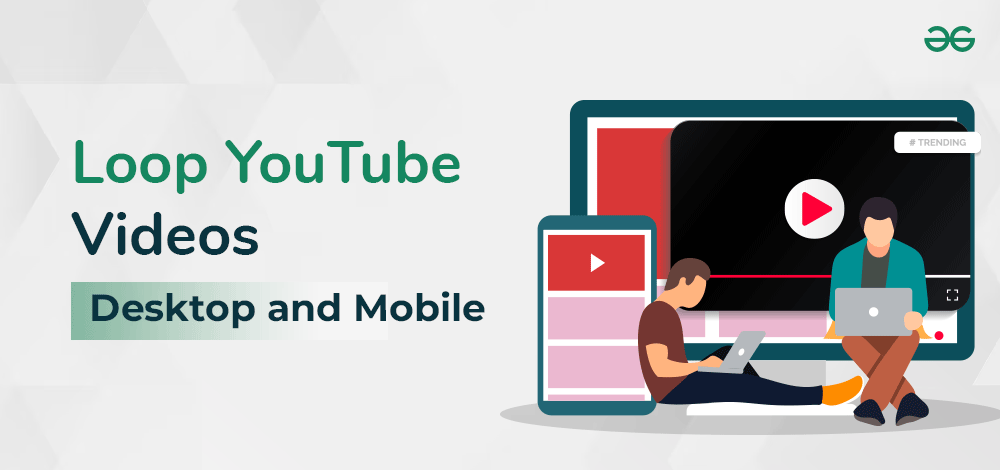
Looping videos has several benefits that can transform the way you interact with content on YouTube. Here are some reasons to consider:
- Seamless Enjoyment: Imagine listening to your favorite song on repeat without having to click play again. Looping allows you to immerse yourself completely in the experience.
- Study Aid: If you're learning a new language or studying complex topics, looping educational videos can reinforce your understanding. Hearing the same material multiple times can enhance retention.
- Creative Inspiration: Artists and creators often loop videos for inspiration. Watching a tutorial or an art demonstration repeatedly can help you pick up techniques you might miss in a single viewing.
- Party Atmosphere: Planning a gathering? Looping music videos creates a lively atmosphere without interruptions, keeping the energy alive and the vibe flowing.
- Relaxation: Use looping for calming videos, like nature scenes or meditation guides. This can create a soothing backdrop for relaxation or focus.
In essence, looping videos enhances your experience by making it more engaging and eliminating the need for constant interaction. The next time you find a video you love, consider giving it a loop! You might just discover a whole new way to enjoy your favorite content.
Also Read This: Does Alexa Play YouTube Music? A Guide to Streaming YouTube Music on Alexa
3. Method 1: Using the YouTube Website to Loop Videos
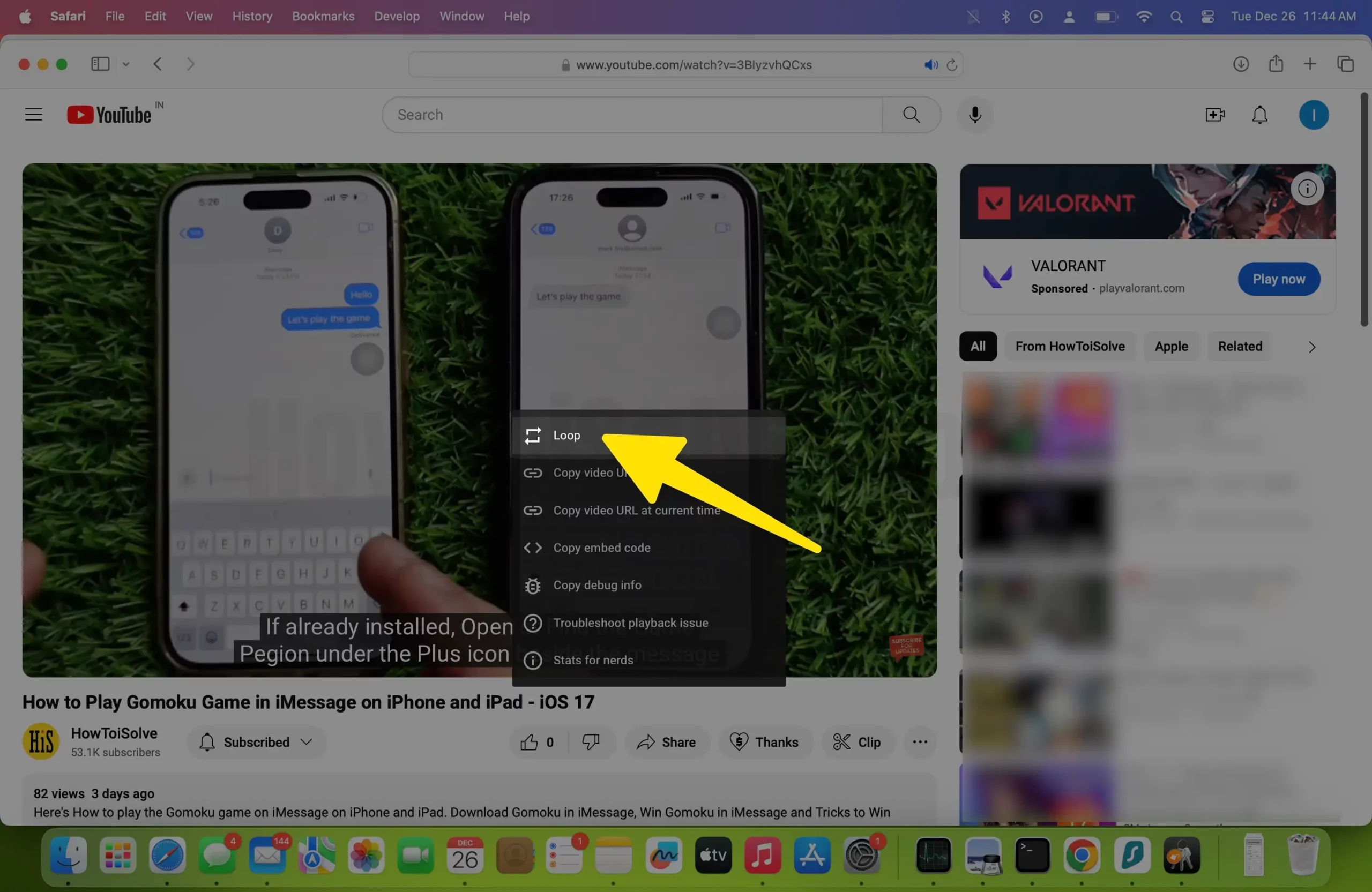
If you're looking to loop a YouTube video directly without any extra software or extensions, the YouTube website offers a straightforward solution. This method is perfect for those who want to enjoy their favorite clips or music tracks on repeat effortlessly. Here’s how you can do it:
- Open the YouTube Website: Launch your preferred web browser and navigate to YouTube.
- Find Your Video: Search for the video you want to loop using the search bar.
- Right-Click to Loop: Once the video is playing, simply right-click on the video itself. In the context menu that appears, you’ll see an option that says “Loop.” Click on it.
And that's it! Your video will now play in an endless loop. This method is not only quick but also very accessible, as it doesn’t require any downloads or special setups. Perfect for background music or watching tutorials repeatedly!
One thing to note is that this feature might not be available on all browsers, but it works seamlessly on popular ones like Chrome and Safari. If you encounter any glitches, refreshing the page or ensuring your browser is up to date can help solve the issue.
Also Read This: Breaking the Habit: How to Stop Watching YouTube Shorts
4. Method 2: Utilizing Browser Extensions for Looping
If you want more control over your looping experience, browser extensions can be a game-changer. They often offer additional features like setting specific loop sections or creating playlists. Let’s explore how you can use these extensions on your Mac.
Here are a couple of popular extensions you might consider:
- Looper for YouTube: This extension is renowned for its user-friendly interface. After installing it, you can easily loop videos or specific sections by clicking on the loop icon that appears below the video.
- Enhancer for YouTube: This is a multifunctional extension that not only allows looping but also provides features like customizing playback speed, controlling volume with the mouse wheel, and even removing ads!
To install an extension, follow these simple steps:
- Open the Chrome Web Store: Navigate to the Chrome Web Store or your browser's equivalent extension store.
- Search for the Extension: Type the name of the extension you want to install in the search bar.
- Install the Extension: Click on the extension, then hit the “Add to Chrome” button (or equivalent for your browser). Follow the prompts to complete the installation.
Once installed, you can easily loop videos by clicking the extension icon while watching a video on YouTube. These extensions can significantly enhance your viewing experience, especially if you enjoy watching specific parts of videos repeatedly.
In summary, both methods—using the YouTube website and utilizing browser extensions—offer flexible solutions to loop videos on your Mac. Whether you prefer a quick right-click option or the enhanced features of an extension, you’ll find a method that suits your needs perfectly!
Also Read This: How to Free Up Space from YouTube on Your Device for Faster Performance
5. Method 3: Using VLC Media Player for Advanced Playback Options
If you're looking for more advanced looping options for your YouTube videos on a Mac, VLC Media Player is your best friend! It’s a versatile and powerful media player that offers a ton of features, including the ability to loop videos effortlessly. Plus, it's free and open-source—what's not to love?
To get started with VLC, you'll first need to download and install it if you haven't done so already. You can grab it from the official VLC website. Once you have VLC installed, follow these simple steps to loop your YouTube videos:
- Copy the YouTube Video Link: Go to the YouTube video you want to loop, and copy the URL from the address bar.
- Open VLC: Launch the VLC Media Player on your Mac.
- Open Network Stream: Click on "File" in the menu bar and select "Open Network Stream." (You can also use the shortcut Cmd + N.)
- Paste the URL: In the dialog box that appears, paste the YouTube link you copied earlier and click "Open."
- Enable Looping: To loop the video, go to the "Playback" menu in the VLC menu bar and select "Repeat" or simply click the loop button at the bottom of the player—it's the icon with two arrows forming a circle.
And that's it! Your YouTube video will now play continuously until you decide to stop it. VLC also offers options for adjusting playback speed and creating playlists, making it perfect for those who want to customize their viewing experience.
In addition to looping, VLC supports a wide variety of video formats, so if you want to watch videos from your local library, you can do that without any hassle. Whether it’s a series of tutorials, music videos, or just your favorite clips, VLC has got you covered!
Also Read This: How to Install YouTube on Echo Show 8 for Seamless Streaming
6. Tips for Seamless Looping on Your Mac
Now that you know a couple of methods to loop YouTube videos on your Mac, let’s dive into some handy tips to ensure a seamless looping experience. After all, nothing is worse than interruptions when you’re engrossed in a video!
- Stable Internet Connection: Ensure you have a stable internet connection. A shaky connection can lead to buffering issues, which disrupt your playback. Consider using an Ethernet cable for the best results.
- Use an Ad Blocker: Watching videos on YouTube can sometimes be interrupted by ads. Using an ad blocker can help enhance your viewing experience, making it more enjoyable and less disruptive.
- Optimize Your Mac’s Performance: Close any unnecessary applications running in the background. This will free up resources, allowing VLC or other playback software to run more smoothly.
- Explore Keyboard Shortcuts: Familiarize yourself with VLC’s keyboard shortcuts. For instance, pressing "L" will toggle the loop feature on and off, allowing you to quickly control playback without needing to navigate through menus.
- Experiment with Video Quality: If you notice lagging, try adjusting the video quality in YouTube. Sometimes, lowering the quality can enhance playback and reduce buffering.
With these tips in your toolkit, you’re all set for an uninterrupted looping experience on your Mac. Enjoy your videos, whether they’re for learning, relaxation, or just plain fun!
Also Read This: How to Add a YouTube Song to Spotify: Easy Steps for Music Lovers
7. Troubleshooting Common Issues with Looping Videos
Looping YouTube videos on a Mac is generally a smooth experience, but you might run into a few hiccups along the way. Don't worry; we're here to help you troubleshoot common issues that could disrupt your groove.
1. Video Not Looping
If your video isn't looping as expected, first check that you’ve correctly enabled the loop feature. Right-click on the video and make sure that the “Loop” option is checked. Sometimes the simplest solutions work best!
2. Browser Compatibility
Different browsers handle video playback in various ways. If you’re having trouble with Safari, try switching to Google Chrome or Firefox. These browsers are generally more reliable for media playback and might resolve your looping issues.
3. Slow Internet Connection
A sluggish internet connection can hinder video playback and cause interruptions. If you notice buffering issues, try the following:
- Close any unnecessary tabs or applications that might be using bandwidth.
- Restart your router or modem.
- Consider connecting your Mac directly to your router via Ethernet for a more stable connection.
4. Clearing Cache and Cookies
Sometimes, accumulated cache and cookies can interfere with optimal performance. Clear your browser's cache periodically to keep things running smoothly. In Chrome, you can do this by going to Settings > Privacy and Security > Clear Browsing Data.
5. YouTube Updates
YouTube frequently updates its platform, which can sometimes affect how features work. If you notice issues, check for any announcements from YouTube regarding changes or outages. Sometimes, simply waiting for a fix is all you need.
By following these steps, you should be able to troubleshoot most common issues with looping YouTube videos on your Mac. If all else fails, consider reaching out to forums or communities for additional support—there’s a good chance someone else has experienced the same problem!
8. Conclusion: Enjoying Music and Content Without Interruption
Looping YouTube videos on your Mac opens up a world of uninterrupted enjoyment, whether you’re diving deep into music, learning new skills, or indulging in your favorite shows. The key to maximizing this feature lies in understanding how to set it up correctly and resolving any issues that may arise.
Now that you know how to troubleshoot common problems, you can immerse yourself in your content hassle-free. So why not create playlists of your favorite songs or tutorials? Imagine having that perfect vibe at a party or an all-nighter of learning without having to click the replay button every few minutes!
Remember: the joy of continuous playback means more time for what you love. Whether it’s music, podcasts, or videos, you can keep the good times rolling without interruption. So fire up your Mac, queue up those videos, and enjoy the seamless experience of looping your favorites!
Happy watching (and listening)!
 admin
admin








