Hey there, YouTube aficionados! Have you ever found yourself wanting to listen to your favorite track or watch a tutorial on repeat without lifting a finger? Well, you’re in luck! In this post, we’re diving into how to loop YouTube videos on your Mac for uninterrupted enjoyment. Whether it's that catchy song or a learning video, we’ll ensure you can replay it endlessly with minimal effort. Let’s get started!
Using YouTube's Built-in Loop Feature
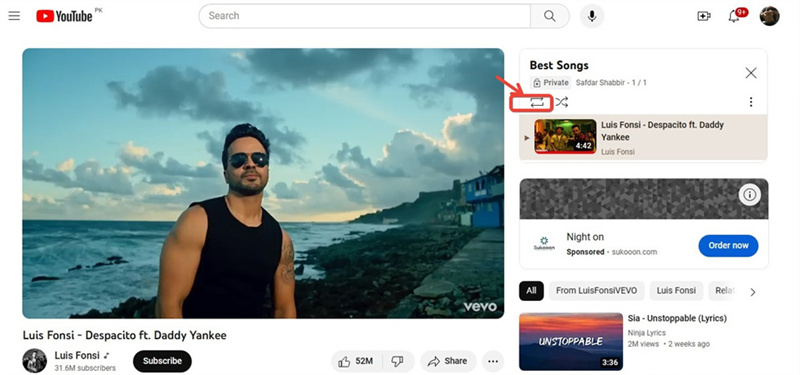
YouTube offers a nifty built-in loop feature that allows you to easily repeat any video. This option is straightforward and perfect for those who want a seamless way to enjoy their content without third-party solutions. Here’s how you can loop a video using this feature:
- Open YouTube: Launch your web browser and go to the YouTube website.
- Select Your Video: Find the video you want to loop and click on it to start playing.
- Right-Click on the Video: Once the video is playing, right-click anywhere on the video screen. A context menu will appear.
- Select “Loop”: In the menu, simply click on the “Loop” option. This will enable the loop feature.
Now, your selected video will automatically replay once it reaches the end! This feature is especially handy for music videos or tutorials that you want to revisit multiple times. Just remember that when you close the tab or stop the video, the loop will be disabled, so you’ll have to re-enable it if you come back later.
And that’s it! With just a few clicks, you can have your favorite YouTube videos playing on repeat. Enjoy your uninterrupted viewing experience!
Also Read This: How to Stop YouTube Ads on Your iPhone with Simple Steps
Looping Videos via Browser Extensions
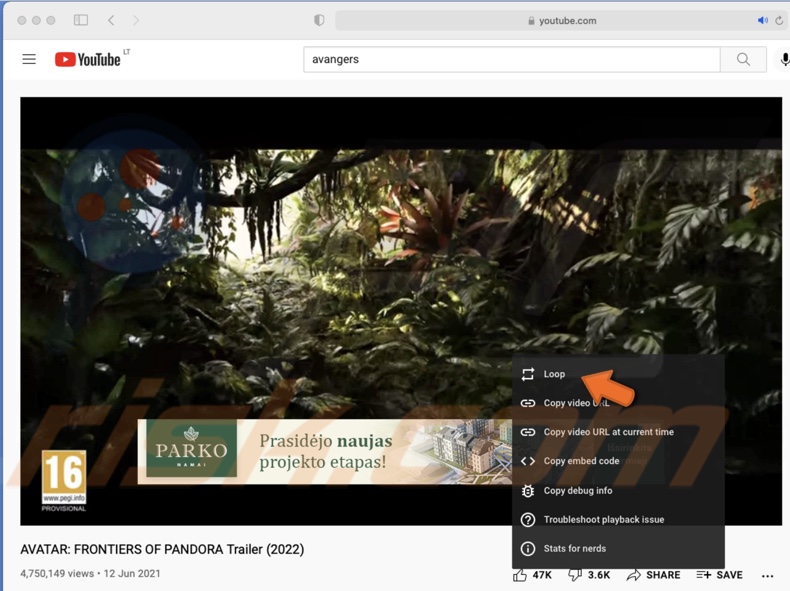
If you're looking to loop YouTube videos on your Mac using a browser, browser extensions can be a game changer! These handy tools allow you to set videos to repeat without any fuss. Here’s a quick guide on how to do it:
1. *Choose Your Browser: Most popular browsers like Chrome, Firefox, and Safari support extensions. Make sure you're using one of these!
2. Find a Suitable Extension: Search for YouTube looping extensions in your browser’s store. Here are a couple of popular options:
- Looper for YouTube - This simple extension lets you loop any video with just one click.
- Magic Loop - An intuitive option that also offers additional looping options.
3. Install the Extension: Click the 'Add to Browser' button and follow the prompts to install the extension. Most installations are straightforward, requiring just a couple of clicks!
4. Loop Your Video: Once installed, go to YouTube, play your favorite video, and click on the extension icon. It's usually located in the browser's toolbar. Select the loop option, and voilà! Your video will play continuously.
Using browser extensions is a simple way to enjoy your favorite content without interruptions, making it perfect for background music or repeated viewing.
Also Read This: What Happened to Victory Outdoor Services on YouTube? Latest Updates and Changes
Creating a Playlist for Looping
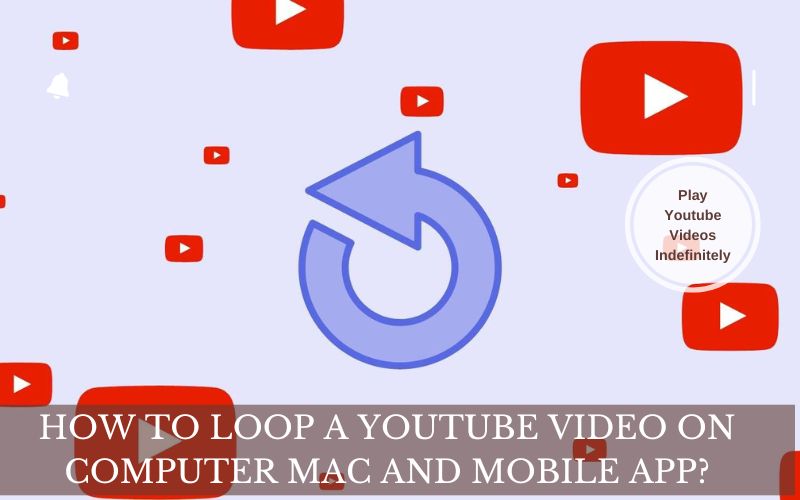
Another effective method to loop YouTube videos on your Mac is by creating a playlist. This approach not only allows you to loop a single video but also lets you curate multiple videos for a seamless viewing experience. Here’s how to do it:
1. Log into YouTube: Make sure you’re signed in to your YouTube account. If you don’t have one, creating a free account is a breeze!
2. Find Your Video: Search for the video you want to loop. Once you have it, click on the 'Save' button located below the video.
3. Create a New Playlist: Choose the option to create a new playlist. Give it a catchy name and set the privacy settings to your preference.
4. Add More Videos (Optional): If you want to include more videos, feel free to add them to the same playlist. This is great for themed content or a mix of your favorite songs!
5. Play the Playlist*: Go to your library, find the playlist you created, and start playing it. To loop, click on the 'Repeat' icon, typically represented by two arrows forming a circle.
This method is particularly useful if you have a series of videos or songs you enjoy repeatedly, allowing for a hands-free experience while you work or relax.
Also Read This: Do Embedded YouTube Views Count? Understanding the Impact of Embeds on Video Views
Using Third-Party Apps to Loop Videos
If you’re looking for a more flexible way to loop YouTube videos on your Mac, third-party applications can be a game-changer! These apps often come with additional features that enhance your viewing experience. Here are some popular options:
- LoopTube: This is a simple app designed specifically for looping YouTube videos. Just paste the URL, and it handles the rest. You can even create playlists that loop indefinitely!
- VLC Media Player: A versatile media player that supports various formats. You can download YouTube videos and easily loop them. Just go to Playback > Loop after loading your video!
- iTube Studio: This app allows you to download videos from YouTube and play them in a loop. It also offers the ability to convert videos to different formats, perfect for offline viewing.
To use these apps, simply download them from their official websites, install them, and follow the on-screen instructions. Most have user-friendly interfaces that make looping videos a breeze!
For those who appreciate customization, many third-party apps offer features like video quality settings, subtitle options, and even playlists that can enhance your overall experience. Try a few and see which one fits your needs best!
Also Read This: How to Save Shorts on YouTube for Offline Viewing
Troubleshooting Common Issues
Even with the best tools, you might encounter some hiccups while trying to loop YouTube videos on your Mac. Here are some common problems and how to fix them:
- Video Not Looping: If your video isn’t looping, check the loop setting in your player. For instance, in VLC, ensure you’ve selected Playback > Loop.
- Buffering Issues: Continuous playback can sometimes lead to buffering. If this happens, try lowering the video quality or pausing the video to allow it to load fully before resuming.
- App Crashes: If your third-party app crashes, make sure it’s updated to the latest version, as updates often fix bugs. If the problem persists, consider reinstalling the app.
Additionally, check your internet connection. A slow or unstable connection can affect playback quality. If you're using an app that requires downloading videos, ensure there’s enough space on your Mac.
By following these troubleshooting tips, you can enhance your experience and enjoy continuous playback without interruptions!
How to Loop YouTube Videos on Mac for Continuous Playback
Looping YouTube videos on your Mac can enhance your viewing experience, especially for music playlists, tutorials, or any content you want to watch repeatedly without interruption. Here are several methods to achieve this:
Method 1: Using YouTube's Built-in Loop Feature
YouTube offers an easy way to loop videos directly on its platform. Follow these steps:
- Open YouTube and navigate to the video you want to loop.
- Right-click on the video player.
- Select Loop from the context menu.
Method 2: Using a Browser Extension
If you need more control over looping, consider using a browser extension. Here are a couple of popular options:
- Looper for YouTube: This extension allows you to set the number of times you want a video to loop.
- Enhancer for YouTube: Offers various features, including looping and volume control.
Method 3: Using VLC Media Player
If you prefer watching videos offline, VLC Media Player allows you to loop YouTube videos. Here’s how:
- Copy the YouTube video URL.
- Open VLC and go to Media > Open Network Stream.
- Paste the URL and click Play.
- To loop, click the Loop button in the playback controls.
Conclusion
Looping YouTube videos on a Mac is simple, whether you use the built-in YouTube feature, a browser extension, or VLC Media Player. Choose the method that best suits your needs for an enjoyable, uninterrupted viewing experience.
 admin
admin








