Are you a designer looking to enhance your projects with high-quality images and assets? If so, you're in for a treat! Combining Adobe Stock with InDesign can elevate your design game by providing immediate access to a vast library of professional visual content. With just a few clicks, you can seamlessly incorporate stunning stock photos, vectors, and templates into your InDesign layouts. In this post, we'll dive into what Adobe Stock is all about and explore how you can unlock its full potential while working in InDesign.
Benefits of Accessing Adobe Stock within InDesign
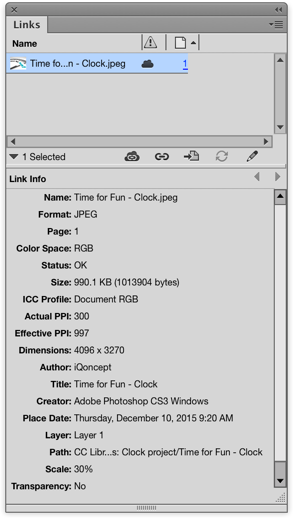
Now that we've set the scene, let’s explore the amazing benefits of accessing Adobe Stock right from InDesign. Trust me, this integration will save you time and inspire your creativity!
- Seamless Integration: When you work in InDesign, Adobe Stock is right at your fingertips. No need to switch between applications—access an extensive library of images, videos, and graphics directly within your InDesign workspace. Just use the CC Libraries panel to browse and search your favorite assets.
- High-Quality Assets: Adobe Stock offers millions of high-resolution files, all curated from top-notch contributors. This means you can choose from a selection of stunning visuals that suit various themes and styles to enhance your design projects effectively.
- Licensing Made Easy: Worried about copyright issues? With Adobe Stock, licensing images is a breeze. When you find the perfect image, you can license it immediately within InDesign, ensuring you have the rights you need without any hassle. Addition to that, it also allows for watermarked previews if you’re still in the brainstorming phase.
- Time-Saving Workflow: Searching for the right assets can consume a lot of your time. Integrating Adobe Stock into InDesign means no more wasted hours browsing multiple stock sites. You can quickly insert stock images and graphics into your layouts, allowing you to focus more on your creative vision and less on sourcing materials.
- Enhanced Creative Options: The vast collection of creative assets available via Adobe Stock sparks inspiration. Whether you’re looking for a specific theme or needing something entirely different, you’ll find plenty of options that can lead to exciting design breakthroughs.
- Consistent Updates: Adobe Stock regularly adds to its library, ensuring you always have access to fresh content. This means your work can stay current and trendy, helping you stand out in a competitive design landscape.
In summary, accessing Adobe Stock within InDesign not only streamlines your design process but also gives you a treasure trove of assets to elevate your work. Whether you're creating stunning marketing materials, engaging presentations, or beautiful publications, having Adobe Stock integrated into your workflow can unleash your full creative potential. So don’t hesitate—dive in and explore the endless possibilities today!
Also Read This: How to Sell Photos to Getty Images and Showcase Your Work
3. Step-by-Step Guide to Search Adobe Stock from InDesign

Now that you’re familiar with Adobe Stock and its seamless integration with InDesign, let's dive into a simple step-by-step guide to searching for stock assets directly from your design workspace. This functionality can save you time and enhance your creative process significantly.
- Open InDesign and Your Project: Start by launching Adobe InDesign and opening the project you’re currently working on. Make sure you're signed in with your Adobe ID.
- Access the Libraries Panel: Navigate to the Window menu at the top of the screen, select CC Libraries, or simply use the shortcut F11. This panel is your gateway to all the stock assets at your disposal.
- Select Adobe Stock: Within the Libraries panel, you’ll see a search bar. If Adobe Stock isn’t visible, click on the little “+” button to add it to your library options. Once added, you’re ready to search!
- Input Your Search Query: Think about what you need. Whether it’s “business meeting,” “nature background,” or “abstract patterns,” type your keywords into the search bar and hit Enter. Try to use specific terms to narrow down your results.
- Filter Your Results: After you hit enter, you’ll see a variety of options displayed. Use the filters on the left side to narrow down your search by assets like photos, vectors, templates, and more. This makes it easier to find exactly what you’re looking for!
- Preview and License: Hover over any asset that catches your eye to get a quick preview. Click on it to view more details. If you find something you want to use, click the License button to download it directly into your project.
- Add Assets to Your Project: Once licensed, the asset will be added to your CC Library. You can now simply drag and drop it onto your InDesign canvas, resizing and positioning as needed.
- Repeat as Necessary: Don’t hesitate to repeat the search process if you need more assets. Remember, the right visuals can make or break your project!
And just like that, you can source incredible visuals without ever leaving InDesign. This integration allows for a more fluid creative process, letting you spend more time designing and less time hunting for assets. Happy searching!
Also Read This: A Quick Guide to Opening Mr. Moxey’s Mints on YouTube
4. Using Adobe Stock Assets Effectively in Your InDesign Projects
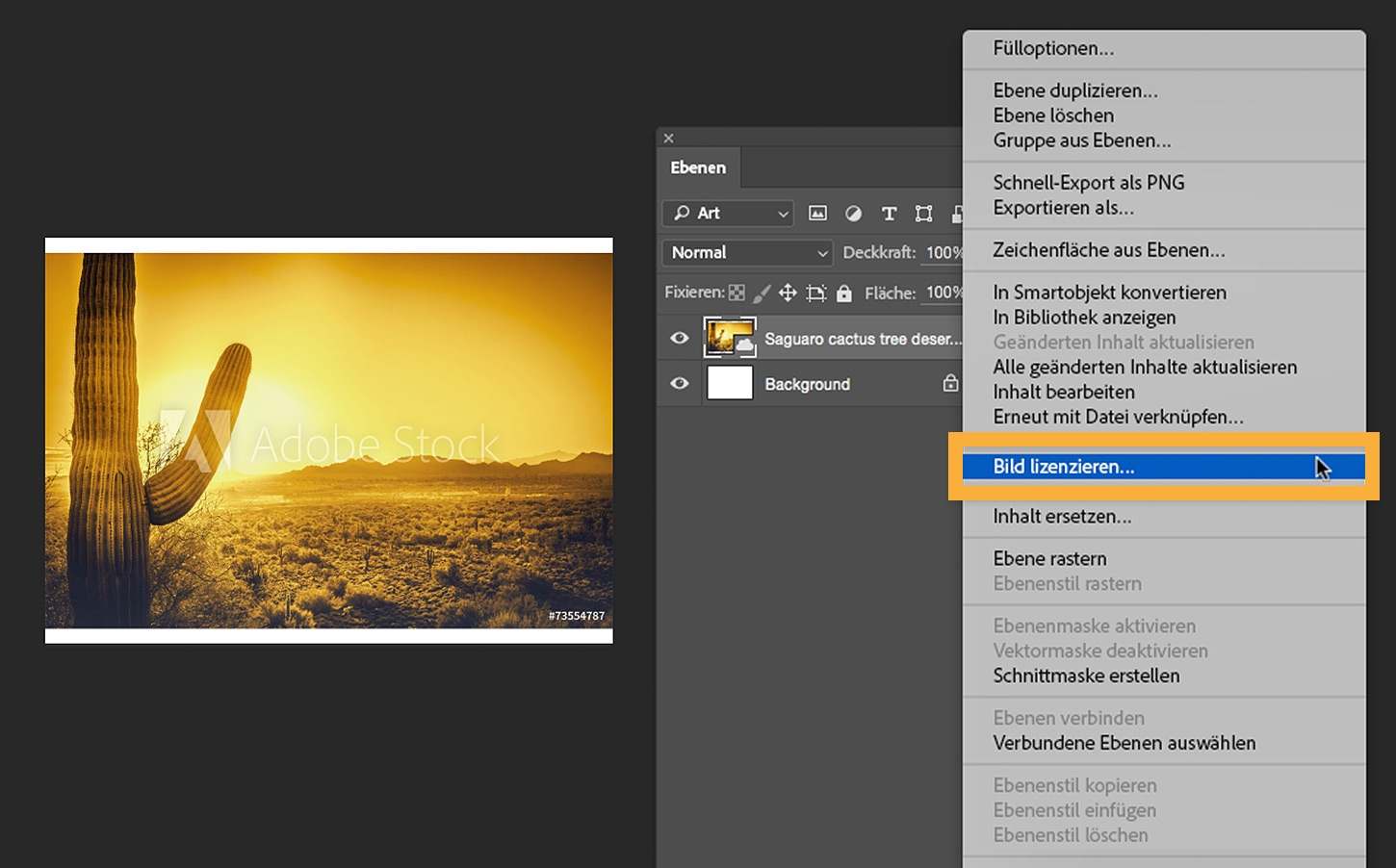
Great! You’ve found your perfect Adobe Stock assets, but how do you incorporate them into your InDesign projects effectively? Let’s talk about strategies for maximizing the impact of those assets, ensuring that they not only complement your design but elevate it.
1. Consistency is Key: Using a cohesive style across all your assets is crucial. For instance, if you're working on a brochure, make sure all your images have a similar tone, brightness, and color scheme. Adobe Stock offers filters by color, so you can find assets that harmonize with your palette.
2. Think About Placement: Where you place an image can significantly affect how a viewer perceives your design. Try placing images deliberately to draw attention to key areas. For instance, if you're designing a poster, consider aligning a striking image to one side to enhance balance.
3. Utilize Layering: Don’t just drag and drop your stock images. Use layers to create depth in your design. Layering images with transparency effects or blending modes can yield stunning results and make your design more dynamic.
4. Explore Textures and Patterns: Adobe Stock isn’t just about images; you can also find fantastic textures and patterns. Using these as backgrounds or design elements can add richness to your project and keep the viewer engaged.
5. Keep Your Audience in Mind: Tailor your asset choices to resonate with your target audience. Think about their preferences, culture, and expectations when selecting assets. This ensures your design communicates the intended message effectively.
6. Test Different Compositions: Don’t be afraid to experiment! Try out different compositions using the assets you’ve chosen. Play around with the size, orientation, and layering until you hit that sweet spot where all elements come together beautifully.
7. Regularly Update Your Assets: Trends change, and so do design aesthetics. Don’t forget to revisit Adobe Stock periodically to refresh your assets and ensure your projects always feel current and innovative.
By implementing these strategies, you will not only enhance the visual appeal of your InDesign projects but also create designs that engage viewers effectively. Time to start creating some amazing visuals!
Also Read This: Alamy vs Adobe Stock: Comparing Two Prominent Stock Image Providers
5. Tips for Finding the Best Stock Assets in Adobe Stock
Finding the perfect stock assets can sometimes feel like searching for a needle in a haystack, but with Adobe Stock, there are effective strategies to refine your search and discover high-quality images, videos, and templates. Here are some tips to help you find the best stock assets:
- Use Specific Keywords: Start with clear and specific keywords related to your desired asset. Instead of searching for "bird," try "colorful tropical bird" or "eagle in flight" to yield more relevant results.
- Refine Your Search: Utilize the filters provided by Adobe Stock to narrow down results. You can filter by asset type, orientation, color, and even license type. These options help to suss out the assets that truly fit your project.
- Explore Collections: Adobe Stock often curates collections of themed assets. Check these collections as they can save you time and present you with high-quality, professionally selected images.
- Take Advantage of Keywords and Tags: Once you find an asset that’s close to what you need, browse the associated keywords and tags. This can lead you to similar assets you might find useful.
- Save Assets to Your Library: If you come across images or videos that catch your eye but aren’t right for your current project, consider saving them to your Creative Cloud Library. This allows you to keep track of potential assets for future use.
- Check Licensing and Compatibility: Before committing to a download, double-check that the asset’s licensing matches your intended use. Also, ensure that the assets are compatible with InDesign, especially if you’re working with templates or complex graphics.
By using these tips effectively, you can streamline your search process and uncover a treasure trove of stock assets that elevate your design work within InDesign. Happy searching!
Also Read This: Seamlessly Integrate Your Behance Projects into Adobe Portfolio
6. Common Issues and Troubleshooting When Using Adobe Stock in InDesign
While Adobe Stock is an incredibly powerful tool when integrated with InDesign, users may occasionally face some hiccups along the way. Here are some common issues you might run into and how to tackle them!
- Issue: Slow Performance
If InDesign is running slowly while accessing Adobe Stock, it could be due to large file sizes or poor network connection. Try the following:- Close any unnecessary applications running in the background.
- Ensure you have a stable internet connection.
- Reduce the number of high-resolution images in your document.
- Issue: Asset Download Errors
Sometimes, you might encounter errors while downloading assets. This can happen for a variety of reasons:- Check your Adobe account status; make sure you have sufficient credits or a subscription.
- Try logging out and back into your Adobe account.
- Restart InDesign and try downloading the asset again.
- Issue: Missing Assets in Document
If you’ve placed an asset and it’s gone missing, it’s often a matter of links:- Go to the Links panel, check if the file is missing, then relink or re-import the asset.
- Ensure the asset hasn’t been moved or deleted from your library.
- Issue: Quality Issues with Preview Images
Remember, when you place stock images, you’re often using low-resolution previews. To fix this:- Once you finalize your design, replace the preview with the high-resolution version before printing or exporting.
Wrapping your head around these common issues can save you a lot of time and frustration! If you face a persistent problem, consider checking Adobe’s user forums or help sections for additional support. Happy designing with Adobe Stock!
Conclusion and Additional Resources for InDesign Users
Incorporating Adobe Stock into your InDesign workflow can significantly enhance your design projects, providing access to a wealth of high-quality assets. As you explore this integration, consider the following benefits:
- Time Efficiency: Quick access to stock images, illustrations, and templates saves valuable time in the creative process.
- Quality: Adobe Stock offers professionally curated content, ensuring that your projects maintain a high standard.
- Seamless Integration: The ability to search and insert assets directly from InDesign streamlines your workflow.
To further leverage the power of Adobe InDesign and Adobe Stock, here are some additional resources:
| Resource | Type | Link |
|---|---|---|
| Adobe InDesign Learn & Support | Official Documentation | Learn More |
| Adobe Stock Help Center | Official Documentation | Learn More |
| YouTube Tutorials | Video Guides | Learn More |
By utilizing these resources, InDesign users can unlock their full creative potential, ensuring their projects are both compelling and professionally executed. Happy designing!
 admin
admin








