Have you ever found yourself distracted while trying to watch a video on YouTube? The constant notifications, unrelated suggestions, or even accidentally clicking on the wrong link can ruin your viewing experience. Luckily, YouTube offers several locking features that can help you stay focused. By implementing these features, you can fully engage with your content without interruptions. Let’s dive into what these locking options are and how they can enhance your time on YouTube.
Benefits of Locking Your iPad on YouTube
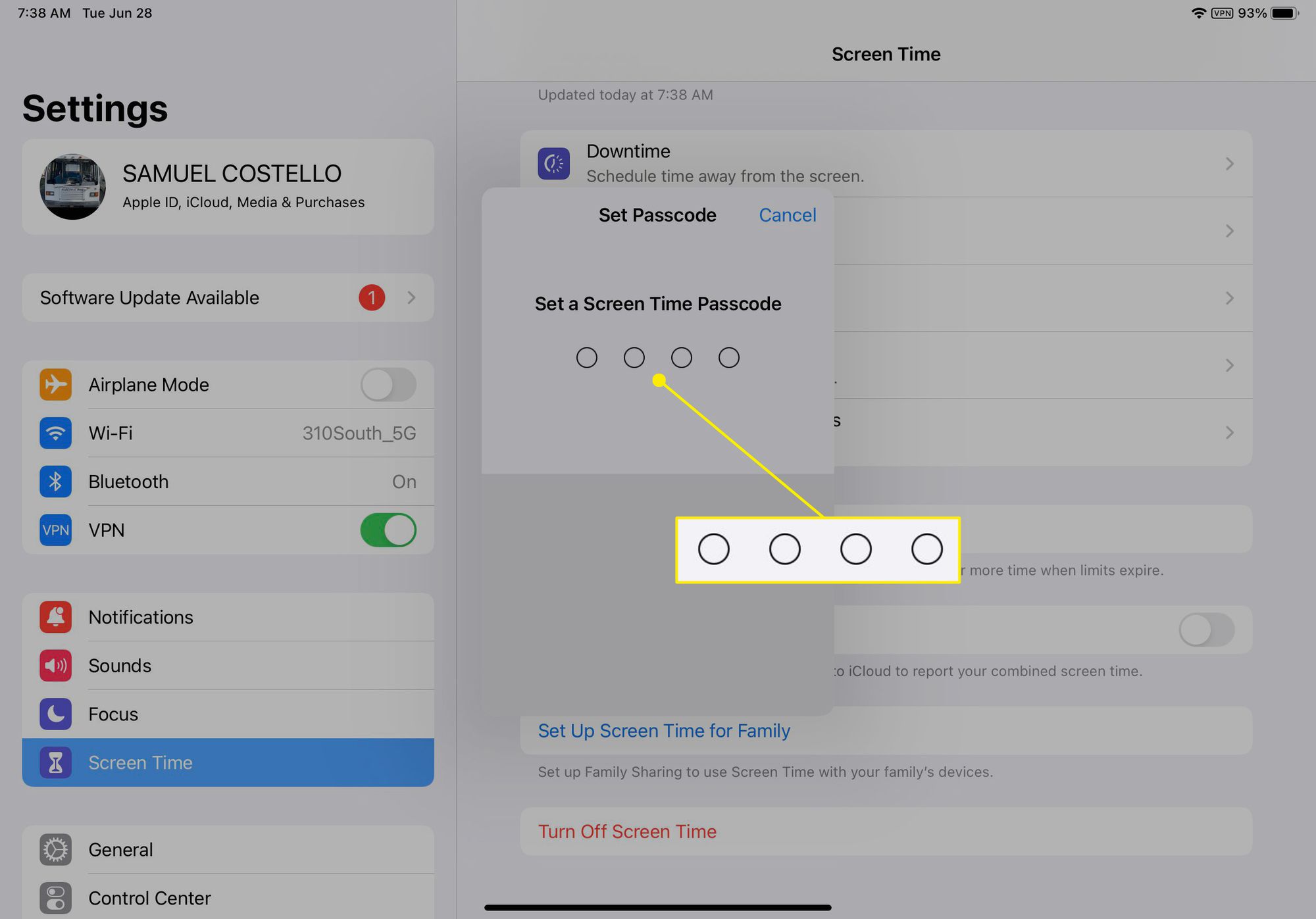
Locking your iPad while watching YouTube isn’t just about preventing accidental clicks - it’s about enhancing your overall viewing experience. Here are some of the key benefits:
- Enhanced Focus: By locking your iPad, you can minimize distractions. Whether it's notifications or scrolling through other apps, locking the device allows you to immerse yourself in the content.
- Prevent Accidental Exits: How many times have you found yourself accidentally exiting a video or tapping on a different thumbnail? Locking your screen ensures you're not navigating away from what you want to watch.
- Control Over Content: With features like restricted access, you can control what others can view if you're sharing your device. This is particularly beneficial for parents who want to limit their kids' exposure to certain content.
Let’s explore these benefits in detail:
1. Enhanced Focus
In today’s fast-paced world, it’s all too easy to become distracted. You might start watching a video and then get sidetracked by a text or notification. Locking your iPad eliminates the temptation to switch apps or glance at social media notifications. When your device is locked into YouTube mode, you can purely focus on the content. This deeper engagement can lead to a more enjoyable and fulfilling viewing experience. It’s like the difference between watching a movie in a crowded room versus a quiet home environment.
2. Prevent Accidental Exits
Imagine you’re halfway through a tutorial or a compelling documentary when suddenly your finger slips and you exit the app. It can be infuriating, right? By locking your iPad, you make sure that your viewing session remains uninterrupted. You stay glued to your intended content, no accidental clicks, no navigating away — just pure viewing bliss!
3. Control Over Content
If you share your iPad with family or friends, locking features provide you with an added layer of control over what content is accessible. This is especially useful for parents who may want to restrict their child’s viewing to kid-friendly or educational videos. You can easily guide what you want to share, ensuring a safe and appropriate viewing experience for everyone.
So, whether you're binge-watching your favorite series or diving into educational videos, utilizing YouTube’s locking features and keeping your iPad locked can transform how you experience the platform. It’s all about creating that perfect environment where you can sit back, relax, and enjoy your content without the worry of distractions pulling you away!
Also Read This: How to Download Audio Files from YouTube: A Quick Guide for Audio Enthusiasts
3. Step-by-Step Guide to Locking Your iPad on YouTube
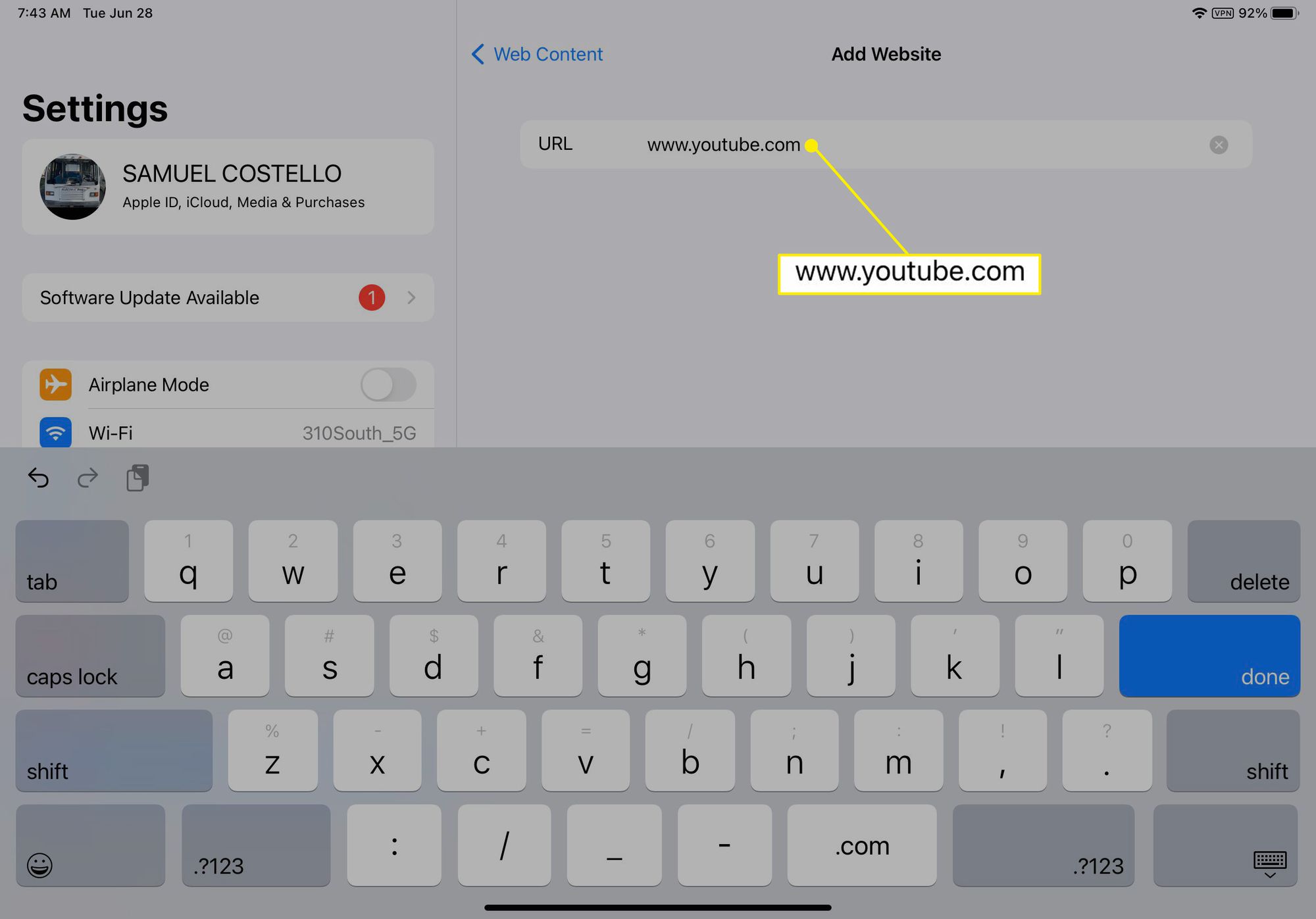
Locking your iPad on YouTube is an excellent way to ensure that you or your children can enjoy videos without the distraction of wandering off to other apps or engaging with outside notifications. Here’s a simple, step-by-step guide to doing just that!
- Open the YouTube App: Start by launching the YouTube app on your iPad. Make sure you’re signed in to your account if you want to personalize the experience.
- Select a Video: Find a video you want to watch. You can either search for a specific title or scroll through your recommended videos.
- Enable Full Screen Mode: Tap on the video to bring up the controls, and then tap the full-screen icon in the bottom right corner. This will immerse you in the video.
- Open the Control Center: Swipe down from the top right corner of your iPad screen to access the Control Center.
- Access Guided Access: If you haven’t enabled Guided Access yet, you can do so by going to Settings > Accessibility > Guided Access and turning it on. Set a passcode if prompted. You’ll also want to make sure “Enable Accessibility Shortcut” is on.
- Start Guided Access: While in full-screen view, triple-click the home button or side button (this depends on your iPad model). This will bring up the Guided Access menu where you can configure settings.
- Adjust Settings: You can disable areas of the screen that you don’t want to be tappable, as well as turn off hardware buttons like the volume and sleep buttons. This is especially useful if you want to prevent accidental taps or interruptions.
- Start the Session: Once you’ve adjusted the settings to your liking, tap Start at the top right corner. Your iPad will now be locked into the YouTube app!
- End the Session: To exit Guided Access when you're done, triple-click the home or side button again and enter your passcode to unlock.
And there you have it! Following these straightforward steps allows you to have a focused viewing experience on YouTube, whether for yourself or your kids. Enjoy uninterrupted video time!
Also Read This: Scheduling Shorts on YouTube – A Guide to Planning Your Content
4. Using Guided Access to Lock Your iPad
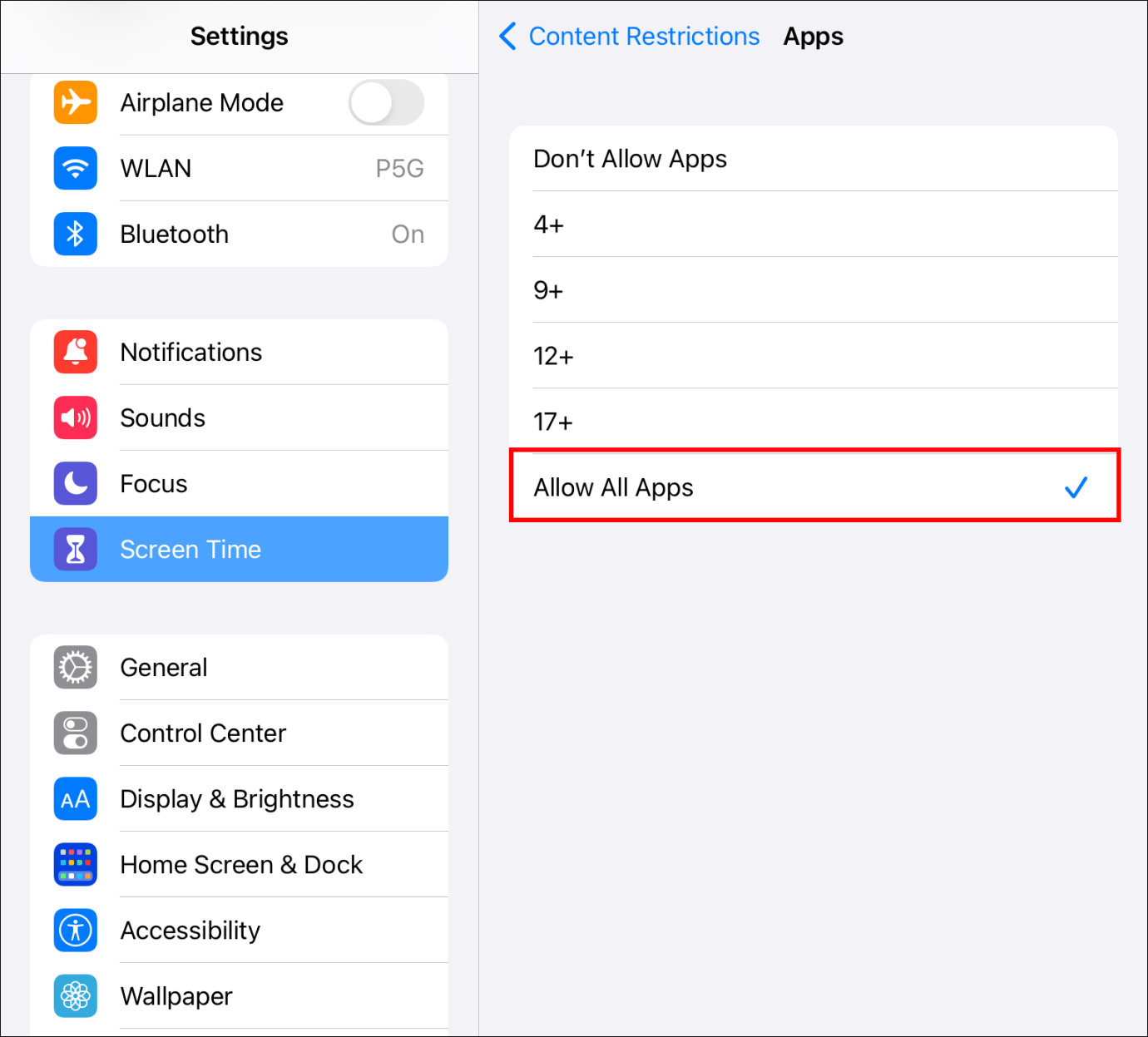
Now that you know how to lock your iPad on YouTube, let’s delve deeper into the functionality of Guided Access. This built-in accessibility feature is not just for YouTube; you can use it across any app! Here’s how to set up and use Guided Access effectively:
- Set Up Guided Access: Before you can start using Guided Access, first make sure it’s properly set up. Go to Settings > Accessibility and scroll down to find Guided Access. Turn it on, and set a passcode that you won’t forget.
- Customize Options: While in the Guided Access settings, tap on Options to configure additional settings like setting time limits for usage or disabling certain touch gestures.
- Locking Your Device: Start Guided Access by opening the app you want to use — say YouTube — and triple-click the home button (or side button) to bring up the Guided Access interface. You can draw a circle around areas of the screen you want to disable. This is particularly great if you want to prevent accidental taps on ads or navigation buttons.
- Focus for Children: If you’re using this for kids, they can enjoy their favorite videos without distraction. You won’t have to worry about them clicking on inappropriate content or navigating away to other apps!
- Monitoring Use: Guided Access allows you to set time limits as well, so you can regulate how long your kids spend on the app. After the session ends, the iPad will lock automatically!
Using Guided Access is like having a personal control center right on your iPad. It helps you focus on what matters, whether that’s watching a cooking tutorial or discovering the latest music video. So give it a try, and turn your iPad into a distraction-free zone!
Also Read This: How to Block the YouTube App on an iPad: A Parent’s Quick Guide
5. Alternative Methods for a Distraction-Free Viewing Experience
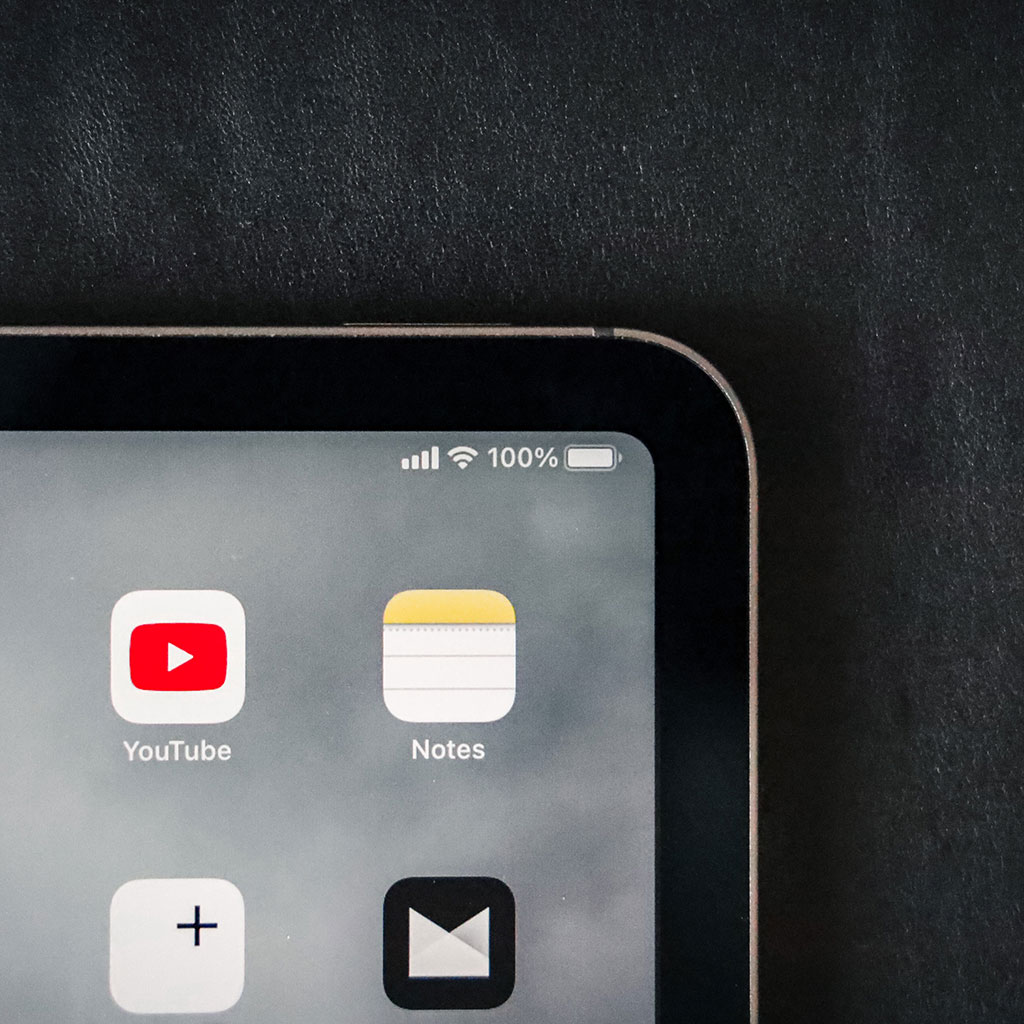
If locking your iPad on YouTube isn’t quite fitting your needs, don’t worry! There are several alternative methods to help you achieve a distraction-free viewing experience. Let’s dive into some techniques that might work even better for you.
1. Guided Access
One of the standout features of iPads is the Guided Access. This feature restricts your device to a single app and allows you to control which features are available. Here’s how to set it up:
- Open your Settings app.
- Tap on Accessibility.
- Select Guided Access and turn it on.
- Set a passcode to end the session.
Once this is activated, launch YouTube, triple-click the home button, adjust the settings to your preference, and start watching without interruptions!
2. Use YouTube Premium
If you're serious about a smooth viewing experience, consider investing in YouTube Premium. With a subscription, you’ll enjoy:
- No ads disrupting your videos.
- Offline viewing options.
- Background play, so you can listen even if you switch apps.
These features alone can significantly reduce distractions, allowing you to stay focused on what you love to watch.
3. Create a Dedicated Viewing Environment
Your viewing space can drastically affect your focus. Try to design a small nook or area specifically for watching videos. Here are some tips:
- Find a comfortable chair and a well-lit space.
- Keep your viewing area free of clutter.
- Use headphones to block external noise.
These adjustments can create a more inviting and distraction-free atmosphere.
4. Set Screen Time Limits
If you find yourself getting distracted by notifications and other app temptations, try setting Screen Time limits. You can limit usage for specific apps or set a daily limit on your overall device usage. This feature can help you manage your time and stay focused on the task at hand, like enjoying your favorite videos!
5. Use Focus Mode
iPads come equipped with Focus Mode which allows you to silence notifications from other apps while you’re watching YouTube. You can customize your Focus settings depending on what you're doing, be it watching videos, working, or even reading. To enable it:
- Open your Settings app.
- Tap on Focus.
- Create a mode for video watching, and choose which apps you want to receive notifications from.
This ensures that only the apps you want to be disturbed by will interrupt your viewing time.
Also Read This: Which YouTuber Are You Quiz? Fun Ways to Discover Your Creator Match
6. Troubleshooting Common Issues When Locking Your iPad
So, you’ve decided to lock your iPad on YouTube, but maybe you’re running into a few hiccups. Don’t worry! Here are some common issues you might face and how to tackle them.
1. The Lock Doesn’t Work
If you find that the lock feature isn’t functioning properly, first check your Settings. Make sure that you’ve activated the right restrictions:
- Go to Settings.
- Tap on Screen Time and then Content & Privacy Restrictions.
- Ensure that iTunes & App Store Purchases is set to lock changes.
Sometimes, a simple toggle off and back on can reset the feature.
2. YouTube Keeps Closing
If your app abruptly closes or glitches after locking, try updating the app:
- Visit the App Store.
- Check for any pending updates for YouTube.
- Install updates and relaunch the app.
Keeping your apps updated can solve many unexpected issues.
3. Inability to Exit the Locked Mode
Some users report being stuck in a locked state. To resolve this, you can try:
- Restarting your iPad by holding down the power button until you see “Slide to power off”.
- After it turns off, turn it back on and check if you can exit the locked state.
This action can refresh your device and resolve stubborn glitches.
4. Poor Internet Connectivity
If you lock your iPad and face buffering issues, check your Wi-Fi connection. A quick way to troubleshoot:
- Go to your Wi-Fi settings and toggle the Wi-Fi off and on again.
- Consider moving closer to your router or restarting your network.
A strong internet connection is crucial for uninterrupted viewing!
5. Software Updates
If issues persist, consider updating your iPad’s software. Follow these steps:
- Open Settings.
- Scroll to General and select Software Update.
- If an update is available, download and install it.
Software updates can fix bugs and improve overall performance, making your viewing experience much more enjoyable.
With these troubleshooting tips, lock your iPad and focus on the great content YouTube has to offer without interruptions!
Conclusion and Final Tips for Enhanced Focus on YouTube
Incorporating deliberate strategies can significantly enhance your viewing experience on YouTube, allowing you to focus on the content that truly matters. To ensure you maximize your time and minimize distractions, consider the following tips:
- Set Clear Intentions: Before you start watching, identify what you want to gain from the video. This keeps your viewing purpose-driven.
- Utilize Playlists: Organize your favorite content into playlists. This helps streamline your watchlist and reduces the temptation to wander off into unrelated content.
- Limit Notifications: Turn off YouTube notifications on your device to avoid pop-ups that could distract you during your viewing session.
- Use the 'Watch Later' Feature: If you come across interesting videos outside your current focus, save them for later instead of watching immediately.
- Designate a Viewing Space: Create a distraction-free environment for watching YouTube, whether it's a comfortable corner of your home or a private study area.
Moreover, consider using features like the Restricted Mode to filter out inappropriate content and the Watch Party option for group viewings, which can add a layer of accountability to your watching habits.
By implementing these strategies, you can transform your YouTube experience into a focused, productive, and enjoyable activity tailored to your interests, ensuring you make the most out of your screen time.
 admin
admin








