If you've ever found yourself frustrated while trying to position an image in a Microsoft Word document, you're definitely not alone! It can be quite a task to keep an image in place while editing or adding other elements around it. Fortunately, locking the
Step 1: Inserting the Image

The first step in locking an image within your Word document is to properly insert it. This may seem straightforward, but there are a few methods you can choose from, depending on where your image is located. Here’s how to do it:
- Using the 'Insert' Tab:
1. Open your Word document and navigate to the 'Insert' tab located in the toolbar. This is where all the options for adding content are found.
2. Look for the 'Pictures' option. Click it to find images saved on your computer. Select the desired image and click 'Insert'.
- Using Drag and Drop:
If your image is open in another window or tab, you can simply drag it into your Word document. Just click, hold, and drag the image to your desired position within the document.
- Inserting Online Pictures:
1. Still in the 'Insert' tab, click on 'Online Pictures'. This allows you to search for images from various online sources.
2. Type in your search terms, select an image you like, and click 'Insert'.
Once the image is inserted, it may initially float freely on the page. Don't worry – that's just the first thing to adjust before we lock it in place. Ready for the next steps? Let's keep going!
Also Read This: Benefits of Affordable Plans on Imago Images for Small Businesses
Step 2: Selecting the Image
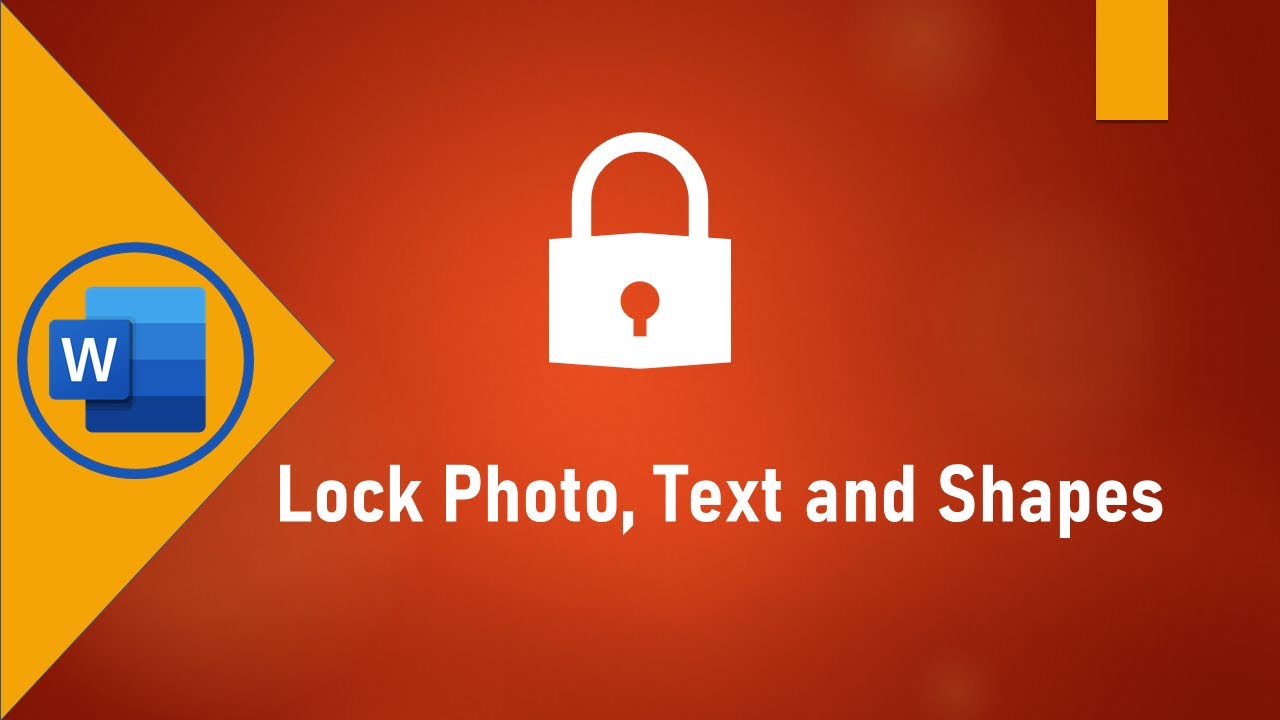
Alright, let’s dive right into the nitty-gritty of selecting the image you want to lock in Microsoft Word. It’s super easy, and once you get the hang of it, you can do it in your sleep! Here’s how to go about it:
First off, make sure your document is open and you can see the image you want to lock. Here’s a quick checklist you can follow:
- Navigate to the page where your image lives.
- Use a mouse or your trackpad to hover over the image.
- Click on the image once—this will select it and a thin border will appear around it.
Now, if you've got multiple images on the page and you only want to lock one of them, just make absolutely sure that you're clicking on the right one. A good trick to tell if you've selected the image correctly is to look for the little squares or “handles” that appear at the corners and sides. If they’re there, you’re in business!
And hey, if your image is behaving and not letting you click it, try clicking on the formatting options so we can get it selected more easily! Selecting the right image is crucial, as locking the wrong one can lead to some frustrating moments down the line. So take your time, and let’s make sure we have the right image to lock!
Also Read This: Popular Tool to Download Thumbnails from Bilibili Videos
Step 3: Accessing the Format Options

Now that we’ve got our image selected, it’s time to access the format options. This is where the real magic happens! Getting to the right formatting tools is as simple as pie. Here’s how you can do it:
Once your image is selected, look at the top of your screen. You should see a menu that changes based on what you have selected. If your image is highlighted, the toolbar will automatically switch to display the “Picture Format” or “Format” tab just for you.
Click on this tab, and voilà—you’re now in a treasure trove of formatting options! Here’s what you’ll typically see:
- Adjust: Modify brightness, contrast, and sharpness.
- Styles: Choose your image style and effects.
- Arrange: Align your image and manage layering.
- Size: Change your image dimensions if needed.
Take a moment to explore these options. Each feature offers unique tools that can enhance your image. Go ahead and play around with them! But remember, we’re focusing on locking the image, so keep an eye on the options that allow you to set the image’s positioning and lock it in place. The journey to securing your image is well underway!
Also Read This: Effective Strategies for Removing Photos from Getty Images and Using Your Own Content
Step 4: Locking the Image
Now that you've inserted your image and adjusted its position, it's time to lock it in place. Locking an image in Microsoft Word helps you prevent accidental movement or resizing, which is especially useful when you’re working on a document with multiple graphics and text. Let’s get started!
To lock your image, you’ll need to access the Format Picture pane. Here’s a step-by-step breakdown:
- Right-click on the Image: Start by right-clicking on your image. A context menu will appear.
- Select “Format Picture”: From that menu, choose “Format Picture.” This will open a new pane on either the right or left side of the screen.
- Go to Layout Options: In the Format Picture pane, look for the Layout & Properties icon, which resembles a square with lines around it. Click on it.
- Choose Locking Options: Here, you’ll find a section labeled “Lock.” Check the box next to “Lock anchor” to keep your image anchored in place.
- Optional Settings: Depending on your needs, you may also want to check “Lock aspect ratio,” which will ensure that your image maintains its original proportions even if you resize it later.
And just like that, you’ve locked your image! Remember, while this prevents accidental edits, you can still unlock it later if needed.
Also Read This: Follow This Simple Way to Download Likee Videos in High Quality and Fast Speed
Step 5: Testing the Lock
Congratulations on locking your image! But how do you really know it’s locked? Testing is key! Here’s how you can do it:
First, let’s clarify what you should expect:
- If the image is locked correctly, you should be unable to move or resize it by clicking and dragging.
- You should still be able to select the image if you click on it and choose to edit it through the Format Picture pane.
To put this to the test, follow these simple steps:
- Attempt to Move the Image: Click on your locked image and try to drag it to a different position. If it stays put, you’ve successfully locked it!
- Check Resizing: Click on one of the sizing handles on the corners of your image. If you can’t resize it, great job!
- Edit the Image: If you need to make changes, simply go back to the Format Picture pane. You’ll find all your options there.
Testing the lock ensures you have complete control over your layout. If you encounter any issues, just revisit the locking options to make sure everything is set correctly. Happy editing!
How to Lock an Image in Word
Locking an image in Microsoft Word allows you to prevent accidental movement or changes to the image while editing your document. This feature can be beneficial when you are designing a complex layout that includes images, text boxes, and other graphic elements. Here’s a step-by-step guide on how to lock an image in Word.
Follow these simple steps:
- Open Microsoft Word and create or open the document containing the image you want to lock.
- Click on the image to select it.
- Right-click on the selected image to open the context menu.
- Select Format Picture from the context menu.
After selecting "Format Picture," a new panel will appear on the right side of the window. Follow the next steps:
- In the Format Picture panel, click on the Layout & Properties icon (usually represented by a paint bucket or a picture icon).
- Under the Text Wrapping section, find the option labeled Lock Anchor or Position, depending on your version of Word.
- Check the box next to Lock Anchor, which prevents the image from being moved while the surrounding text is edited.
- Click Close once you are done with your selections.
Furthermore, if you want to prevent editing tasks on the entire document, you can also set editing restrictions for the document through the "Restrict Editing" option found in the Review tab.
Additional Tips
- Use gridlines or guidelines to properly align your locked images.
- Consider grouping images with text boxes for better management.
In conclusion, locking an image in Word is a straightforward process that can significantly enhance your document's layout stability, allowing for a professional and polished presentation.
 admin
admin








