Installing YouTube on older Samsung Smart TVs can feel a bit challenging, especially if you’re not tech-savvy or if your TV doesn’t seem to support the latest apps. But don’t worry! In this guide, we’ll walk through the steps to get YouTube up and running on your older model. With a little bit of patience and the right approach, you’ll be watching your favorite videos in no time. Let’s dive in!
Understanding Compatibility with Older Samsung Smart TVs
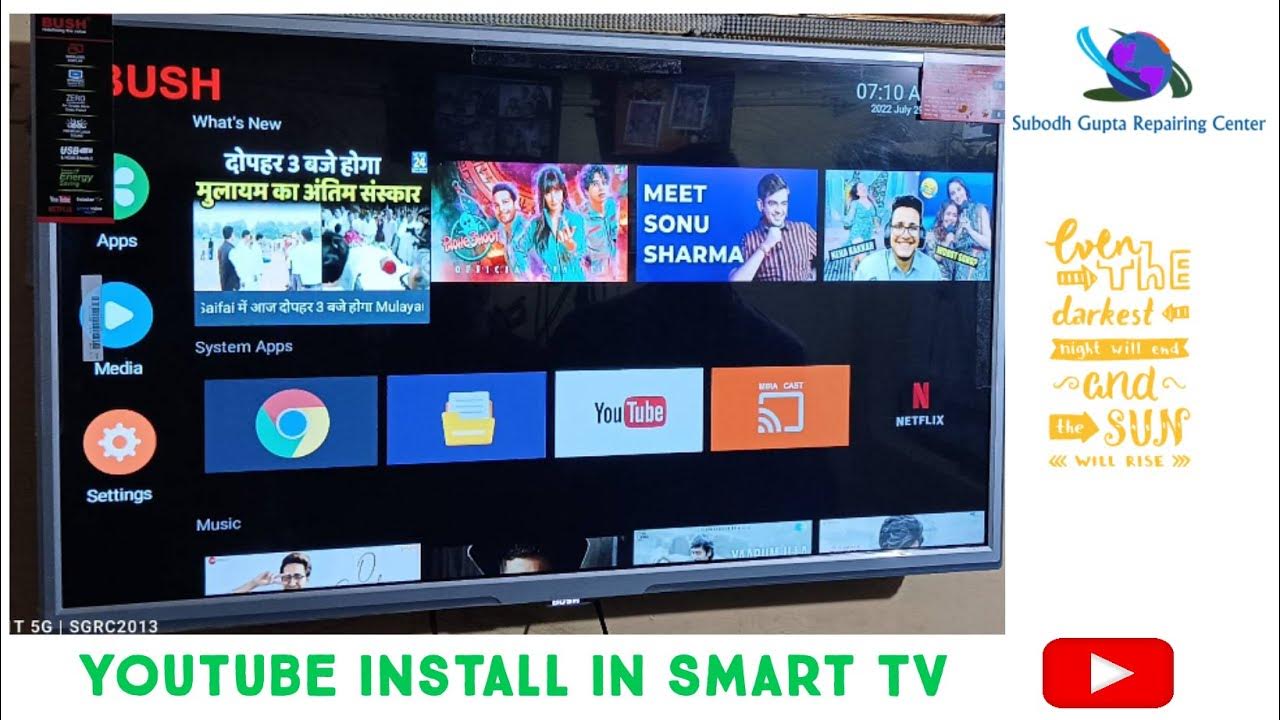
Before we jump into the installation process, it’s important to understand if your older Samsung Smart TV is compatible with the YouTube app. Not all models support the app, especially if your TV was made before 2015. Here are a few tips to help you figure this out:
- Check Your Model Number: You can typically find this number on the back of your TV or in the settings menu. Samsung TVs often have model numbers beginning with “UN”, e.g. UN55NU7100.
- Software Updates: Older TVs might not have access to the latest software updates. Navigate to your TV settings and see if there’s an option for software updates. Keeping your TV updated can sometimes unlock new features or apps.
- Smart Hub Access: Make sure your TV has access to the Smart Hub. This is where all compatible apps can be found. If you can navigate to the Smart Hub successfully, you’re on the right track!
If you find that your TV does not natively support the YouTube app, don’t panic! There are still several methods to watch YouTube videos on your older Samsung Smart TV:
- Using an External Streaming Device: Devices like Roku, Amazon Fire Stick, or Google Chromecast can transform your older TV into a smart one. Simply connect any of these devices to your TV’s HDMI port, follow the setup instructions, and voilà—you’ll have YouTube at your fingertips.
- Screen Mirroring: If you have a smartphone or tablet, you can use screen mirroring to display YouTube content on your TV. Just ensure both devices are connected to the same Wi-Fi network and activate the screen mirroring feature from your phone's settings.
- Connecting a Laptop or PC: You can also connect your laptop or PC to your TV using an HDMI cable. Just plug it in, switch your TV to the corresponding HDMI input, and you can use YouTube directly from your computer!
Understanding these compatibility aspects will help you make the right choice for your setup. While older Samsung Smart TVs may not have the most up-to-date technology, there are still plenty of ways to enjoy YouTube without a hitch. Just take a little time to explore the options available to you!
Also Read This: How to Watch YouTube Videos That Are Private: Easy Steps
3. Step-by-Step Guide to Installing YouTube

Installing YouTube on your older Samsung Smart TV might seem like a daunting task, but don’t worry! Follow these straightforward steps to get your beloved app up and running in no time.
Step 1: Turn on Your TV
The first thing you need to do is turn on your Samsung Smart TV. Grab your remote and press the power button. Make sure you’re connected to the internet—either via Wi-Fi or Ethernet cable.
Step 2: Access the Smart Hub
Once your TV is powered up, navigate to the Smart Hub by pressing the Smart Hub button on your remote. This will display various app options available for your TV.
Step 3: Open the Samsung Apps Store
In the Smart Hub, locate and select the Samsung Apps section. This area allows you to browse and download various applications available for your TV.
Step 4: Search for YouTube
- Use the on-screen keyboard and type in YouTube.
- Press the search button or hit enter to start the search.
Step 5: Download and Install
Once you locate the YouTube app in the search results, select it. You will see an option to Install. Click on it, and the app will begin downloading.
Step 6: Launch YouTube
After installation, you can find the YouTube app in your Smart Hub or the apps list. Simply click on it to launch and start enjoying your favorite videos.
And there you go! You’ve successfully installed YouTube on your older Samsung Smart TV. Now you can binge-watch your favorite channels, catch up on the latest trends, and share videos with friends and family with ease.
Also Read This: Why Is YouTube So Slow in 2024 on Chrome? Fixing Performance Issues with YouTube
4. Troubleshooting Common Installation Issues
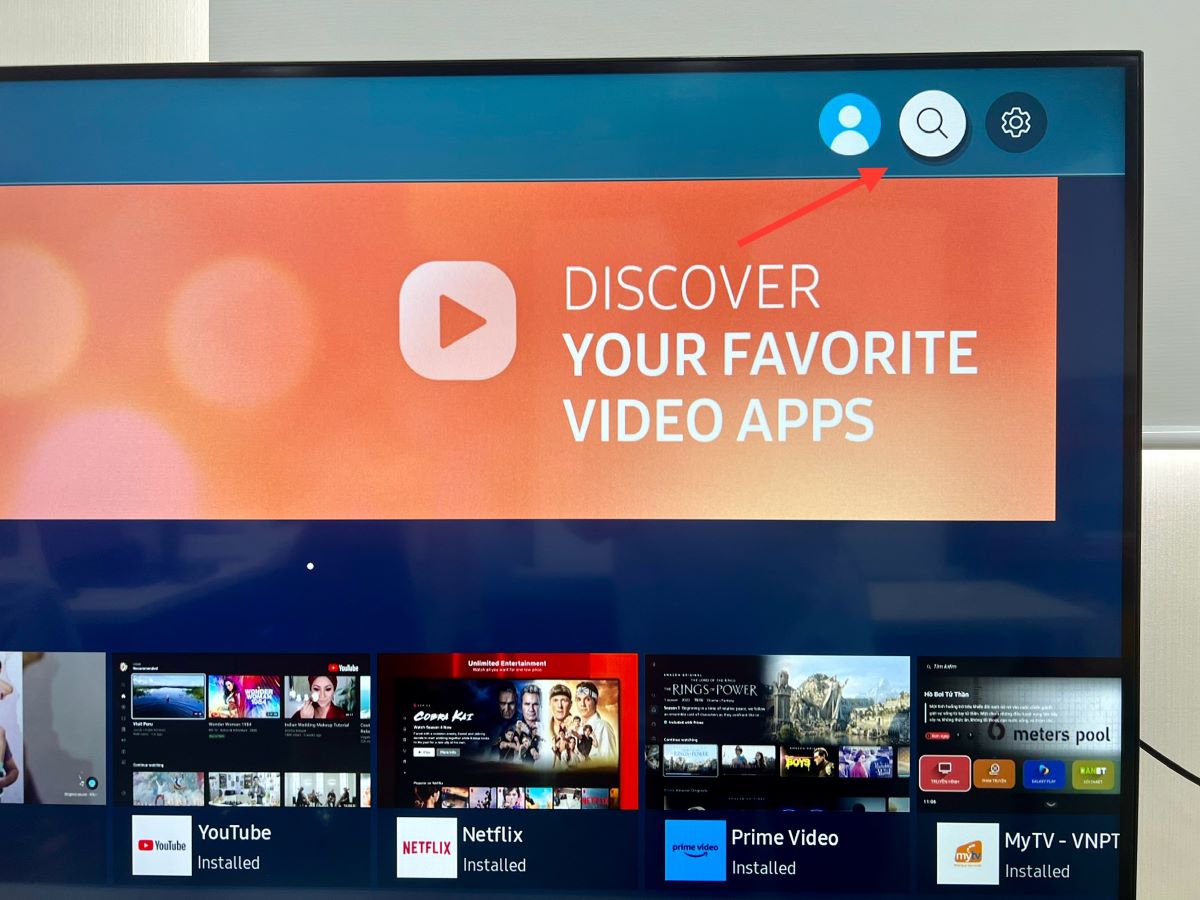
Even with the best steps, sometimes things don’t go as planned. Here are some common installation issues you might encounter and how to resolve them.
Issue 1: YouTube App Not Appearing in Samsung Apps
If you can’t find the YouTube app in the Samsung Apps Store, it might be due to your TV’s software version. Make sure that your firmware is up-to-date. Go to:
- Settings > Support > Software Update
Choose Update Now if an update is available.
Issue 2: Internet Connection Problems
If your internet connection is unstable, you won’t be able to download or use YouTube effectively. Test your connection by trying to browse the web or using another app. If there’s a problem, reset your router or contact your internet service provider.
Issue 3: Installation Stuck or Failing
If the installation seems stuck, try rebooting your TV. Turn it off, unplug it for a minute, and then plug it back in. Once it's rebooted, try downloading the YouTube app again.
Issue 4: App Crashes or Doesn’t Load
If YouTube opens but crashes often, this may be due to insufficient memory on your TV. In this case, try deleting some unused apps or clearing cache if the option is available. You can do this by going to:
- Settings > Apps > YouTube
Then look for an option to clear cache or data.
With these troubleshooting tips, you should be well-equipped to handle any hiccups you encounter while installing YouTube on your older Samsung Smart TV. Don’t let a little issue spoil your viewing experience! Happy watching!
Also Read This: How to Download Videos from YouTube on an iPad: A Step-by-Step Guide for iOS Users
5. Alternative Methods to Access YouTube on Old Samsung Smart TVs
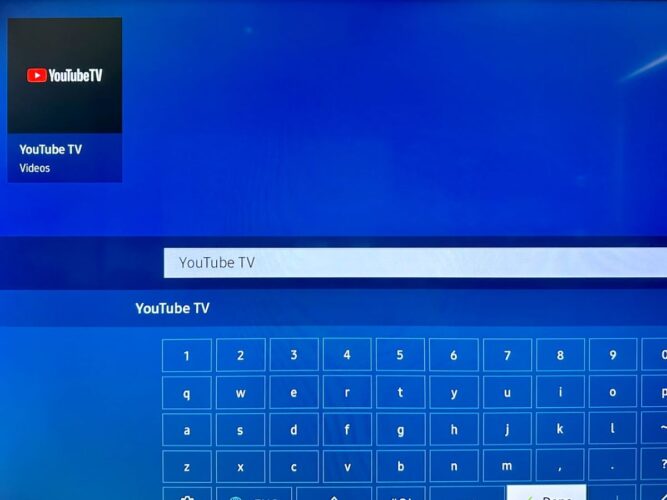
If you've tried installing the YouTube app on your older Samsung Smart TV and it just won’t budge, don't lose hope! There are a couple of alternative methods to access YouTube. Let’s dive into these nifty solutions!
Firstly, consider the screen mirroring feature. If you have a smartphone or tablet, you can mirror your device's screen to your TV. Here's how:
- Make sure both your TV and smartphone are connected to the same Wi-Fi network.
- On your smartphone, swipe down to access the control panel and look for the “Screen Mirroring” option. This might be called “Smart View” on Samsung devices.
- Select your Samsung Smart TV from the list.
- Once connected, open the YouTube app on your mobile device, and it will display on your TV.
Another handy method is using an HDMI connection. If you have a laptop or a compatible device, just a simple HDMI cable can do wonders:
- Connect one end of the HDMI cable to your laptop and the other to your TV.
- Change the input source on your TV to the corresponding HDMI port.
- Open YouTube on your laptop and enjoy the content on the big screen!
If you prefer a more permanent solution, consider using a streaming device. Devices like Roku, Amazon Fire Stick, or Chromecast can easily turn your older TV into a smart powerhouse. Just plug the device into your TV's HDMI port, set it up on your Wi-Fi network, and voilà—the YouTube app, along with many others, is now at your fingertips!
Lastly, if you have a gaming console like PlayStation or Xbox, you can use them to access YouTube. Just download the YouTube app through the console’s app store, and start watching your favorite videos. These methods can significantly increase your content viewing options if you can't get the app directly on your TV!
Also Read This: Stripping Audio from YouTube Videos for Personal Use
6. Benefits of Watching YouTube on Your Samsung Smart TV
Watching YouTube on your Samsung Smart TV comes with a myriad of benefits that can enhance your viewing experience. Let’s take a closer look at some of these advantages!
- Big Screen Experience: Nothing beats the immersive experience of watching videos on a larger screen. Whether it’s a trending music video, a movie trailer, or a captivating vlog, everything is more enjoyable on a big screen.
- Higher Quality Audio: Smart TVs typically come with better sound systems than most laptops and mobile devices, giving you a more dynamic audio experience. You can really feel the bass drop or enjoy clear dialogues.
- Convenience: With just a few clicks, you can navigate through countless videos without needing to squint at a small screen. Plus, you can comfortably lounge on your couch while binge-watching your favorite channels!
- Family-Friendly Viewing: Gather everyone around and watch videos together! YouTube has something for all ages, from educational content to entertaining shows. It’s a great way to spend time as a family.
- Access to Diverse Content: YouTube is home to a vast variety of content—from DIY tutorials to the latest movie reviews. This diversity allows you to explore subjects you might not have considered before, broadening your horizons.
In summary, whether you’re mirroring from your phone or harnessing the power of a streaming device, enjoying YouTube on your older Samsung Smart TV is entirely possible. And let’s not forget the amazing benefits that come with it! You can enjoy high-quality visuals, better sound, and a more communal viewing experience, making it a win-win situation for all.
Conclusion
Installing YouTube on older Samsung Smart TVs may seem challenging, but with a few simple steps, you can enjoy your favorite videos in no time. Here’s a quick recap:
- Check Compatibility: Ensure your TV model supports YouTube installation.
- Update Software: Make sure your TV's firmware is up-to-date to avoid compatibility issues.
- Visit the App Store: Navigate to the app section of your Smart Hub.
- Search for YouTube: Look for the YouTube app and initiate the download.
- Use Alternative Methods: If the app is unavailable, consider using a streaming device or casting from another device.
By following these guidelines, you can successfully bring the YouTube experience to your older Samsung Smart TV. Remember that while newer models may offer enhanced features and smoother performance, there are still plenty of ways to enjoy YouTube’s vast content library on your existing hardware. Happy viewing!
 admin
admin








