WhatsApp has become an essential communication tool for millions around the globe, and its desktop version makes it even more convenient to stay connected. If you're using Windows 7, you can easily install WhatsApp to chat, share files, and manage your conversations right from your computer. This guide will walk you through the steps to get WhatsApp running on your Windows 7 system, ensuring you never miss a message while working or browsing online.
System Requirements for Installing WhatsApp on Windows 7
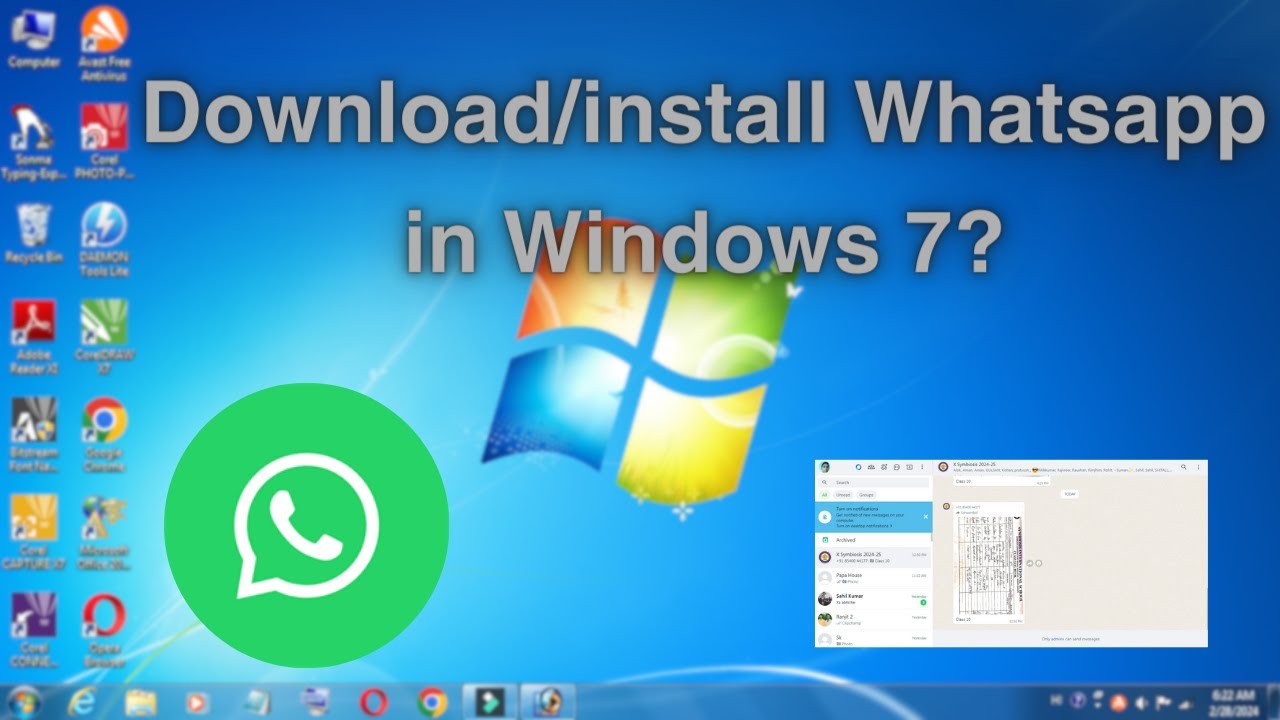
Before you dive into the installation process, it’s important to ensure your system meets the requirements necessary to run WhatsApp smoothly. Here’s what you need:
- Operating System: Windows 7 or later
- Processor: 1 GHz or faster
- RAM: At least 1 GB
- Storage Space: Minimum of 200 MB free space
- Internet Connection: Active internet connection is required for downloading and using WhatsApp
It's also a good idea to keep your Windows 7 up to date. Make sure you have installed the latest updates provided by Microsoft. This ensures that your system has the latest security features and compatibility updates, which may help with the installation process.
Once you've confirmed that your system meets these requirements, you can proceed to the installation. Not having the right specs could lead to performance issues or, in some cases, the application might not start at all. So, take a moment to check your system settings before moving forward!
If your Windows 7 is ready, you’ll be able to enjoy the full features of WhatsApp on your desktop, like:
- Seamless messaging
- Easy file sharing
- Access to discussions in real-time while multitasking
- Notification alerts for new messages
Having WhatsApp on your desktop can significantly enhance your productivity and make communication with friends, family, or colleagues more efficient. So, let's get started with the installation process in the next section!
Also Read This: How to Bypass YouTube’s Adblock Detection
3. Downloading WhatsApp for Windows 7
Alright, let’s get down to business! The first step in getting WhatsApp on your Windows 7 PC is to download the application. Don't worry; it's a simple process! Just follow these steps:
- Open your web browser: Launch the browser you usually use. This could be Google Chrome, Firefox, or even Internet Explorer if that's your thing!
- Go to the official WhatsApp website: Type in whatsapp.com/download in the address bar and hit Enter. You want to make sure you’re downloading from the official source to avoid any unnecessary headaches later!
- Select the Windows version: Once on the download page, look for the section specifically for Windows. You'll see a button that says “Download for Windows.” Click it, and the download will begin!
- Check your downloads: Depending on your browser settings, WhatsApp will either download directly to your default downloads folder or prompt you to choose where to save it. If you have a default folder, you can typically find it at:
C:UsersYourUsernameDownloads.
And that’s it for downloading! You should now have the WhatsApp setup file on your computer. It's usually named something like WhatsAppSetup.exe. Easy peasy, right?
Also Read This: How to Create a Logo in Photoshop 7.0 A Beginner’s Guide Featured on Dailymotion
4. Installing WhatsApp on Your Windows 7 Computer
Now that you've got the installer downloaded, it’s time to get WhatsApp set up on your Windows 7 computer. Let’s get cracking!
- Locate the downloaded file: Navigate to the folder where you downloaded the WhatsApp installer. If you followed the earlier steps, it should be in your Downloads folder.
- Run the installer: Double-click on the
WhatsAppSetup.exefile. If prompted by User Account Control, confirm that you want to allow the app to make changes to your device. - Follow the installation prompts: A setup window will pop up. Just follow the on-screen instructions:
- You'll be prompted to agree to the Terms of Service. It’s a good idea to read them (but we know you might just click “Agree” without reading!).
- Next, the installation process will start, and you may see a progress bar. This usually takes just a minute or so.
- Launch WhatsApp: Once the installation is complete, you’ll see a prompt saying “WhatsApp is ready to use!” You can either click to launch it from that window or find the WhatsApp icon on your desktop or in the Start menu.
- Verify your phone number: Upon launching WhatsApp, you'll need to link it with your mobile app by scanning a QR code. Ensure you have WhatsApp open on your smartphone for this.
And voilà! You’ve successfully installed WhatsApp on your Windows 7 machine. Now you can chat with your friends and family from the comfort of your computer! Isn’t technology grand?
Also Read This: How to Make Barbie Hairstyles: Creative Hair Tutorials on Dailymotion
5. Setting Up Your WhatsApp Account on Desktop
Now that you’ve installed WhatsApp on your Windows 7 computer, it’s time to set up your account and dive into chatting with your friends and family! The setup process is straightforward, and I’ll walk you through it step-by-step.
1. *Open WhatsApp: Launch the application by clicking on the WhatsApp icon on your desktop or in your start menu.
2. Link Your Phone: Upon opening WhatsApp, you'll see a QR code displayed on your screen. Don't worry if this sounds daunting; it's quite simple! You’ll need to link your WhatsApp account on your smartphone to this desktop app:
- Open WhatsApp on your mobile device.
- Tap on the three dots (Android) or go to the settings (iPhone) in the app.
- Select “WhatsApp Web” or “Link Devices.”
- Point your phone’s camera at the QR code on your computer screen.
3. Confirmation: Once the QR code is scanned successfully, your account will be linked, and you'll see your chats, messages, and contacts appear on the desktop app. It’s as easy as that!
4. Explore Features: Now that you’re set up, take a moment to familiarize yourself with the features available on the desktop version. You’ll notice similar options to what you see on your mobile app. From chatting, sharing media, to making voice or video calls, everything is just a few clicks away!
5. Notifications: Adjust the notification settings in your desktop app to ensure you never miss a message. You can customize sounds and pop-ups according to your preference—just navigate to “Settings” and explore the options available.
And voilà! You’re all set up on WhatsApp for Windows 7. You can now connect with your contacts seamlessly, whether they're on the phone or using WhatsApp on their own computers.
Also Read This: How to Make a Helicopter with a Motor: Step-by-Step DIY Guide
6. Troubleshooting Common Installation Issues
Sometimes, even the simplest processes can hit a snag, and installing WhatsApp on Windows 7 is no exception. But fret not! Here are some common issues you might encounter during installation—along with helpful solutions to get you back on track.
1. Installation Errors: If you encounter any errors while trying to install WhatsApp, ensure that:
- Your Windows 7 operating system is up-to-date with the latest updates.
- You have enough disk space available on your computer.
- Your antivirus software or firewall isn't blocking the installation.
2. QR Code Not Scanning: If your phone struggles to scan the QR code, try these tips:
- Ensure there’s good lighting when you’re scanning the code.
- Make sure your phone’s camera lens is clean.
- Restart both your phone and your computer, and then try again.
3. Sync Issues: If you find that messages are not syncing between your mobile and desktop app, check the following:
- Your phone must have an active internet connection.
- Ensure that WhatsApp is updated to the latest version on your mobile device.
- Close and re-open the desktop app to refresh the connection.
4. not showing notifications*: If you’re not receiving notifications from the desktop app:
- Confirm that notifications are enabled in Windows settings.
- Check WhatsApp settings to ensure notifications are not muted.
- Make sure your device isn’t in ‘Do Not Disturb’ mode.
By following these troubleshooting tips, you should be able to resolve most common issues encountered during the installation of WhatsApp on Windows 7. If you're still having trouble, reaching out to WhatsApp Support might be your best option. Happy chatting!
Also Read This: Relax and Lose Your Curls Naturally with Dailymotion Techniques
7. Benefits of Using WhatsApp on Your Computer
If you're still on the fence about installing WhatsApp on your Windows 7 computer, let’s explore some key benefits that might just change your mind. Using WhatsApp on a computer can significantly enhance your communication experience for numerous reasons:
- Enhanced Typing Experience: One of the biggest advantages of using WhatsApp on your computer is the keyboard. Typing on a full-size keyboard is not only faster but also more comfortable than using a mobile device. If you find yourself sending long messages or having extensive conversations, the convenience of a physical keyboard can be a game changer.
- Multitasking Made Easy: Using WhatsApp on your Windows 7 computer allows you to multitask seamlessly. You can chat with friends while working on documents, browsing the web, or catching up on your favorite series. It's all about keeping your workflow efficient!
- Better Screen Real Estate: Let’s be honest, sometimes you just need a bigger screen. Viewing images, videos, and messages on a larger display can enhance your overall user experience, making conversations feel more engaging.
- Sync Messages Across Devices: WhatsApp on your computer syncs seamlessly with your mobile app. This means you can start a conversation on your phone and continue it on your computer without missing a beat. It's all about the continuity!
- Access to Your Files: Sending files is often easier from your computer, especially if you’re working with documents, images, or other media. You can drag and drop files from your computer directly into the chat, which speeds up the sharing process.
- Stay Focused: If you're one of those who frequently gets distracted by your phone notifications, using WhatsApp on a computer can help you concentrate better. You can keep notifications manageable and limit the distractions that come with picking up your phone.
- Use of Other Applications: With WhatsApp on your Windows 7 device, you can easily use other applications simultaneously. Whether it’s streaming music or browsing Facebook while chatting, the possibilities are endless!
In summary, using WhatsApp on your computer opens a myriad of advantages that cater to different user needs. From convenience and efficiency to productivity and enhanced user experience, the benefits are hard to ignore. It’s a great way to stay connected while allowing you the freedom to work on other tasks.
8. Conclusion and Final Thoughts
Installing WhatsApp on your Windows 7 computer is a straightforward process that can elevate your messaging experience. As we’ve explored, using WhatsApp on a larger screen not only makes communication more comfortable, but it also integrates smoothly with your daily tasks and routines. Whether you’re sending quick messages, participating in group chats, or sharing files, having WhatsApp on your computer can be both practical and enjoyable.
If you haven’t yet taken the plunge, I encourage you to give it a try. The ease of use and enhanced features can assist you in staying connected with friends and family while being productive at work. And if you're concerned about privacy, remember that the web version of WhatsApp is designed to be as secure as its mobile counterpart.
Give it a test run and see how it transforms your messaging experience. Hopefully, this step-by-step guide has made the installation process and the benefits clear, and you feel equipped to make the switch. Happy chatting!
 admin
admin








