Welcome to the world of universal drivers! If you’re using Windows XP, you might be familiar with the hassle of searching for specific drivers for your hardware. Universal drivers simplify this process by providing a single driver that can work across multiple devices. This can save you time, effort, and even a bit of frustration. Let’s dive into what universal drivers are and why they might just be the upgrade you need for your trusty XP system.
Why Upgrade to Universal Drivers on Windows XP
Upgrading to universal drivers on Windows XP isn't just about convenience; it’s about unleashing the full potential of your system. Here are a few compelling reasons to consider:
- Compatibility: Universal drivers are designed to work with a wide range of hardware, which means whether you’ve got a new printer or an old graphics card, there’s a good chance these drivers will support them.
- Enhanced Performance: By using a universal driver, you can often experience better system performance. These drivers are optimized to work seamlessly with multiple devices, leading to smoother operation and fewer glitches.
- Simplified Updates: Forget about hunting for individual drivers every time you upgrade your hardware. With universal drivers, you’ll only need to update one package, making your life easier.
- Stability: Many users report that universal drivers offer greater stability compared to individual device drivers, which can sometimes conflict with one another. This means fewer system crashes and hiccups.
In addition to these benefits, universal drivers often come with built-in support for the latest features and improvements. For example, if you're using a universal network driver, you might gain access to enhanced wireless stability and speed, which is especially useful if you rely on your XP machine for internet browsing or online gaming.
| Aspect | Individual Drivers | Universal Drivers |
|---|---|---|
| Compatibility | Device-specific | Multiple devices |
| Performance | Variable | Optimized |
| Update Process | Time-consuming | Simplified |
| Stability | Potentially unstable | More stable |
In conclusion, upgrading to universal drivers on your Windows XP machine can not only enhance performance but also streamline your computing experience. If you’re still on the fence, consider giving them a try—your XP setup might just thank you for it!
Also Read This: Comparing Dailymotion and YouTube for Creators and Viewers
3. Preparing Your System for Installation
Before diving into the installation of universal drivers for Windows XP, it’s crucial to prepare your system. This ensures a smoother process and minimizes the risk of any hiccups along the way. Here’s a simple checklist to help you get started:
- Backup Important Files: Always a wise step! Make sure all your important documents, photos, and any other data are backed up. You can use an external hard drive or cloud storage for this. Better safe than sorry!
- Check Your Current Drivers: It’s essential to know what drivers you currently have installed. Go to Device Manager (right-click on My Computer > Properties > Hardware tab > Device Manager) and take note of any outdated drivers.
- Free Up Disk Space: Installing new drivers can take up a bit of space. Clear out unnecessary files. You can use the Disk Cleanup tool by going to Start > All Programs > Accessories > System Tools > Disk Cleanup.
- Ensure Compatibility: Not all universal drivers work well with every hardware setup. Double-check that the drivers you plan to install are compatible with your specific versions of Windows XP. This can typically be found on the driver's download page.
- Update Windows XP: Make sure your Windows XP is up-to-date with the latest service packs and updates. You can do this through Windows Update. This can help prevent installation issues.
Once you’ve gone through this checklist, your system will be in optimal shape for the installation process. Taking these steps can save you time and frustration later, ensuring that your transition to universal drivers is as seamless as possible.
Also Read This: How to Download Videos from Dailymotion on Your Computer
4. Step-by-Step Guide to Installing Universal Drivers
Now that your system is prepped and ready, let’s get to the exciting part: installing your universal drivers! Follow this step-by-step guide for a straightforward installation:
- Download the Universal Drivers: Start by downloading the universal drivers you’ve chosen for your system. Make sure to download them from a reliable source to avoid malware.
- Extract the Files: If the downloaded drivers are in a zip file, right-click and select Extract All.... Choose a location where you want to save the extracted files.
- Open Device Manager: Navigate back to Device Manager to start the installation process. Locate the device or hardware for which you want to update the driver.
- Update Driver: Right-click on the device and select Update Driver.... Choose the option to Install from a list or specific location (Advanced).
- Point to the Driver Location: When prompted, click Browse... and navigate to the folder where you extracted the universal drivers. Click Next.
- Complete the Installation: Follow the on-screen instructions to complete the installation. You may see a prompt indicating that the driver is installing.
- Restart Your Computer: Once the installation is finished, restart your computer to ensure that the new drivers are properly integrated into the system.
Congratulations! You’ve successfully installed your universal drivers. To ensure everything is working smoothly, check your device’s functionality and make any adjustments as needed. You should notice enhanced performance across your system, making your Windows XP experience a lot more enjoyable!
Also Read This: How to Download Dailymotion Videos on Jio Phone
5. Troubleshooting Common Installation Issues
Installing universal drivers in Windows XP can sometimes feel like navigating a maze. If you encounter issues along the way, don't fret! Here are some common problems and how to tackle them, ensuring your installation goes as smoothly as possible.
1. Driver Compatibility Problems: One of the most frequent hiccups occurs when the driver isn’t compatible with your version of Windows XP. To avoid this, always double-check the driver’s specifications. Look for versions explicitly mentioned for Windows XP. If you suspect compatibility issues, try downloading an earlier version of the driver or consult the manufacturer's website for guidance.
2. Installation Crashes or Freezes: If your installation freezes, try these steps:
- Restart your computer and attempt the installation again.
- Make sure all previous installations of the driver have been completely removed.
- Run the installation as an administrator by right-clicking the setup file and selecting ‘Run as administrator’.
3. Errors During Installation: Errors like "Code 39" or "Code 10" can be frustrating. These typically relate to conflicts or corrupted files. To resolve them:
- Open Device Manager (you can find it in Control Panel > System > Hardware).
- Locate the problematic device, right-click, and select 'Uninstall'. Restart your computer, and Windows will attempt to reinstall the driver.
4. Missing Device in Device Manager: If your device isn't showing up at all, check your connections! Make sure it's properly plugged in. If it's a USB device, try a different port or cable. If it still doesn’t show, you might want to check the BIOS settings to ensure that the device is enabled.
5. System Restore: If all else fails, consider using System Restore to revert your computer to a state before the installation. Access it through Control Panel > System > System Restore, and choose a restore point prior to the installation attempt.
With these troubleshooting tips, you should be well-equipped to handle common installation issues. Remember, patience is key! Sometimes, a simple restart or a quick setting change can make all the difference.
6. Improving Performance After Driver Installation
Congratulations on successfully installing your universal drivers! Now, let’s focus on enhancing your system's performance to truly take advantage of those drivers. Here are some effective methods to optimize your Windows XP experience:
1. Update Windows: Ensure that your Windows XP has the latest updates installed. Regular updates can improve stability and performance, especially after new driver installations. Go to Start > All Programs > Windows Update and check for any available updates.
2. Adjust Visual Effects: Windows XP comes with flashy visual effects that can slow down performance. To adjust these:
- Right-click on My Computer and select Properties.
- Go to the Advanced tab, then click Settings under Performance.
- Select "Adjust for best performance" or customize it by disabling specific effects.
3. Disk Cleanup and Defragmentation: Keeping your hard drive tidy is crucial for performance. Use the built-in Disk Cleanup utility to remove unnecessary files:
- Go to Start > All Programs > Accessories > System Tools > Disk Cleanup.
- Follow the prompts to clear temporary files and other unneeded items.
After cleanup, defragment your hard drive by going to Start > All Programs > Accessories > System Tools > Disk Defragmenter. This can help speed up file access and improve performance.
4. Monitor Background Processes: Sometimes, unused applications running in the background can drain your system resources. Check the Task Manager (Ctrl + Shift + Esc) to identify any processes that may be consuming too much memory or CPU. End any unnecessary tasks to free up resources.
5. Regular Maintenance: Make it a habit to regularly check for driver updates and maintain your system. Tools like Driver Booster can automate this process, ensuring you always have the best drivers for your hardware.
By following these steps, you can significantly enhance your Windows XP experience after installing universal drivers. A little effort goes a long way in keeping your system running smoothly!
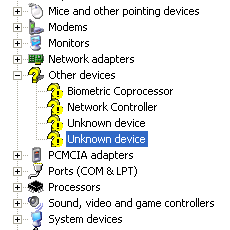
 admin
admin








