Welcome to your step-by-step guide on installing Telegram! If you’re looking for a feature-rich messaging app that prioritizes security and speed, you’ve come to the right place. Telegram has gained popularity for its user-friendly interface and extensive functionalities. This guide will walk you through the essentials of
Why Choose Telegram for Messaging
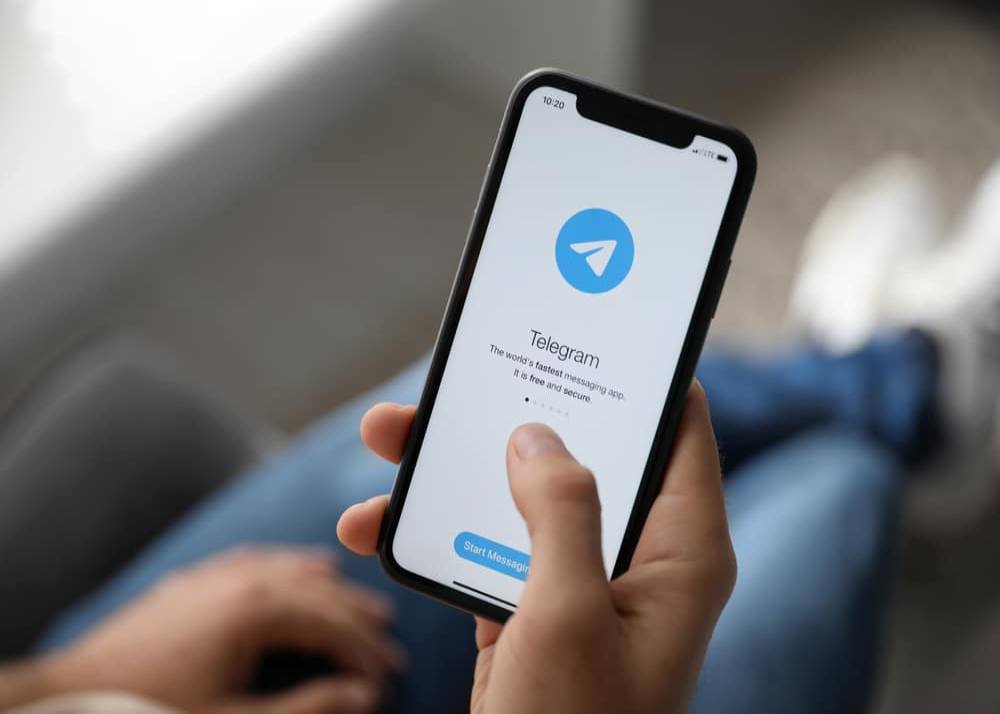
So, why should you consider using Telegram over other messaging apps? Let’s dive into some of the key reasons:
- Security: Telegram offers end-to-end encryption for secret chats, ensuring that your conversations are private and secure. Unlike many other apps, it doesn't share your data with third parties.
- Speed: Telegram's cloud-based architecture means that messages are delivered almost instantly, regardless of your internet connection. Whether you're on Wi-Fi or mobile data, you won't miss a message!
- Group Chats: Need to chat with multiple people at once? Telegram supports group chats with up to 200,000 members, making it perfect for communities, organizations, or large friend groups.
- Customization: With a variety of themes, chat backgrounds, and stickers, you can personalize your Telegram experience to make it truly yours. It’s all about expressing yourself!
- File Sharing: You can share files up to 2GB in size, including documents, images, and videos, without any hassle. No need to compress files or worry about quality loss!
- Cross-Platform Usability: Telegram works seamlessly across all devices, including smartphones, tablets, and desktops, which means you can chat wherever you are.
In summary, Telegram offers a blend of security, speed, and versatility that makes it a standout choice for messaging. Whether you're using it for casual chats or professional discussions, the app's robust features cater to a wide range of needs. Stick around as we guide you through the installation process in the next sections!
Also Read This: How to See Telegram Users Close By Using the Proximity Search Feature
3. System Requirements for Telegram Installation
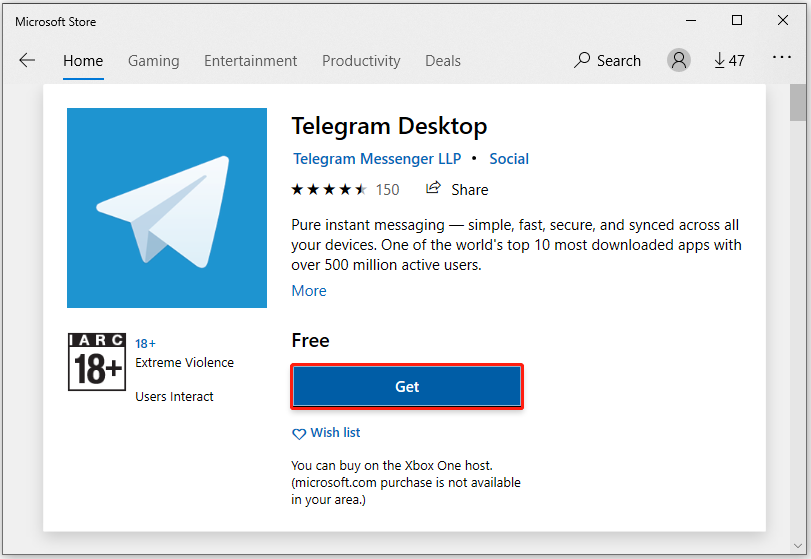
Before diving into the installation process, it's essential to ensure your device meets the necessary system requirements for Telegram. This will save you time and potential frustration. Here’s a quick checklist for different platforms:
- For Android:
- Operating System: Android 4.1 (Jelly Bean) or higher
- Storage: At least 100 MB of free space
- RAM: 1 GB or more recommended for smoother performance
- For iOS:
- Operating System: iOS 9.0 or later
- Storage: Available space of about 100 MB
- Device: Compatible with iPhone, iPad, and iPod touch
- For Desktop (Windows, macOS, Linux):
- Windows: Windows 7 or later
- macOS: macOS 10.10 (Yosemite) or later
- Linux: Varies by distribution, but generally requires a modern kernel and glibc version
- Storage: Minimum 150 MB for installation
These requirements ensure that Telegram runs smoothly and efficiently on your device. If your device meets these specifications, you’re ready to install!
Also Read This: How to Disable Filters on Telegram: A Guide for Cleaner Content
4. How to Install Telegram on Android Devices
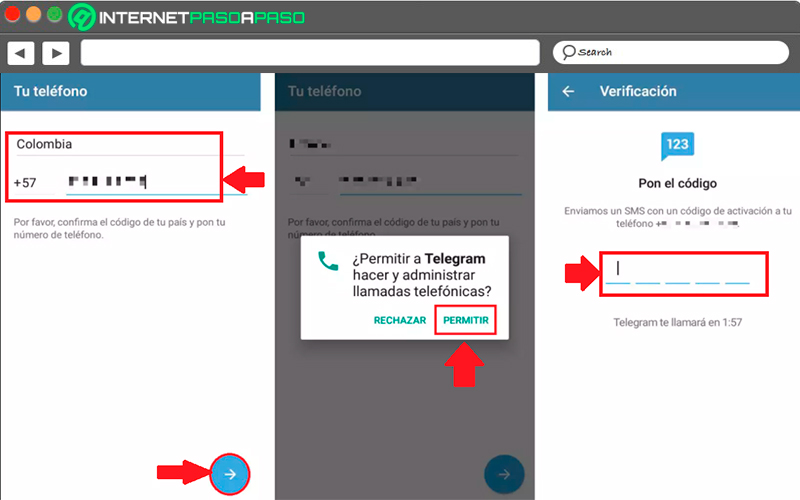
Installing Telegram on your Android device is a straightforward process. Just follow these simple steps, and you'll be chatting away in no time!
-
Open the Google Play Store:
Start by locating the Google Play Store app on your home screen or in the app drawer.
-
Search for Telegram:
In the search bar at the top, type "Telegram" and hit enter. The official app should be the first result.
-
Select the App:
Tap on the Telegram app icon to open its page. You’ll know it’s the right one by the recognizable paper airplane logo.
-
Install the App:
Hit the "Install" button. The app will begin downloading and installing automatically. This step usually takes just a minute or so, depending on your internet speed.
-
Open Telegram:
Once the installation is complete, you can either tap “Open” from the Play Store or find the Telegram icon in your app drawer.
-
Create or Log In to Your Account:
Upon opening the app, you'll be prompted to enter your phone number. Telegram will send you a verification code via SMS. Enter this code to verify your number and set up your account.
That’s it! You’re all set to explore Telegram and connect with friends and communities. Enjoy the security and features that make Telegram a popular messaging platform! If you encounter any issues during installation, feel free to check the FAQ section on Telegram’s website for assistance.
Also Read This: How to Sign Up for Telegram and Get Started with the App
5. How to Install Telegram on iOS Devices
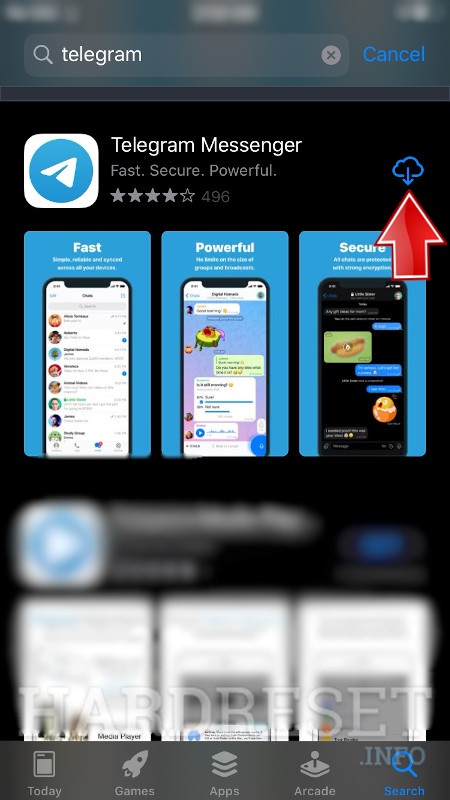
Installing Telegram on your iOS device is a breeze! Whether you’re using an iPhone or an iPad, just follow these simple steps, and you’ll be ready to chat in no time.
- Open the App Store: Locate the App Store icon on your home screen and tap it to launch.
- Search for Telegram: In the search bar at the bottom, type “Telegram” and hit search.
- Select Telegram: You should see the Telegram app listed at the top of the search results. It’s a blue icon with a paper plane—go ahead and tap on it.
- Download and Install: Tap the “Get” button (or the cloud icon if you’ve downloaded it before). You may need to enter your Apple ID password or use Face ID/Touch ID to confirm.
- Open the App: Once installed, tap “Open” to launch Telegram, or find it on your home screen.
After opening the app, you’ll be greeted with a welcome screen. Here’s how to set it up:
- Start with Your Phone Number: Telegram will ask for your phone number. Choose your country code and input your number.
- Verify Your Number: You’ll receive a confirmation code via SMS. Enter this code to verify your account.
- Set Up Your Profile: Add your name and a profile picture, if you like. This step helps your friends find you easily.
And voilà! You’re all set to use Telegram. Explore features like channels, groups, and the fantastic sticker collection. Happy messaging!
Also Read This: How to Find a Bot Chat ID on Telegram for Automation
6. Installing Telegram on Windows and Mac Computers
Installing Telegram on your Windows or Mac computer is just as straightforward. Let’s break it down step by step!
For Windows Users:
- Visit the Telegram Website: Open your preferred browser and go to the official Telegram website.
- Download Telegram for Windows: Click on the “Get Telegram for Windows” button. The setup file will start downloading automatically.
- Run the Installer: Once the download is complete, locate the .exe file in your downloads folder and double-click it to run the installation.
- Follow the Instructions: The installer will guide you through the process. Simply click “Next” until it’s installed.
- Launch Telegram: After installation, find Telegram on your desktop or in the Start menu and open it.
Now, you just need to log in:
- Enter Your Phone Number: Just like on mobile, input your phone number and wait for the confirmation code.
- Verify Your Account: Check your phone for the code and enter it in the app.
For Mac Users:
- Open the App Store: Click on the App Store icon in your dock.
- Search for Telegram: In the search bar, type “Telegram” and hit enter.
- Download Telegram: Find the Telegram app and click the “Get” button to download and install it.
- Launch the App: After it installs, you can open it directly from the App Store or find it in your Applications folder.
Just like on Windows, log in with your phone number and verification code, and you’re ready to go!
Now you can enjoy chatting, sharing media, and connecting with friends right from your computer. Whether you’re working or relaxing, Telegram has got you covered!
Also Read This: How to Get a Code for Telegram: Step-by-Step Guide to Telegram Verification
7. Setting Up Your Telegram Account
Congratulations! You've successfully installed Telegram on your device. Now, let's dive into setting up your account. It’s a straightforward process that will have you chatting in no time.
First things first, when you launch the app, you'll be greeted by a welcome screen. Here’s what you need to do:
- Choose Your Country: Telegram will ask you for your country code. Select your country from the dropdown menu, and the code will automatically populate.
- Enter Your Phone Number: Next, input your phone number. Make sure it’s the number you want to link to your Telegram account. After entering it, tap Next.
- Verification Code: Telegram will send a verification code to the number you just entered. Check your messages for this code, enter it into the app, and hit Next again.
- Profile Setup: Now it's time to personalize your account! You can enter your name and, optionally, add a profile picture. Tap Next to save your details.
And just like that, you’re ready to go! Telegram will take you to the main chat screen, where you can start connecting with friends and family. If you have existing contacts who use Telegram, the app will sync with your phone’s contact list, making it easy to find and chat with them.
Remember, you can always modify your settings later. Just tap on the Settings icon at the bottom-right corner. Here, you can adjust privacy settings, notification preferences, and even themes!
Also Read This: How to Scan a QR Code on Telegram Easily
8. Exploring Telegram Features After Installation
Now that your account is all set up, let’s explore some of the fantastic features Telegram has to offer. It’s not just a messaging app; it’s packed with tools that enhance your communication experience.
Here are some features you definitely don't want to miss:
- Channels: Want to follow news, updates, or content from your favorite creators? Channels allow you to subscribe to broadcasts from individuals or organizations without being added to a group. You can easily search for channels in your interests and join them.
- Groups: Create or join groups with up to 200,000 members! This is perfect for communities, clubs, or just keeping in touch with a large group of friends. You can manage group settings, such as permissions for members and admins.
- Secret Chats: For those times when you need extra privacy, use Secret Chats. These messages are end-to-end encrypted and offer features like self-destruct timers. Plus, they won’t be saved in the cloud!
- Stickers and GIFs: Express yourself with fun stickers and GIFs. You can either use the built-in library or create your own custom stickers to share with friends.
- Voice and Video Calls: Need to have a face-to-face conversation? Telegram offers secure voice and video calls. Just tap on a contact’s name and select the call option!
And there’s so much more! Don’t forget to explore the Settings menu for additional customization options, like adjusting your notification sounds or changing the theme of the app.
Now that you’re familiar with these features, it’s time to start messaging, create groups, or even join channels that pique your interest. Happy chatting!
Also Read This: How to Get Your Telegram Profile Link
9. Troubleshooting Common Installation Issues
Even with step-by-step guides, sometimes things don’t go as planned during the installation of Telegram. If you’re facing issues, don’t worry! Here’s a friendly troubleshooting guide to help you get back on track.
1. App Not Found in the Store:
- Ensure you’re searching for "Telegram" and not "Telegram X" (the latter is a lighter version).
- If you’re on a device that doesn’t support the app, consider using the web version instead.
2. Installation Stuck or Fails:
- Check your internet connection. A weak or unstable connection can cause downloads to get stuck.
- Try restarting your device and attempting the installation again.
3. Compatibility Issues:
- Make sure your device’s operating system is updated. Telegram usually requires the latest versions of iOS or Android.
- If you're using a PC, ensure your Windows or macOS is up to date.
4. Insufficient Storage:
- Check your device’s storage settings. If you’re low on space, try deleting some unused apps or files to free up space.
5. Permission Issues:
- Make sure you’ve granted necessary permissions like access to contacts and notifications. You can check this in the app settings after installation.
If you’ve tried these troubleshooting steps and still can’t get Telegram to work, consider visiting the Telegram FAQ page or reaching out to their support. They might have solutions for more technical issues that could be affecting your installation.
10. Conclusion and Final Thoughts
Congratulations! You’ve successfully navigated the installation process for Telegram. Whether you’re using it for chatting with friends, joining channels, or managing groups, you're now part of a vast community that values privacy and instant communication.
To wrap things up, here are some final thoughts to keep in mind:
- Explore Features: Dive into Telegram’s features like channels, bots, and stickers. There’s so much to discover!
- Stay Safe: Always be mindful of your privacy settings. Telegram offers a plethora of options to keep your chats secure.
- Be Active: Engage with communities that interest you. Whether it's tech, art, or hobbies, there’s a channel for everyone!
Remember, if you encounter any issues down the line or want tips on making the most out of your Telegram experience, don’t hesitate to seek help online or in user groups. Happy chatting!
 admin
admin








