Installing app images has become a popular way to run software on different operating systems without worrying about compatibility issues. App images are portable, easy to install, and require minimal setup. Whether you're using Windows, macOS, or Linux, app images offer a seamless experience that allows users to run apps without complex installation procedures.
In this guide, we'll walk you through the process of installing app images on various operating systems. You'll learn how to get started quickly and solve any common issues that might come up along the way. So, let’s dive into the world of app images and how they can simplify software installation for you.
Understanding App Images and Their Benefits
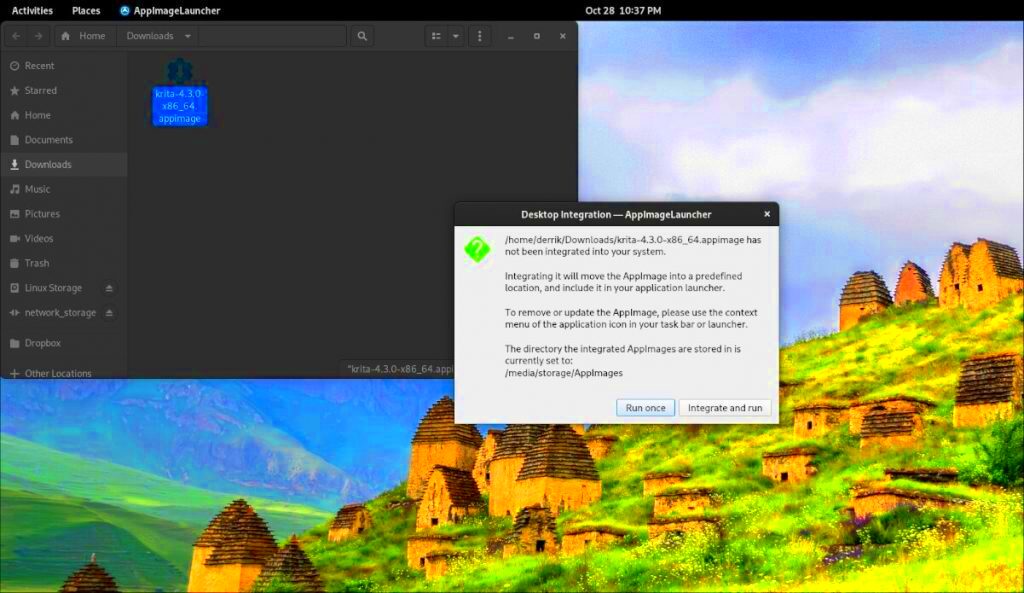
An app image is a type of software package designed to run on multiple Linux distributions, macOS, and Windows systems without requiring a full installation. This makes app images incredibly useful for users who need to quickly run an application without worrying about system dependencies or conflicts. Here’s a deeper look at the benefits:
- Portability: App images can be run directly from a USB stick or any folder on your computer. You don't need to install them to use them.
- No Dependencies: Unlike traditional software that may need libraries or specific versions, app images come with everything they need to run. This means fewer installation headaches.
- Consistent Experience: Since app images are self-contained, they ensure that the app will run the same way on different systems, making them ideal for developers and users who need a consistent environment.
- Easy Updates: Updating app images is simple—just replace the old file with the newer version, and you're good to go.
App images are perfect for testing new applications, running software on older systems, or even for occasional use when you don’t want to commit to a full installation. Their flexibility and ease of use make them an excellent choice for many users.
Also Read This: How to Copy an Image from a PDF for Easy Editing
Installing an App Image on Windows
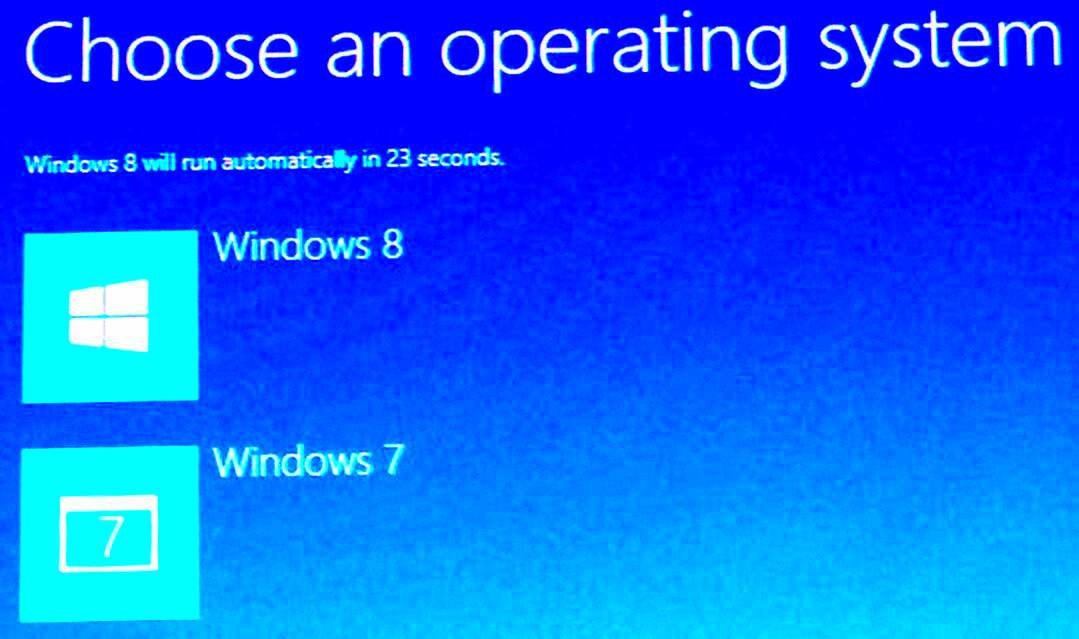
Installing an app image on a Windows system is simple and involves just a few steps. Here’s a quick breakdown of how to do it:
- Download the App Image: First, go to the official website of the application or a trusted source to download the app image file. Make sure you’re downloading the correct version for your system.
- Enable Executable Permissions: Before you can run the app image, you need to make it executable. Right-click on the file, select Properties, then under the General tab, check the box that says Unblock, and click OK.
- Run the App Image: Once the permissions are set, double-click the app image file to run it. In some cases, you may need to confirm the action in a security warning, but simply click Run to proceed.
- Create a Shortcut (Optional): For easier access, you can create a shortcut to the app image on your desktop or taskbar. Simply right-click on the app image file, select Create shortcut, and place it where it's most convenient for you.
Unlike traditional software installation, this process doesn’t require going through multiple installation steps or waiting for setup wizards. The app will launch right away, giving you immediate access to the software. This makes app images especially handy for quickly trying out new applications or tools without any hassle.
Also Read This: How to Open Adobe Stock Image Previews in Photoshop
Steps for Installing an App Image on macOS
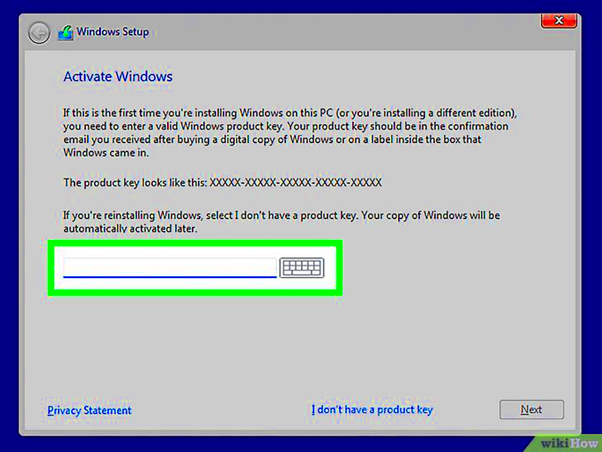
Installing an app image on macOS is a quick and easy process. Since macOS is a Unix-based operating system, app images work smoothly with it, just like on Linux. Here’s how you can get started:
- Download the App Image: Start by downloading the app image file from the official website or a trusted source. Ensure you choose the macOS version of the app image.
- Make the App Image Executable: Unlike Windows, macOS doesn’t automatically allow all files to run without permission. To make the app image executable, right-click on the file and select Open With > Terminal. Then, type the following command in the Terminal window:
chmod +x /path/to/appimage
This will give the app image permission to run. - Run the App Image: Once it’s executable, you can double-click the app image to run it. You might see a warning about running apps from unknown developers. Just click Open to proceed.
- Create a Shortcut (Optional): If you want to quickly access the app in the future, drag the app image into your Applications folder or create a shortcut on your desktop. This makes it more convenient to launch the app later.
Once installed, you can run the app image anytime without having to go through the installation process again. This makes it great for testing apps or keeping a portable version on hand for occasional use.
Also Read This: How Many Days Until Christmas? Fun Countdown Images
How to Install an App Image on Linux
Installing an app image on Linux is even more straightforward. Since app images are designed with Linux in mind, they integrate seamlessly across different distributions. Here’s how you can install one on your Linux system:
- Download the App Image: First, visit the app’s website or another trusted source to download the app image that’s compatible with your Linux distribution.
- Make the App Image Executable: After downloading the app image, open the terminal and navigate to the directory where the app image is stored. Run the following command to make it executable:
chmod +x appname.AppImage
Alternatively, you can right-click the file, select Properties, go to the Permissions tab, and check the box next to Allow executing file as program. - Run the App Image: Once the file is executable, simply double-click it to launch the app. If prompted, confirm that you want to run the file. Linux will then open the app directly without needing a complex installation process.
- Create a Shortcut (Optional): For easier access, you can create a shortcut to the app image by dragging it to your desktop or applications folder. Some Linux environments also allow creating launcher icons for app images.
The beauty of app images on Linux is that they can be used on almost any distribution without requiring installation via package managers. This makes app images ideal for those who want a hassle-free way to run software on Linux.
Also Read This: How to Create a Cell Phone Cover at Home with Easy Craft Ideas
Common Issues When Installing App Images and How to Fix Them
While app images are designed to be simple to use, users can occasionally face issues during installation or while running the app. Here are some common problems and how to resolve them:
- App Image Doesn’t Run: If the app image won’t open, first check that it has executable permissions. On Linux or macOS, you may need to run the command chmod +x to make the app image executable. If the app is still not running, try re-downloading the app image, as it may have been corrupted during download.
- Missing Dependencies: Although app images are designed to include everything needed to run, some apps may require specific system libraries. If you see an error about missing dependencies, you may need to install those libraries manually or use a different version of the app image that is compatible with your system.
- App Image Runs Slowly: If the app image runs slowly, ensure your system meets the app’s hardware requirements. App images can be resource-heavy, and insufficient RAM or CPU power can cause slow performance. Try closing other applications to free up resources.
- Security Warnings: Some systems may display warnings about running apps from unknown developers, especially on macOS or Windows. In these cases, you can bypass the warning by going to the system’s security settings and allowing the app to run. On macOS, navigate to System Preferences > Security & Privacy, and on Windows, ensure that your antivirus is not blocking the app.
If you run into any of these issues, don’t worry—app images are generally easy to fix with a few simple steps. And if you continue facing problems, checking the app’s official support pages or community forums can provide more targeted solutions.
Also Read This: Incorporating Adobe Stock Images in Photoshop
Tips for Using App Images Efficiently
Once you’ve installed an app image, there are several ways to ensure you’re getting the most out of it. App images are easy to use, but knowing a few tricks can make your experience smoother and more efficient. Here are some tips to help you:
- Keep App Images Updated: App images don’t always update automatically, so it’s important to check for new versions regularly. To update, simply download the latest version of the app image and replace the old file. This is much simpler than traditional software updates.
- Organize Your App Images: If you use several app images, it can get messy. To stay organized, keep all your app images in a dedicated folder. You can also name the files clearly to indicate the version number, so you always know you're using the latest version.
- Use App Image Launchers: Some Linux distributions support app image launchers, which are graphical tools that help you manage and launch app images with ease. This eliminates the need to search for the file each time you want to open an app.
- Check App Image Permissions: Always ensure that the app image has the correct permissions set, especially after downloading. Without execute permissions, the app won't launch. You can fix this with a simple terminal command or by adjusting the file properties.
- Keep Security in Mind: Since app images bypass some traditional installation processes, it's important to ensure you're downloading them from a trusted source. Always verify the authenticity of the file and use antivirus software if necessary.
By following these tips, you can ensure that your app image experience remains smooth, secure, and hassle-free.
Also Read This: Achieve a Flawless Look with Base Makeup through Our Dailymotion Video Guide
Frequently Asked Questions
If you’re still unsure about how to use or install app images, here are some common questions that may help clarify things:
- What is an App Image?
An app image is a self-contained package that includes everything needed to run a program, making it easy to run on different operating systems without installation. - Can I Use App Images on All Operating Systems?
Yes! App images are primarily designed for Linux, but they also work on macOS and Windows. You just need to make sure you download the right version for your OS. - Do I Need to Install App Images?
No, one of the biggest advantages of app images is that they don’t require installation. You can run them directly from any folder or external storage device. - How Do I Update an App Image?
To update an app image, simply download the latest version from the app’s official website and replace the old file. It’s that easy! - Can App Images Be Used Offline?
Yes, app images are fully functional offline once downloaded, making them ideal for users who need portable software solutions. - Are App Images Safe to Use?
App images are generally safe, as they don’t require installation. However, always download them from trusted sources to avoid security risks.
Conclusion
App images are a great way to simplify the process of running software on different operating systems without the need for complicated installations. Whether you're using Windows, macOS, or Linux, the ability to download, run, and update apps with minimal effort is a huge advantage. By following the steps and tips in this guide, you can easily make use of app images and enjoy their portability and convenience.
Remember to stay organized, keep your app images up to date, and always download from trusted sources to ensure the best experience. With these tips, you’ll be well on your way to using app images efficiently and enjoying a streamlined software experience.

 admin
admin








