Windows 11 comes with several useful features to help you create, edit, and manage your images. One of the simplest and most accessible tools for image editing is Paint. Inserting images into Paint on Windows 11 is easy and can be done in just a few simple steps. Whether you need to add an image to your canvas or combine several pictures, Paint offers a user-friendly interface for quick editing. Let’s take a look at how to insert an
Step by Step Process to Insert an Image in Paint
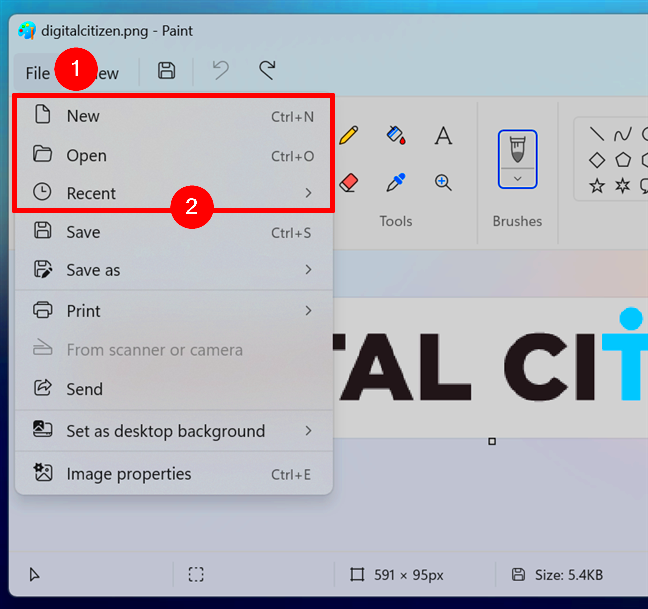
Inserting an image into Paint on Windows 11 is a straightforward process. Here’s a step-by-step guide to help you get started:
- Open Paint: First, open the Paint app on your Windows 11 device. You can do this by searching for “Paint” in the start menu.
- Insert Image Using the File Menu: Once Paint is open, click on the “File” tab at the top left corner, then select the “Open” option to choose an image from your computer.
- Drag and Drop Image: Alternatively, you can simply drag an image file from your folder and drop it into the Paint window. This will instantly insert the image into your canvas.
- Adjust the Image: You can resize or reposition the image as needed using the tools in the toolbar. Simply click on the image and use the handles to change its size or move it around.
- Save Your Work: Don’t forget to save your image after inserting it by clicking on the “File” tab again and selecting “Save As” to save the modified image.
Also Read This: An Easy Method to Download Video from Private Facebook Group
Opening Paint in Windows 11
Opening Paint on Windows 11 is easy and quick. Here’s how you can do it:
- Search for Paint: Click on the Start button or press the Windows key on your keyboard. Type “Paint” in the search bar, and you should see the Paint app appear in the search results.
- Open the App: Click on the “Paint” app icon to open it. The Paint interface will appear, ready for you to start working on your image.
- Use the Start Menu: You can also open Paint by right-clicking the Start button and selecting “All apps.” Scroll down, find Paint in the list of apps, and click to open it.
Once Paint is open, you can begin inserting and editing your images with ease!
Also Read This: Recording Sound from YouTube Videos Using Top Methods and Tools
Using the File Menu to Insert an Image
One of the most common methods for inserting an image in Paint on Windows 11 is through the File menu. It’s simple and effective, especially if you're working with images saved on your device. By following these steps, you can easily import an image into your Paint project:
- Open Paint: Launch the Paint application as described earlier by searching for it in the Start menu.
- Navigate to the File Menu: Once Paint is open, click on the “File” tab located at the top left corner of the screen.
- Select Open: In the dropdown menu, click on “Open,” which will prompt you to browse through your files.
- Choose Your Image: Browse your computer’s files and select the image you want to insert into Paint. Click on the image file, then click "Open." The image will appear on the Paint canvas.
- Edit and Save: After inserting your image, you can edit it as needed. Once you're done, remember to save your work by selecting "Save As" from the File menu.
This method is ideal when you already have an image saved on your computer and want to open it directly in Paint for editing.
Also Read This: How to Add Transparent Images to Google Slides
Drag and Drop Method to Insert an Image
If you’re looking for a quicker and more straightforward way to insert images into Paint, the drag-and-drop method is the perfect solution. Here’s how to do it:
- Open Paint: Start by opening Paint on your Windows 11 device.
- Locate Your Image: Go to the folder where your image is saved. This could be your Pictures folder, Downloads folder, or any other location where the file is stored.
- Drag the Image: Click on the image file, hold down the mouse button, and drag it over to the open Paint window.
- Drop the Image: Release the mouse button to drop the image onto the Paint canvas. The image will be instantly inserted and ready for editing.
- Edit and Save: You can resize, crop, or make any changes you need to the image before saving it. To save, go to the File menu and select “Save As.”
The drag-and-drop method is a great time-saver when you have images already saved on your computer and you want to quickly bring them into Paint for editing.
Also Read This: Album Artistry: Crafting an Album on SoundCloud – A Sonic Showcase
Resizing and Adjusting the Image in Paint
Once you’ve inserted an image into Paint, you may want to resize or adjust it to fit your needs. Paint offers simple tools that allow you to modify the size and position of the image. Here’s how you can do it:
- Resize the Image:
To resize the image, first click on the “Resize” button in the toolbar located at the top of the screen. A dialog box will appear with two options: percentage and pixels.
- Percentage: You can change the image size by entering a percentage of the original size. For example, entering 50% will make the image half its original size.
- Pixels: Alternatively, you can manually adjust the image’s width and height in pixels. This allows for precise control over the image’s dimensions.
- Maintain Aspect Ratio:
If you want to maintain the image’s proportions while resizing, make sure to check the box labeled “Maintain aspect ratio.” This ensures that the width and height change proportionally, avoiding distortion.
- Reposition the Image:
To move the image around on the canvas, simply click on the image and drag it to the desired location. You can also use the selection tool to select part of the image and move it.
- Cropping the Image:
If you only want to keep a specific part of the image, you can crop it. Select the portion of the image you want to keep using the “Select” tool, then click on the “Crop” button to remove the unwanted parts.
- Adjust Colors and Brightness:
If necessary, you can adjust the image’s brightness, contrast, and color by using the “Adjustments” section in the toolbar. This can help improve the visual appearance of your image.
- Save the Image: After making your adjustments, don’t forget to save your work by clicking on the “File” menu and selecting “Save As.” This ensures that all changes are stored in a new file.
Resizing and adjusting images in Paint is quick and easy, and it offers enough options for basic editing needs. Whether you need to resize for a specific purpose or adjust the composition, Paint provides straightforward tools to help you get the job done.
Also Read This: How to Upload a Model Release on Alamy: A Step-by-Step Tutorial
Saving Your Work After Inserting the Image
Once you’ve inserted an image into Paint on Windows 11 and made any necessary adjustments, saving your work is the next step. It’s crucial to save your progress to avoid losing any changes. Paint makes it easy to save your images in a variety of formats. Here’s how you can save your work:
- Go to the File Menu: Click on the “File” tab at the top left of the Paint window.
- Select Save As: From the drop-down menu, click on “Save As.” You’ll be presented with different file format options like PNG, JPEG, BMP, and more.
- Choose a File Format: Choose the format that best suits your needs. For example:
- PNG: Great for high-quality images and transparent backgrounds.
- JPEG: Ideal for reducing file size while maintaining decent quality.
- BMP: A high-quality, uncompressed image format (but large in size).
- Name Your File: Choose a name for your file and select a location on your computer where you want to save it.
- Click Save: Once everything is set, click the “Save” button, and your image will be saved with the changes you’ve made.
It’s always a good idea to save your image in multiple formats if you plan to use it for different purposes. For example, you might save a copy as a high-resolution PNG for printing and a compressed JPEG for online use.
Also Read This: How to Earn Money on Rumble Unlocking the Secrets to Monetizing Your Content
Common Issues While Inserting Images in Paint and How to Fix Them
While inserting images into Paint on Windows 11 is generally a straightforward process, sometimes you may encounter issues. Here are some common problems you might face and how to fix them:
- Image Doesn’t Appear After Insertion: This can happen if the file format isn’t supported or if Paint has a problem rendering the image. To fix this:
- Check if the image format is compatible (e.g., JPEG, PNG, BMP).
- Try opening the image in another program to confirm it's not corrupted.
- Paint Freezes or Crashes: If Paint crashes when inserting an image, the issue might be related to the image size or Paint's limited processing power. To resolve this:
- Reduce the image size before inserting it.
- Make sure your computer has enough RAM and processing power to handle large files.
- Image Doesn’t Fit the Canvas: If the inserted image doesn’t fit within the boundaries of the canvas, you can resize it:
- Use the “Resize” tool to adjust the image to fit the canvas.
- Increase the canvas size by clicking on the “Resize” button and changing the canvas dimensions.
- Image Quality Is Low After Insertion: Sometimes, the quality of an image can decrease when it’s inserted into Paint, especially if it’s resized. To avoid this:
- Try to insert the image at its original size and avoid resizing it too much.
- Save the image in a lossless format like PNG to preserve quality.
By understanding these common issues and how to resolve them, you can work more efficiently in Paint and avoid frustration when inserting images.
Also Read This: How to Submit My Photos to Getty Images
FAQ Section
Here are some frequently asked questions (FAQs) about inserting and editing images in Paint on Windows 11:
- Can I insert multiple images into Paint at once?
- Paint only allows you to work with one image at a time. However, you can copy and paste additional images into your current project by using the "Copy" and "Paste" options.
- What formats can I use for images in Paint?
- Paint supports several common image formats, including JPEG, PNG, BMP, GIF, and TIFF. However, it may not support some specialized formats like RAW or certain vector files.
- Can I undo changes made to the image in Paint?
- Yes, Paint includes an undo button (the arrow icon in the toolbar) that allows you to revert changes. You can use the undo feature to go back to the previous step if you make a mistake.
- Why is the image quality poor after saving it in Paint?
- The image quality may degrade if you save it in a lossy format like JPEG and compress it too much. To maintain high quality, save images in PNG or BMP format instead.
- Can I insert an image from the internet into Paint?
- Yes, you can insert an image from the internet by downloading it first and then following the steps to open it in Paint. Alternatively, you can use the “Print Screen” function to capture an image and paste it directly into Paint.
If you have any more questions, feel free to consult the FAQ or explore Paint's help features for additional tips and tricks!
Conclusion
Inserting and editing images in Paint on Windows 11 is a simple process that can be done using various methods, whether it's through the File menu, drag-and-drop, or adjusting the image once it’s inserted. Paint offers essential tools for resizing, repositioning, and saving images in multiple formats, making it an accessible tool for quick edits. By following the steps outlined in this guide, you can easily insert and manipulate images to suit your needs. Whether you’re working on a basic project or performing small adjustments, Paint remains a reliable and user-friendly tool on Windows 11 for everyday image editing tasks.











