In today's digital world, adding images to your emails can significantly enhance your communication. Whether you're marketing a product, sharing memories with friends, or providing instructions, images can make your email more engaging. But how do you effectively insert them into your emails? In this post, we’ll explore the steps to insert images and discuss why they are essential in email correspondence.
Why Use Images in Emails?
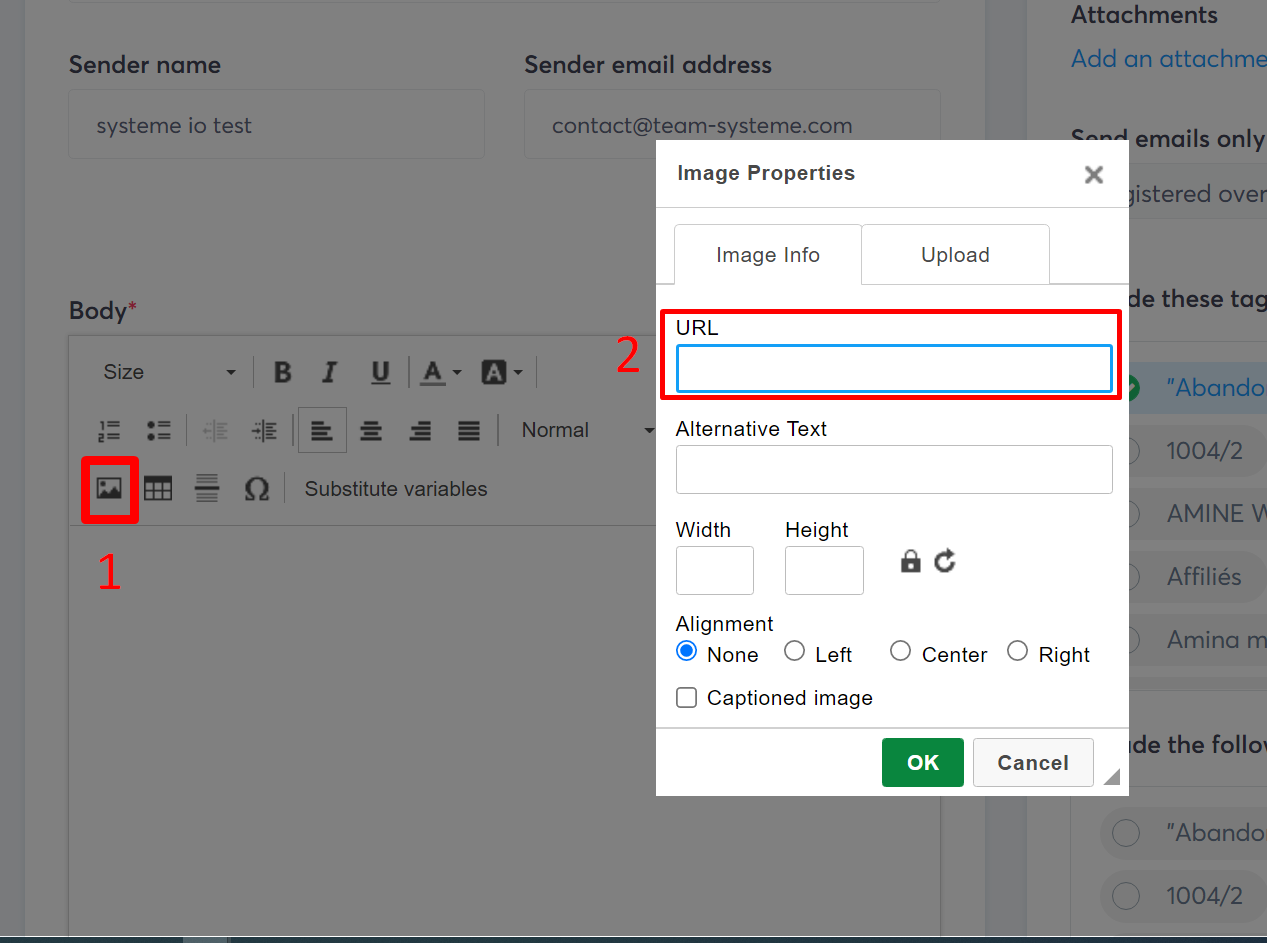
Images can transform a plain email into a visually appealing experience. Here are a few reasons why incorporating images is a smart move:
- Enhance Engagement: Emails with images are more likely to capture the recipient's attention. A well-placed image can create a focal point that draws the reader in.
- Convey Information Quickly: A picture can say a thousand words. For example, if you're showcasing a new product, a high-quality image can instantly convey its features and appeal, far better than a long description.
- Branding: Consistent use of images aligned with your brand identity can help reinforce your brand's message. Think logos, colors, and style that resonate with your audience.
- Build Emotion: Images can evoke emotions that text alone might not. For instance, sending a heartfelt photo from a family gathering can stir nostalgia and warmth, making your email more memorable.
- Improved Click-Through Rates: Including images, especially in marketing emails, can lead to higher click-through rates. Emails with compelling visuals are often more effective at driving traffic.
Consider this: if you received two emails about the same event, one with a vibrant image and the other with text only, which one would you be more likely to open? Exactly! Images can create a more appealing and persuasive email experience.
In conclusion, using images in your emails isn’t just about aesthetics; it’s about enhancing communication, drawing attention, and ultimately achieving your email's purpose. Ready to learn how to insert those images? Let’s dive in!
Also Read This: Mastering Stock Vector Graphics in Adobe Illustrator
3. Different Methods to Insert Images
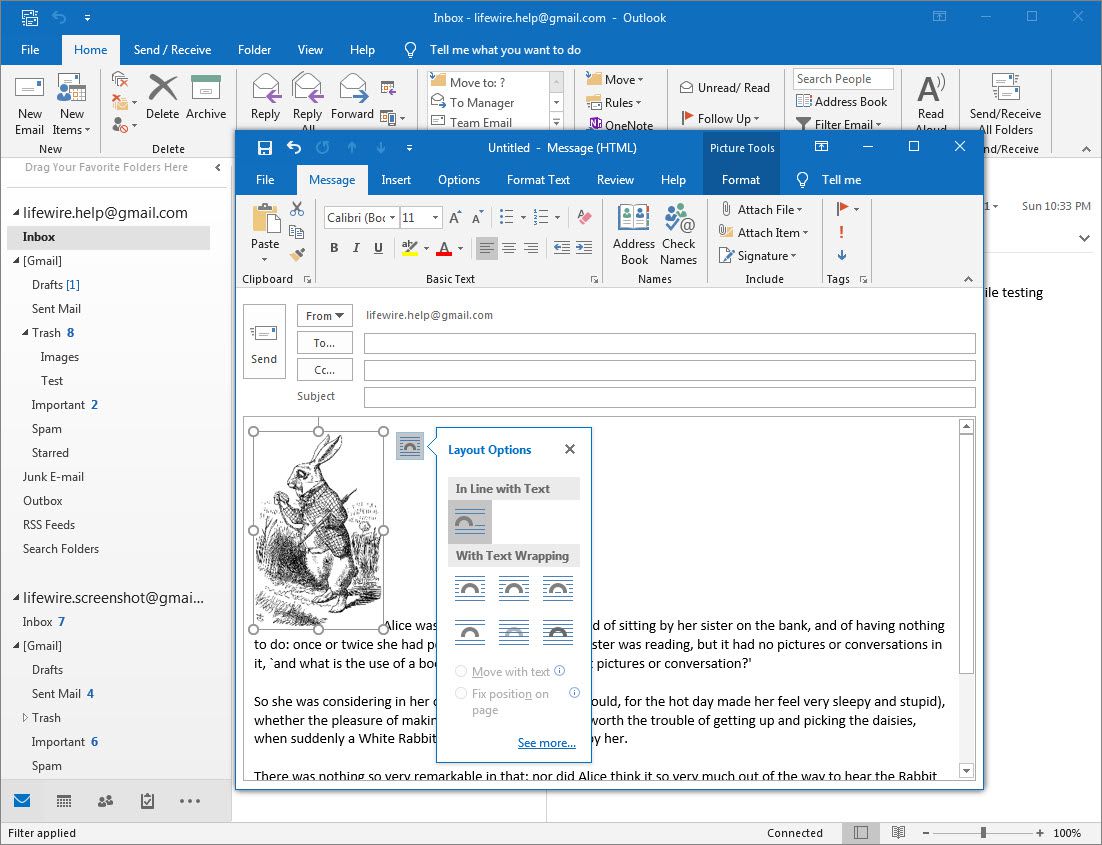
Inserting images into an email can enhance your message, making it more engaging and visually appealing. There are several methods to do this, each with its own steps and advantages. Let’s explore the leading techniques.
1. Drag and Drop: This is perhaps the simplest method. Just open your email client, select the image file from your computer, and drag it into the body of your email. Most clients will automatically upload the image for you. However, ensure the
2. Insert Image Option: Many email clients have an "Insert Image" feature. This allows you to upload an image directly from your device or select one from online sources. For example:
- Look for the image icon (usually resembling a picture) in the email toolbar.
- Click it, then choose to upload from your computer or insert from a URL.
3. Copy and Paste: If you find an image online that you want to include, you can often copy it directly. Simply right-click the image, select "Copy," and then paste it into the email body. This method works well, but be cautious with copyright issues!
4. Using HTML: For those comfortable with a bit of coding, inserting an image using HTML can be a powerful way to control how it appears. You’d use the following syntax:
<img src="URL_of_image" alt="Description">
Replace "URL_of_image" with the actual link to your image. This method is especially useful in newsletters or bulk emails, where you might want to format images precisely.
Each method has its pros and cons, so choose the one that best fits your needs and the tools at your disposal!
Also Read This: YouTube View Count: A Global Exploration of Statistics
4. Step-by-Step Guide for Popular Email Clients
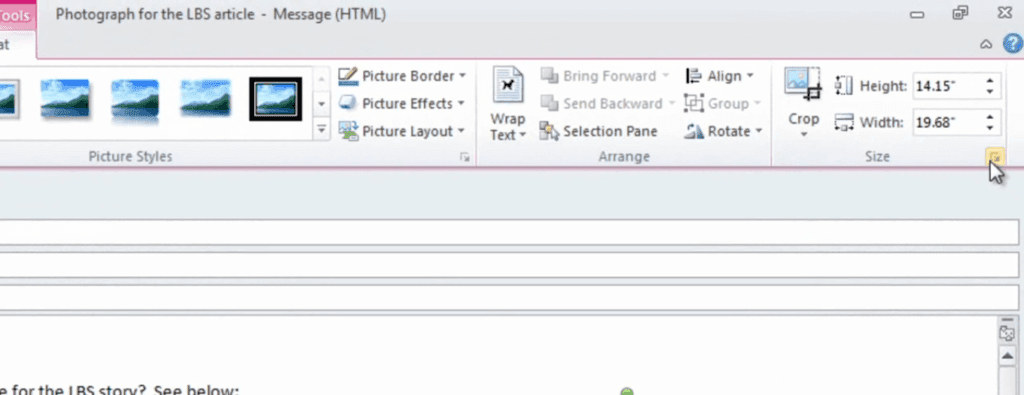
Now that you know the methods, let’s get into the nitty-gritty of how to insert images in some of the most popular email clients. We’ll cover Gmail, Outlook, and Apple Mail.
Gmail
In Gmail, inserting an image is straightforward:
- Open Gmail and click on the "Compose" button.
- In the compose window, position your cursor where you want the image.
- Click the Insert Photo icon (it looks like a postcard).
- You can choose to upload from your computer or select a photo from Google Photos or your albums.
- Select the image, adjust its size if needed, and click Insert.
Outlook
For Outlook users, here’s what to do:
- Open a new email message.
- Click on the Insert tab in the ribbon toolbar.
- Select Pictures from the dropdown menu.
- Choose the image you want from your files and click Insert.
Apple Mail
If you’re on a Mac, follow these steps for Apple Mail:
- Create a new message in Apple Mail.
- Go to File in the menu bar and select Insert > Photo.
- Choose the photo you want to include and click Choose.
Remember, each client has its quirks, but these steps should help you seamlessly integrate images into your emails, making your communication more vibrant and effective!
Also Read This: Rotating an Image in Snipping Tool: Easy Steps
5. Best Practices for Email Images
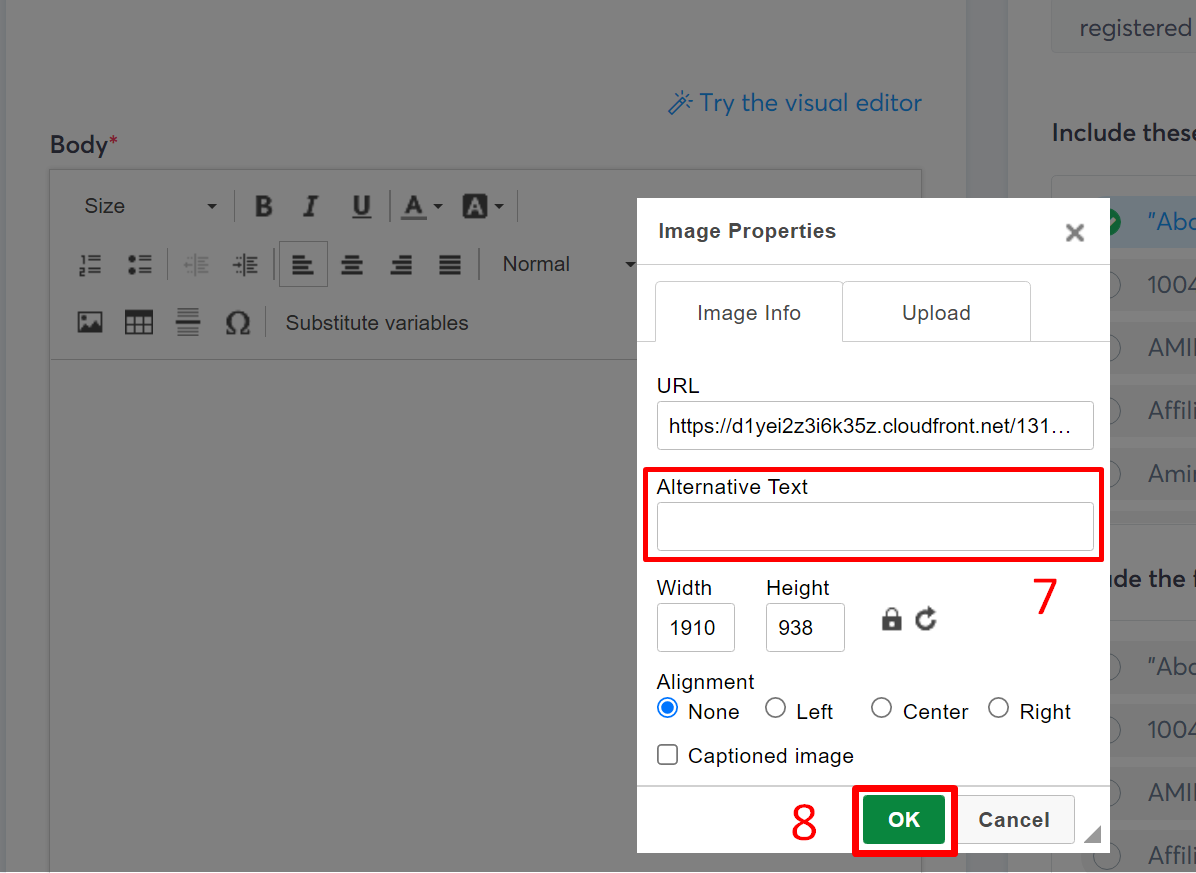
When it comes to inserting images in an email, following best practices can make a world of difference. Not only do you want your images to look good, but you also want them to be effective in conveying your message. Here are some key points to keep in mind:
- Optimize Image Size: Large images can significantly slow down email loading times. Aim for images that are under 1MB, and consider using formats like JPEG or PNG for better compression.
- Use Alt Text: Always include alt text for your images. This helps not only with accessibility for those using screen readers but also displays a description in case the image fails to load.
- Choose the Right Format: Each image format has its pros and cons. JPEG is great for photos, while PNGs work better for images with transparency or text. GIFs are fun for animations but should be used sparingly.
- Don’t Overdo It: A cluttered email can be overwhelming. Use images to complement your text rather than overshadow it. A good rule of thumb is to have one image for every few paragraphs of text.
- Test Before Sending: Always send a test email to yourself. Check how the images appear on different devices and email clients to ensure compatibility.
By adhering to these best practices, you can enhance the visual appeal of your emails while ensuring they remain functional and accessible to your audience.
6. Common Issues and Solutions
Even the best-laid plans can go awry, and when it comes to inserting images in emails, you might run into a few hiccups. Here are some common issues you may encounter and how to tackle them:
- Images Not Displaying: This is often due to email client settings. Some users have images turned off by default. To mitigate this, provide a compelling alt text so your readers understand the image's relevance.
- Image Loading Slowly: Heavy images can be slow to load, especially for users with bad internet connections. Reduce the file size or use a lower resolution. Tools like TinyPNG can help compress images without losing quality.
- Incorrect Image Alignment: If your images look misaligned or out of place, double-check your email formatting. Using tables or CSS styles can help maintain proper alignment across various email clients.
- Broken Links: If you’ve linked images to a URL and it’s not working, ensure the link is correct and that the server hosting the image is up and running. Test the link in your browser to see if it directs properly.
- Inconsistent Display Across Devices: An image that looks great on a desktop might not appear the same on a mobile device. Always preview your email on multiple devices to ensure a consistent experience.
Addressing these common issues proactively can save you from potential headaches and ensure your email communications remain effective and engaging. Remember, a well-designed email can significantly boost your engagement rates!
 admin
admin








