When working on 3D models in Onshape, importing reference images can be a game-changer. These images can serve as guides, helping you create more accurate designs. Whether you're using photos of physical objects, sketches, or diagrams, Onshape allows you to bring in these visual references to aid your modeling process. This feature ensures that your models are closely aligned with real-world dimensions, making the modeling process smoother and more efficient.
In this guide, we’ll show you how to import images into Onshape, step by step, so you can start enhancing your projects right away.
Why Import Images into Onshape for 3D Modeling
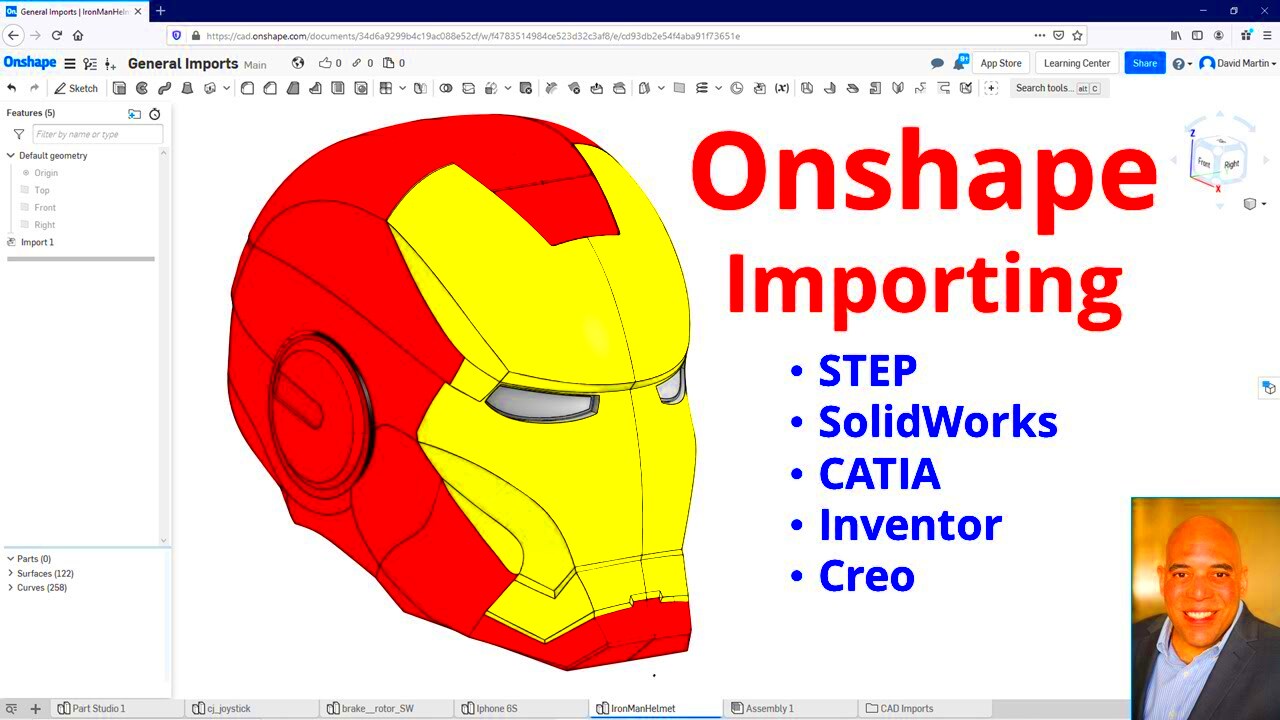
Importing images into Onshape is essential for various reasons. Here are some of the main benefits:
- Accuracy: Using reference images helps you match the dimensions and features of your 3D model to real-life objects.
- Efficiency: With an image as a visual guide, you can quickly sketch or model directly on top of it, saving time and reducing errors.
- Design Clarity: Having a clear visual reference helps ensure that your model reflects the desired outcome, especially when working with complex shapes.
- Flexibility: Onshape allows you to import various types of images—photos, blueprints, and sketches—which can be used in different stages of your design process.
Overall, importing images makes your design process more intuitive and accurate. It’s a vital tool that enhances creativity and precision in 3D modeling.
Also Read This: How to Turn an Image into a Sticker
Preparing Your Image for Import into Onshape
Before importing an image into Onshape, it's important to ensure that the image is in the right format and size. Proper preparation will make the import process smoother and ensure the
- Choose the Right File Format: Onshape supports various image formats like JPEG, PNG, and GIF. Avoid formats that might not be compatible, such as TIFF or BMP.
- Check the Image Resolution: High-resolution images work best, but ensure that the image isn’t too large, as it can slow down your workspace. Aim for a resolution of at least 150 DPI (dots per inch) for clarity.
- Resize the Image: Adjust the image size before uploading it. Onshape allows you to scale the image once it’s uploaded, but it’s better to start with an appropriately sized image to avoid unnecessary adjustments later.
- Remove Background (if needed): If your image contains unnecessary backgrounds, consider editing it to isolate the subject. This can help focus the reference on the main elements you need for modeling.
Taking the time to prepare your image properly will ensure that it integrates seamlessly into Onshape, making it a more effective tool in your 3D modeling workflow.
Also Read This: How to Convert YouTube Video to MP4 with a Step-by-Step Guide for Downloading
How to Upload an Image into Onshape
Uploading an image into Onshape is a simple process, and once you know the steps, it becomes second nature. Whether you're using a reference image for a sketch or bringing in a photo for detailed modeling, the upload process remains the same. Here's how to do it:
- Step 1: Open Your Onshape Document – First, make sure you're in the Onshape document where you want to upload the image.
- Step 2: Choose the “Insert Image” Option – In the toolbar at the top, find and click on the “Insert Image” button. This will open a file selection window.
- Step 3: Select Your Image File – Browse through your files to select the image you want to import. Onshape supports common formats like PNG, JPEG, and GIF.
- Step 4: Upload the Image – After selecting the file, click “Open” to upload it into your Onshape document. The image will appear on the screen as a placeholder.
- Step 5: Position the Image – Once the image is uploaded, you can move and adjust it directly in your workspace.
It’s as easy as that! With the image now in your Onshape document, you can proceed to position and scale it according to your needs. This simple process opens up endless possibilities for adding visual references to your 3D models.
Also Read This: how do i outline an image in illustrator
Positioning and Scaling the Image in Onshape
After uploading the image into Onshape, the next step is to position and scale it correctly. Proper positioning ensures that your image aligns with your modeling space, while scaling helps make sure it’s the right size for accurate references. Here's how to do both:
- Step 1: Select the Image – Click on the image to select it. You'll see handles appear around the image for easier manipulation.
- Step 2: Move the Image – Click and drag the image to position it where you want it in your workspace. You can place it anywhere on your plane, whether for use as a background or a reference.
- Step 3: Scale the Image – To resize the image, click and drag the corner handles. Hold down the Shift key while resizing to maintain the image’s aspect ratio. Alternatively, you can input specific scale values in the image properties.
- Step 4: Use Constraints – Onshape allows you to add constraints to the image for better control over its position and size. For example, you can set distances between image elements or align the image with other sketches.
By positioning and scaling the image correctly, you ensure that it matches your design and can be used as an accurate reference for modeling. It’s a crucial step in making the most out of your imported image!
Also Read This: Making an Image Transparent in PowerPoint
Using Images as References in Onshape Sketches
One of the most powerful ways to use imported images in Onshape is as a reference for sketches. This method allows you to trace over the image or align your design directly to it. Here’s how you can effectively use images as references:
- Step 1: Create a New Sketch – First, create a new sketch on the plane where your image is located. This will allow you to draw directly over the image.
- Step 2: Insert the Image into the Sketch – Inside your sketch, go to the “Insert Image” option again to bring the image into your sketching environment. You can adjust the image’s position and size if necessary.
- Step 3: Trace the Image – Use Onshape’s sketch tools, like lines, arcs, and circles, to trace the important features of the image. This is ideal for designs that require high precision, such as mechanical parts or architectural features.
- Step 4: Lock the Image in Place – To prevent accidental movements, you can lock the image in place using the “Fix” constraint. This ensures the image remains static while you work on the sketch.
- Step 5: Adjust Your Sketch – After tracing the essential parts, you can delete the image, leaving only your sketch. Onshape’s parametric tools let you refine and adjust the sketch elements to suit your design.
Using images as references in sketches can significantly improve your workflow, especially when working on complex models. It adds a layer of accuracy and ensures your designs closely match the intended shapes.
Also Read This: Getty Images vs Getty Images: Comparing Two Leading Stock Photography Platforms
Best Practices for Image Import in Onshape
Importing images into Onshape can be a powerful tool for your 3D modeling projects, but following a few best practices ensures the process goes smoothly. Proper image handling not only improves your workflow but also ensures accuracy and saves you time in the long run. Here are some best practices to keep in mind:
- Use High-Quality Images: Start with clear, high-resolution images. Blurry or pixelated images can lead to inaccurate modeling and difficult adjustments.
- Maintain Proper Aspect Ratios: Always use images that are sized properly to avoid unnecessary distortion when scaling. Try to use images that match the scale of the object you’re modeling.
- Resize Images Before Upload: While Onshape allows you to resize images within the platform, it’s more efficient to resize them before uploading to avoid lag and ensure quicker imports.
- Use Layer Management: Onshape allows you to layer your images in sketches. Make sure to organize your images by layers, so you can manage and hide them easily as you work.
- Optimize File Size: Larger files can slow down your Onshape workspace. Compress images if possible to reduce file sizes without compromising too much on quality.
- Lock Images in Place: Once your image is positioned correctly, consider locking it in place using constraints to prevent it from moving accidentally while working on your sketch.
By following these best practices, you’ll make the process of importing images into Onshape more efficient and ensure your models are both accurate and easy to manage.
Also Read This: How to Download YouTube Videos for Free with No Cost
Common Issues and Troubleshooting for Image Imports in Onshape
While importing images into Onshape is generally a smooth process, sometimes issues can arise. Here are some common problems you may encounter, along with troubleshooting tips to help you resolve them:
- Problem: Image Not Uploading
Sometimes, images may not upload correctly due to file format issues or corrupt files. Make sure the image is in a supported format (JPEG, PNG, or GIF). Try re-uploading or converting the image to a different format if the issue persists. - Problem: Image is Too Large or Too Small
If the image is too large or too small, it may be difficult to work with. Resize the image before uploading it, or use the scaling tools in Onshape to adjust it after uploading. - Problem: Image is Blurry
Low-quality images can lead to blurry or pixelated references. Make sure to use high-resolution images, especially if they’re detailed drawings or blueprints. - Problem: Image Doesn't Appear After Upload
This may happen due to a loading error. Try refreshing your Onshape workspace or clearing your browser cache to resolve the issue. - Problem: Image Misalignment
If your image doesn’t align properly, use Onshape’s move and scale features to position it correctly. You may also want to lock the image in place to prevent accidental misalignment later. - Problem: Lag or Performance Issues
Large images or too many images can slow down your workspace. Try optimizing your image files by compressing them before upload. You can also hide images in layers when not in use.
By knowing these potential issues and their solutions, you’ll be able to troubleshoot quickly and get back to working on your design without interruptions.
Also Read This: Flightless Skies: Uninstalling Microsoft Flight Simulator 2020
FAQ
1. Can I use vector images in Onshape?
Onshape supports raster images (JPEG, PNG, GIF) for reference purposes, but it doesn't support vector formats like SVG or AI. If you want to use a vector image, convert it to a raster format before uploading.
2. How do I adjust the scale of my imported image?
After uploading an image, select it and use the corner handles to scale it. Hold the Shift key while scaling to maintain the aspect ratio. You can also adjust the scale manually through the image’s properties menu.
3. Can I use multiple images in a single Onshape document?
Yes, you can upload multiple images to your Onshape document. Organize them on different planes or layers to keep your workspace tidy and ensure better management while working on your design.
4. What should I do if my image isn’t visible after uploading?
If the image doesn’t appear after uploading, try refreshing your workspace or clearing your browser cache. Ensure the image file is in a supported format, and try uploading it again.
5. Is there a way to lock the image in place?
Yes, you can lock the image in place by applying the "Fix" constraint after positioning it in your sketch. This prevents the image from moving accidentally while you work on your design.
6. Can I use images as background for my entire design?
While Onshape allows you to place images on specific planes or sketches, they aren’t designed to be set as a permanent background for the entire design. You can, however, use them as visual references on specific planes during the modeling process.
Conclusion
In conclusion, importing images into Onshape is a highly effective way to enhance your 3D modeling projects. By using images as reference tools, you can improve the accuracy and efficiency of your designs. Whether you're using photos, sketches, or blueprints, Onshape offers a simple process to upload, scale, and position these images precisely within your workspace. By following the best practices, you can avoid common issues such as misalignment or lag, ensuring that your workflow remains smooth. With the ability to use images as references in sketches, you can transform your ideas into detailed, accurate 3D models, making image imports an essential tool for any designer working in Onshape.











