Are you ready to elevate your streaming game? YouTube TV brings a fantastic lineup of live TV channels and on-demand content, all accessible right from your Apple TV. Imagine having your favorite shows, movies, and live sports all in one place. Whether you're a sports fanatic or a binge-watching pro, YouTube TV offers a seamless experience tailored to your viewing habits. Let's dive into how you can get started with
Requirements for Installing YouTube TV
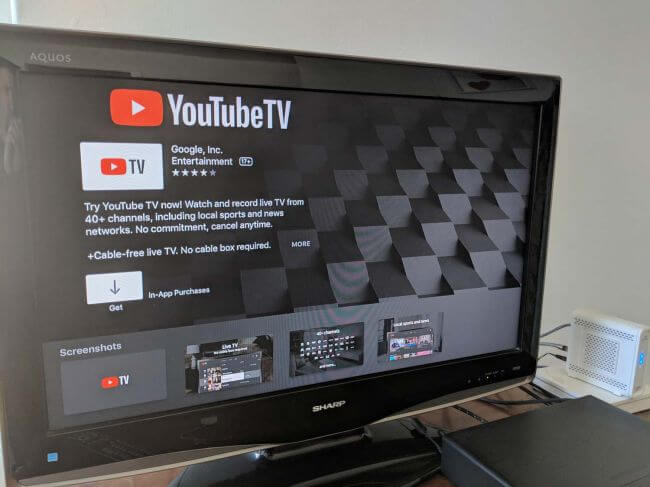
Before you dive headfirst into the world of YouTube TV, let’s make sure you have everything you need for a smooth installation process. Here’s what you’ll require:
- Compatible Apple TV Model: Ensure your Apple TV is a 4th generation model or later. This includes:
- Apple TV HD (4th Generation)
- Apple TV 4K (5th Generation and later)
- Stable Internet Connection: A high-speed internet connection is crucial for streaming. Ideally, aim for at least 10 Mbps for HD streaming, but faster is better!
- YouTube TV Subscription: You’ll need an active subscription. YouTube TV typically offers a free trial, so if you’re new to the service, take advantage of that!
- Apple ID: Your Apple TV will need to be linked to an Apple ID to access the App Store and download YouTube TV.
- Updated Software: Make sure your Apple TV software is up to date. Navigate to Settings > System > Software Updates to check for any updates.
Once you have all these essentials in place, you're ready to install YouTube TV on your Apple TV. This setup process is designed to be user-friendly, ensuring that even those who aren’t tech-savvy can navigate it with ease. So, let’s get started on your streaming adventure!
Also Read This: How to Hide Likes on YouTube for a More Private Viewing Experience
3. Step-by-Step Guide to Downloading YouTube TV on Apple TV
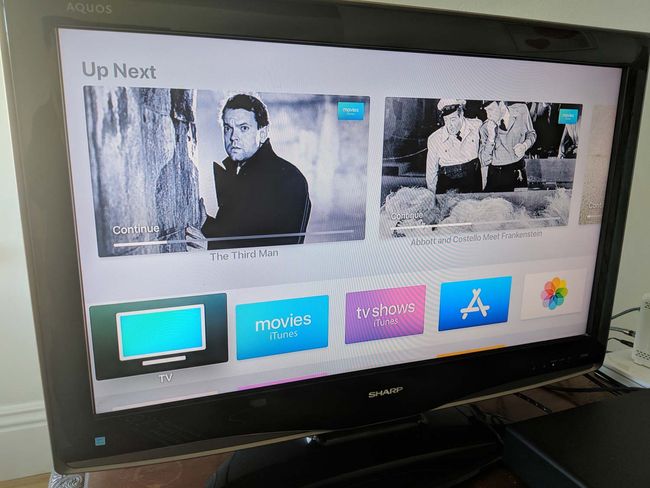
Getting YouTube TV on your Apple TV is a breeze! If you’re looking forward to enjoying live TV, on-demand content, and all the perks of YouTube TV, follow these simple steps:
- Turn on Your Apple TV: Start by ensuring your Apple TV is powered on and connected to your Wi-Fi network. Grab that remote and let’s get started!
- Access the App Store: On your Apple TV home screen, find and click on the App Store icon. It usually looks like a blue icon with a white letter "A" inside.
- Search for YouTube TV: Once you’re in the App Store, navigate to the search bar at the top of the screen. Type in “YouTube TV” and hit enter. You should see the app appear in the search results.
- Select and Download: Click on the YouTube TV app icon. You’ll be presented with more details about the app. Select the Get button to download it. If prompted, enter your Apple ID password or use your Face ID/Touch ID to confirm the download.
- Wait for Installation: Once downloaded, the app will automatically install on your Apple TV. This may take a few moments, so be patient!
- Open the App: After installation, you can find the YouTube TV app on your home screen. Click on it to launch the app and get ready to sign in!
- Sign In to Your Account: If you already have a YouTube TV subscription, enter your login credentials. If not, you can sign up directly through the app. Follow the on-screen prompts to complete the process.
And voila! You’re now ready to explore all the channels and features YouTube TV has to offer on your Apple TV. Enjoy your binge-watching!
Also Read This: How to Redeem YouTube Premium Code from Discord for Free Access
4. Navigating the YouTube TV Interface on Apple TV
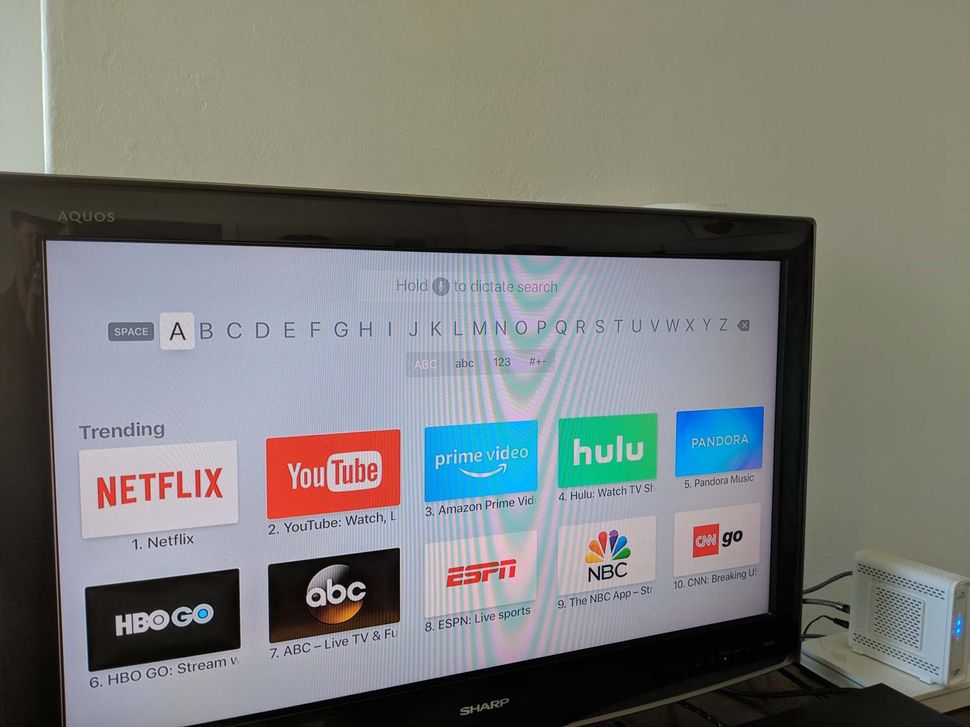
Once you’ve successfully downloaded the YouTube TV app, it’s time to dive into its user-friendly interface. Here’s how to navigate it seamlessly:
- Home Screen: The home screen is your launchpad! Here, you’ll find recommended shows, live TV options, and a quick access list of your favorite channels. Scroll through the thumbnails to discover what piques your interest.
- Live Tab: If you’re keen on catching live broadcasts, head over to the Live tab. Here, you’ll see a lineup of currently airing shows and events, making it easy to jump right into live content.
- Library: The Library is your personal vault! It houses all the shows and movies you've recorded or added to your library. You can easily access your saved content without scrolling through everything else.
- Search Function: Looking for something specific? Use the search function! Simply click the search icon, type in the title or channel you’re after, and it will show you where to find it, whether it’s live or on-demand.
- Settings: Want to tweak your preferences? Head to the Settings menu, where you can manage your account, adjust playback settings, and customize what notifications you receive.
With these features at your fingertips, navigating YouTube TV on your Apple TV is as intuitive as it gets. Take your time, explore, and enjoy the seamless streaming experience!
Also Read This: How to Add a YouTube Video to Your Instagram Story? A Step-by-Step Guide for Sharing YouTube Content on Instagram
5. Troubleshooting Common Issues with YouTube TV on Apple TV
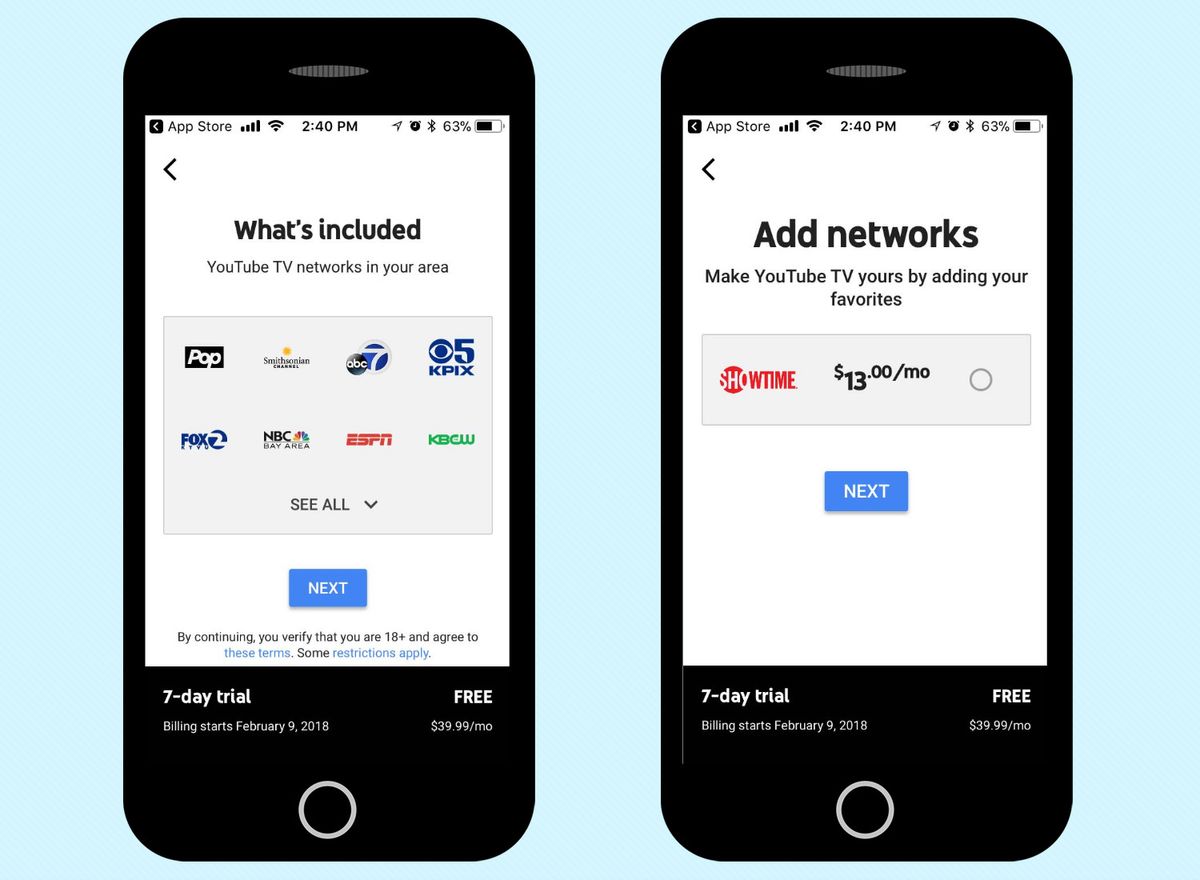
If you're experiencing issues while using YouTube TV on your Apple TV, you’re not alone! Many users run into common problems that can be easily fixed. Here are some typical issues and solutions to help you get back to streaming.
- Buffering and Playback Issues: If your stream is buffering or lagging, try restarting your Apple TV. You can do this by going to Settings > System > Restart. Also, check your internet connection to ensure it’s stable.
- App Crashes: Occasionally, the YouTube TV app may crash. To resolve this, double-tap the home button to bring up the app switcher. Swipe up on the YouTube TV app to close it, then reopen it from the home screen.
- Login Issues: If you can’t log into your account, confirm your credentials. If you’ve forgotten your password, visit the YouTube TV website on a computer or mobile device to reset it.
- Audio and Video Sync Problems: If the audio is out of sync with the video, try restarting the app. If that doesn't help, switching to another channel and back can sometimes resolve the issue.
- App Not Updating: Ensure your YouTube TV app is up to date. Go to the App Store on your Apple TV, navigate to the Updates section, and install any available updates.
If you’ve tried all these solutions and still face issues, restarting your Apple TV or reinstalling the YouTube TV app can often fix lingering problems. Just keep in mind that sometimes, it could be a temporary server issue on YouTube's end, so patience is key!
6. Benefits of Using YouTube TV on Apple TV
Using YouTube TV on your Apple TV brings a multitude of benefits that enhance your viewing experience. Here’s why you might want to make this dynamic duo your go-to for streaming!
- Seamless Integration: YouTube TV works beautifully with Apple TV, allowing for easy navigation, voice search through Siri, and access to your favorite shows with just a few clicks.
- High-Quality Streaming: Enjoy stunning picture quality with 1080p streaming, and even 4K for select content. This is especially great for those family movie nights or binge-watching sessions!
- Cloud DVR: One of the standout features is the unlimited cloud DVR storage. Record your favorite shows and movies, and you can keep them for up to 9 months! Imagine never missing an episode of your favorite series again.
- Customizable Channel Lineup: YouTube TV offers a wide variety of channels, from sports to news to entertainment. Create a channel lineup that suits your preferences, ensuring you only pay for what you want to watch.
- Multiple User Profiles: With YouTube TV, you can create up to 6 different user profiles, so everyone in the household can have personalized recommendations and watch history. No more mixed-up watchlists!
In short, using YouTube TV on Apple TV not only makes for a user-friendly experience but also opens up a world of content and convenience. So, grab those popcorns, settle in, and enjoy the seamless streaming experience that awaits!
 admin
admin








