YouTube TV is a fantastic service that offers a wide array of channels, letting you catch up on your favorite shows and live events. One of the many features it includes is subtitles, which can enhance your viewing experience, especially when it comes to understanding dialogue in noisy environments or for viewers who are hard of hearing. However, there are times when you might want to disable these subtitles for a clearer viewing experience. In this post, we'll explore how to easily turn off subtitles and discuss why you might consider doing so.
Reasons for Disabling Subtitles
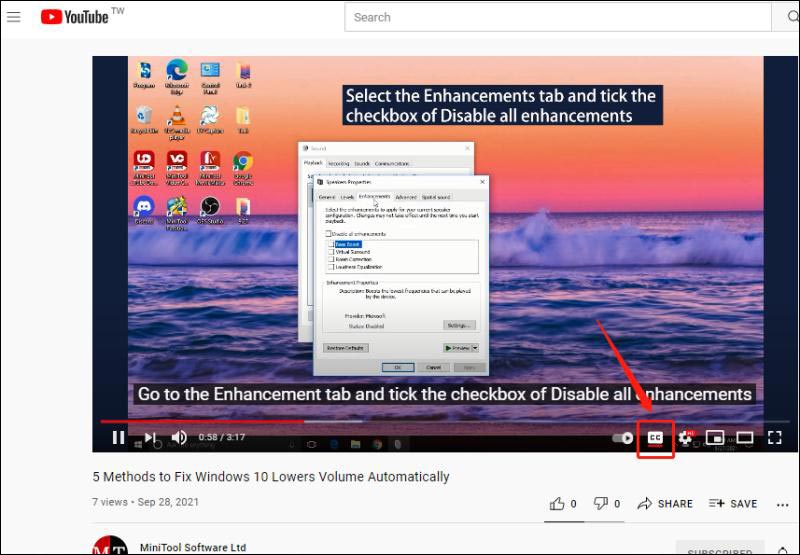
While subtitles are an excellent tool for many viewers, they aren’t everyone's cup of tea. Here are some common reasons why you might want to disable them on YouTube TV:
- Distraction from the Viewing Experience: For some, subtitles can be a bit distracting. They might draw attention away from the visuals, making it challenging to enjoy the cinematography or the nuances of the performances. Without the text on the screen, viewers may find themselves more immersed in the scenes unfolding before them.
- Language Preferences: Sometimes, the subtitles may be in a language you are not comfortable with. If a show is in English but the subtitles are in Spanish, for instance, disabling them can prevent confusion and enhance your enjoyment.
- Personal Preference: Everyone has different viewing preferences. Some people simply prefer to watch without any text on the screen. It's all about what feels right for you. If you’ve been watching TV without subtitles your whole life, it’s natural to want to continue that way!
- Content that Doesn't Require Subtitles: Certain types of content, like music videos or action-packed movies without much dialogue, don't need subtitles at all. In these cases, keeping them turned on may feel unnecessary, taking away from the intended experience.
- Visual Clarity: When subtitles are on, they can sometimes obstruct important visual details on the screen. For example, during complex action sequences or key moments in a show, having the subtitles displayed might limit your ability to fully appreciate what's happening.
Given these reasons, it's totally understandable why many users might want to disable subtitles while using YouTube TV. Whether it's personal preference, ensuring a fuller engagement with the content, or simply enjoying the show as it was meant to be seen, knowing how to switch off those subtitles can make your viewing that much more pleasurable!
Also Read This: How to View and Download Thumbnails on YouTube
3. Step-by-Step Guide to Turn Off Subtitles on YouTube TV
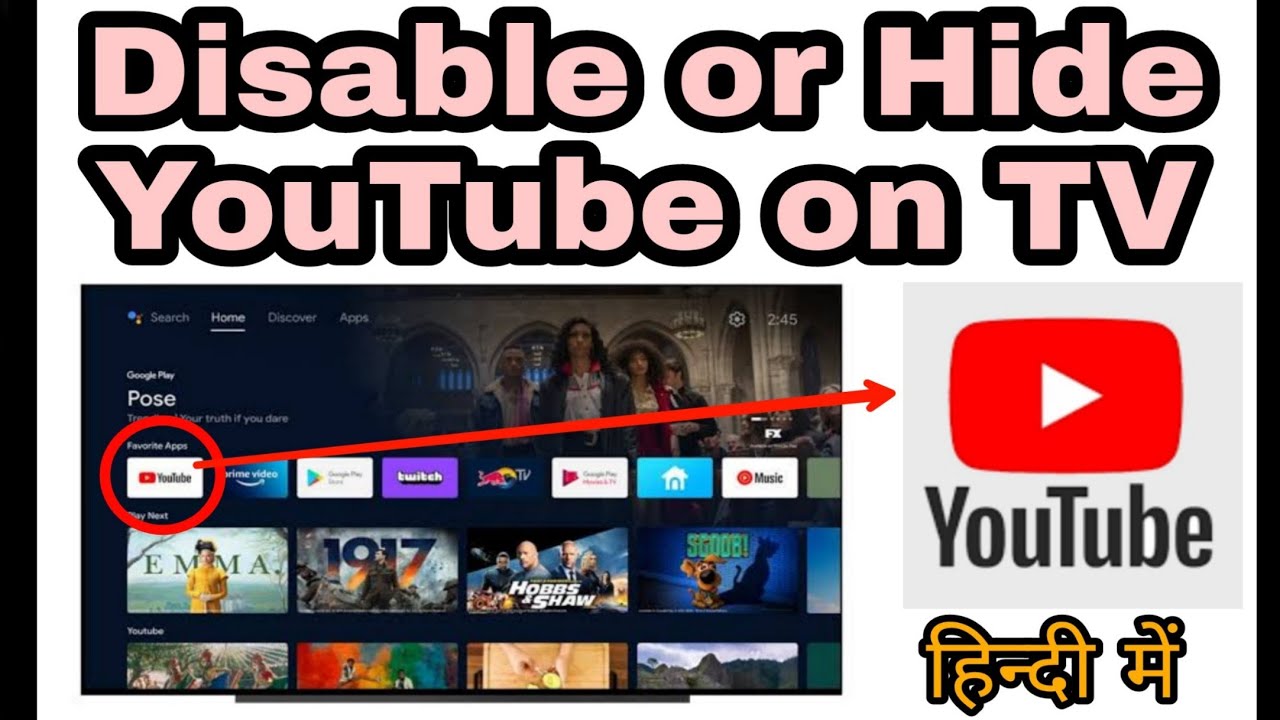
Turning off subtitles on YouTube TV is a straightforward process, and it can be accomplished in just a few simple steps. Whether you find subtitles distracting or just want to enjoy your show without them, here’s how to do it seamlessly.
Follow these steps to disable subtitles:
- Launch YouTube TV: Open the YouTube TV app on your device. You can do this on smartphones, tablets, smart TVs, or streaming devices like Chromecast and Roku.
- Choose Your Program: Navigate to the show or movie you want to watch by scrolling through the homepage or using the search function.
- Start Playing: Click on the program to start playing it. This will take you to the viewing screen where you can see more options.
- Access the Playback Controls: While the video is playing, look for the playback control bar at the bottom of the screen. If you don’t see it, tap on the screen or use your remote to bring it up.
- Select the “CC” Icon: On the playback control bar, you will see a button that looks like “CC” or “Subtitles.” Click on this icon to reveal the subtitles options.
- Turn Off Subtitles: In the subtitles menu, you’ll see different options for subtitles. Select “Off” or toggle the subtitles switch to disable them completely.
- Enjoy Your Show: Once you’ve turned off subtitles, close the menu and continue watching your program without any distractions!
And that’s it! You’ve successfully disabled subtitles on YouTube TV. If you change your mind later, you can always follow the same steps to turn them back on.
Also Read This: Are YouTube Ads Safe? A Guide to Understanding YouTube Ad Safety
4. Using the YouTube TV App on Different Devices
YouTube TV is versatile and can be accessed on a variety of devices. The method to turn off subtitles might slightly vary depending on whether you are using a smartphone, tablet, smart TV, or streaming device. Here’s a quick look at how to disable subtitles on some common devices:
On Smartphones and Tablets (iOS and Android)
For those of you catching up on your favorite shows on your mobile device:
- Follow the same step-by-step guide mentioned above.
- Ensure your app is updated to the latest version for the best experience and accessibility options.
On Smart TVs
If you're using a smart TV, the interface might look a bit different:
- Launch the YouTube TV app as usual.
- Using your remote control, navigate to the program you wish to watch.
- Press the “Menu” or “Options” button on your remote to access subtitle settings.
- Follow the same steps to turn off the subtitles, usually found under the “CC” icon.
On Streaming Devices (e.g., Chromecast, Roku)
When using devices like Chromecast or Roku:
- Make sure both your device and app are updated.
- Again, use the playback controls once your video is playing to find the subtitle options.
- Follow the same process to disable them.
No matter the device, the process is quite similar, making it easy for everyone to control their viewing experience. Remember to enjoy your favorite shows without distractions, whether you’re at home or on the go!
Also Read This: How to Disable Remix Feature on YouTube Shorts for Customized Viewing
5. Troubleshooting Common Issues with Subtitles
Alright, so you've tried to turn off those pesky subtitles on YouTube TV, but something just isn't working the way it should. Don't worry; you're not alone! Many users encounter issues when managing subtitles. Let's work through some common problems and their simple fixes to get you back to enjoying your shows without distractions.
1. Subtitles Keep Turning Back On
If you've disabled subtitles, but they keep reappearing, this can be frustrating. Here are a few things to check:
- Ensure that you’re not switching between devices. Sometimes, settings do not sync across devices, so you may need to adjust them separately.
- Clear your browser cache if you’re watching on a web browser. Cached data can sometimes cause issues with settings.
- Check for updates. Sometimes, a simple app or browser update can resolve glitches.
2. Subtitles Automatically Enable in Live TV
Another common headache is when subtitles activate during live broadcasts. If this happens, consider these steps:
- Look for any settings specific to live TV modes or channels within your YouTube TV account settings.
- Try restarting your streaming device. A quick reboot can sometimes reset any pesky glitches.
- If you're using a streaming stick or smart TV, ensure the firmware is up to date.
3. Subtitles Appear in a Different Language
If you’re finding that subtitles appear in a language you didn’t select, this can be due to content settings within YouTube TV:
- Navigate to your language settings in your account to ensure the default subtitle language is correctly set.
- Check if individual shows or channels have their own language options. Sometimes, they override your general settings.
Keep in mind, YouTube TV is always evolving. If you're experiencing issues that persist, consider reaching out to their customer support for assistance!
Also Read This: How Can ChatGPT Help Transcribe YouTube Videos Automatically?
6. Alternative Solutions for Managing Subtitles
If you've found that disabling subtitles on YouTube TV isn’t quite meeting your needs or if you’d like more control over how they’re displayed, there are a few alternative strategies you can try. Let’s explore some creative solutions!
1. Adjust Accessibility Settings
YouTube TV provides various accessibility features. Within these settings, you can adjust the appearance of subtitles instead of completely turning them off. For instance:
- Change the font size, color, or background for better visibility without completely removing the subtitles.
- Modify the timing of subtitles; sometimes, lagging or mismatched subtitles can detract from your viewing experience.
2. Use External Streaming Devices
If you're using a smart TV or a built-in app, consider using an external streaming device (like a Roku or Amazon Fire Stick). These devices often have their own subtitle settings, which can be more user-friendly. You might find:
- More intuitive controls for managing subtitles.
- Enhanced customization options for how captions appear on screen.
3. Explore YouTube TV's Help Center
If you run into persistent issues or want to explore advanced options, the YouTube TV Help Center is a treasure trove of information. You can:
- Find guides tailored to specific devices.
- Look for FAQs that may address your unique situation.
With these alternatives, managing subtitles on YouTube TV can become a breeze! Now you can enjoy your favorite shows and movies without being overwhelmed by subtitles or finding the right settings. Happy viewing!
Conclusion and Final Tips
Disabling subtitles on YouTube TV can significantly enhance your viewing experience, especially if you're watching movies or shows where the visuals play a crucial role. By following the straightforward steps outlined earlier, you can toggle subtitles quickly according to your preferences. Here are some final tips to ensure a seamless experience:
- Check Device Settings: If you often switch devices, remember that subtitle settings may need adjustment on each one. Always double-check!
- Update YouTube TV App: Ensure that your YouTube TV app is updated to the latest version, as updates can bring improvements and more accessible settings.
- Use Voice Commands: If you're using a smart device with voice control, you might be able to toggle subtitles simply by saying commands like “Turn off subtitles” or “Disable captions.”
- Parental Controls: If kids are using the account, consider using parental controls to manage subtitle settings for family-friendly viewing.
By implementing these tips, you can manage your subtitle preferences effectively. Enjoy your content without distractions, and remember that you can always reactivate subtitles if needed. Happy watching!
 admin
admin








