Notion's gallery view is a visually appealing way to organize your pages, giving you a grid-style layout that helps you quickly browse through different content. Each page can feature a cover image, which adds a personalized touch and makes it easier to identify each page at a glance. By adding a cover image to your Notion gallery pages, you can enhance their visual impact and make your workspace more engaging and organized. In this post, we’ll guide you through the process of adding cover images to your Notion gallery view, along with tips for customizing your layout.
Understanding Notion Gallery View
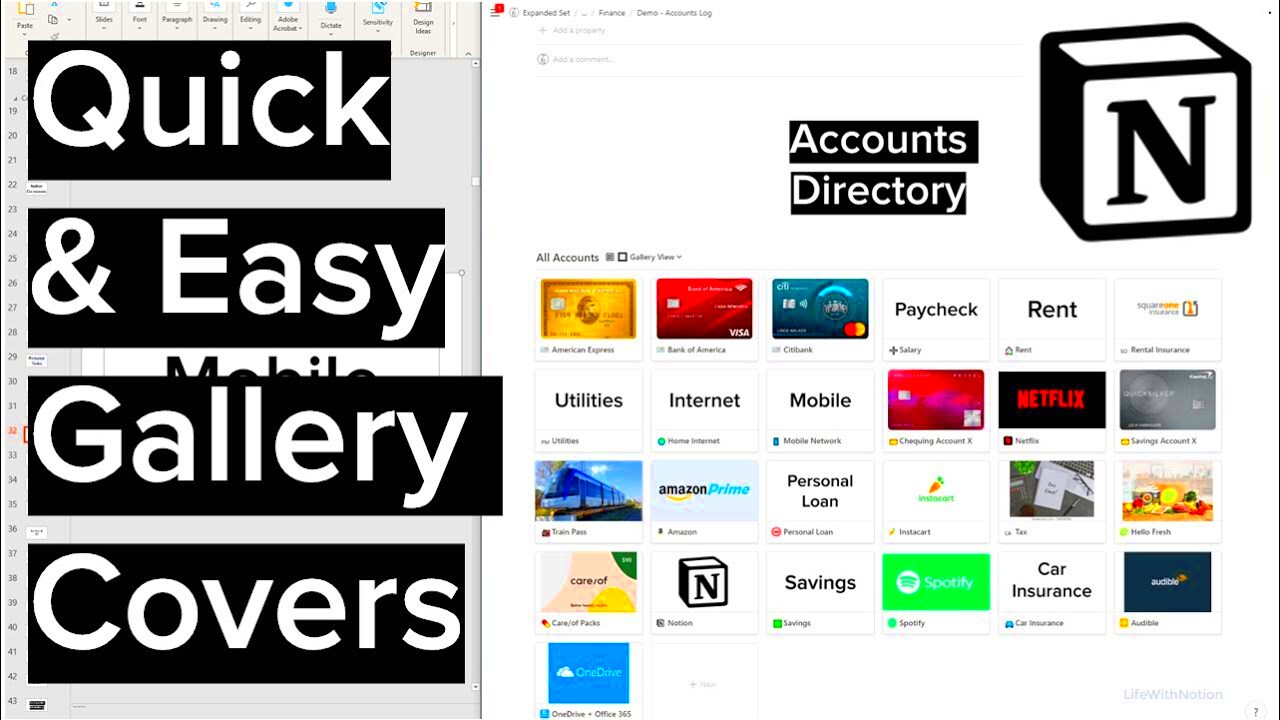
The gallery view in Notion is a flexible way to display pages, databases, or projects. It arranges content in a grid format where each item is represented by a thumbnail or preview. This layout allows you to visually scan through your pages without getting lost in long lists or text-heavy views. Each item in the gallery can be customized with a cover image, title, and other properties depending on what kind of content it holds.
Key features of the Notion gallery view:
- Grid Layout: Displays your pages or content in a neat, organized grid.
- Visual Appeal: You can add cover images to make your pages visually distinctive and engaging.
- Customizable Properties: Adjust properties like titles, tags, or dates to match your content needs.
- Preview Mode: Hovering over items gives a preview of the page without opening it, saving time.
This view is ideal for showcasing portfolios, task lists, or creative projects where visuals play a significant role in understanding the content. By utilizing cover images effectively, you can further enhance the clarity and style of your workspace.
Steps to Set a Cover Image for a Notion Gallery Page
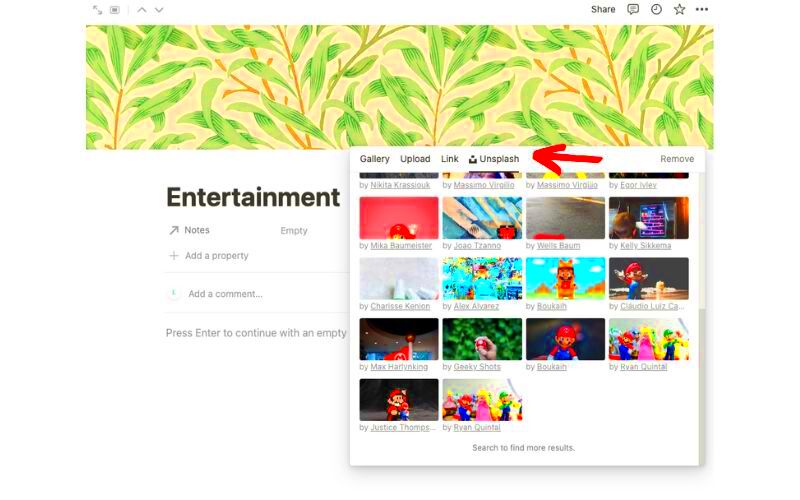
Setting a cover image for your Notion gallery pages is easy. With just a few simple steps, you can give your pages a more professional and polished appearance. Here’s a step-by-step guide to help you add a cover image:
- Open Your Notion Workspace: Navigate to the page or database where you want to add the cover image.
- Go to Gallery View: If you're not already in gallery view, switch to it by clicking on the "Gallery" option from the view settings menu at the top of the page.
- Select a Page: Click on the page in your gallery where you want to add the cover image.
- Click “Add Cover”: Once the page is open, look for the “Add Cover” button at the top of the page. Click it to upload or choose an image.
- Choose or Upload Your Image: You can upload an image from your computer or choose one from Notion’s image library. Notion also supports drag-and-drop for ease.
- Adjust the Image: After uploading, you can adjust the image’s position, resize it, or even change the image altogether at any time by clicking on the image again.
- Save Your Changes: Once you're happy with the cover image, simply click outside the image area to save your changes automatically.
That's it! You’ve now successfully added a cover image to your Notion gallery page. This simple step can help make your pages more visually appealing and organized. You can repeat this process for other pages in your gallery, creating a consistent look across your workspace.
Customizing Your Gallery View Layout
Customizing the gallery view layout in Notion is a great way to make your workspace suit your needs and preferences. By adjusting settings such as the arrangement of images, text display, and spacing, you can create a view that’s both functional and visually appealing. Customizing your gallery allows you to highlight the most important elements of your pages and makes navigating through them a breeze. In this section, we’ll walk you through the key options for tweaking your Notion gallery layout.
Key Customization Options for Notion Gallery View:
- Card Preview: You can adjust whether the gallery displays the page's title, properties, or cover image. Choose to show only images or include additional info for clarity.
- Card Size: In the gallery view, you can select the size of the cards—either small, medium, or large—depending on how much information you want to display and how much space you want to give each card.
- Sorting and Filtering: Sort your gallery by properties like title, date, or priority. You can also filter items based on criteria like tags or status to quickly focus on what matters most.
- Spacing: You can adjust the spacing between each item in the gallery, helping to avoid a crowded look and allowing the cover images to stand out more.
- Custom Views: Create multiple gallery views to display your content differently based on the context. For example, you might want one view for active tasks and another for completed projects.
By customizing your gallery layout, you’ll be able to organize your pages in a way that’s both visually appealing and highly functional. Experiment with different settings to find what works best for you!
Best Practices for Selecting Cover Images
The cover image you choose for each Notion gallery page is crucial for visual appeal and clarity. A well-chosen cover image not only adds style to your page but also helps you quickly identify its content. Selecting the right
Here are some best practices to keep in mind when selecting cover images for your Notion gallery pages:
- Choose Relevant Images: Ensure that the cover image is relevant to the content of the page. For example, if the page is about a project, use an image related to that project’s theme or focus.
- Use High-Quality Images: High-resolution images are essential for a clean and professional look. Avoid pixelated or blurry images, as they can make your workspace look sloppy.
- Keep It Simple: Choose images that aren't too busy or cluttered. A simple, clean image will help your content stand out more clearly, especially when displayed in the gallery view.
- Consistent Style: If you’re using cover images across multiple pages, aim for consistency in style. Whether you choose a specific color palette, image type, or aesthetic, keeping a consistent theme will make your workspace look more cohesive.
- Size Matters: Pay attention to the image size. Too large and the image might get distorted, too small and it may not have the desired effect. The optimal size is one that fits neatly into the gallery view without being stretched.
By following these best practices, you’ll ensure your gallery view remains organized, stylish, and easy to navigate, helping you get the most out of your Notion workspace.
Common Issues with Notion Gallery View and Cover Images
While the Notion gallery view is a fantastic tool, you may encounter some common issues when working with cover images. These problems can range from images not displaying correctly to difficulty in arranging content within the gallery view. Understanding these common issues and knowing how to resolve them will help you get the most out of Notion’s gallery feature.
Here are some common issues you may face with Notion gallery view and cover images:
- Cover Image Not Displaying: Sometimes, a cover image might not appear in the gallery view. This can happen if the image is not properly uploaded or if there’s an issue with your internet connection. To fix this, try re-uploading the image or refreshing the page.
- Distorted Images: If the aspect ratio of your cover image doesn’t match the layout, it can appear stretched or cropped awkwardly. Ensure you’re using an image with an aspect ratio that fits the Notion layout (e.g., 3:2 ratio for best results).
- Gallery View Not Updating: Changes made to the gallery view might not show up immediately. Try refreshing the page or reloading the workspace to ensure your layout settings are applied correctly.
- Overlapping Text or Images: Sometimes, text might overlap with the cover image, especially in smaller card sizes. To avoid this, make sure the image is large enough to fill the space without cutting off the title or text.
- Slow Loading Times: If you’ve added many large cover images to your gallery, the page might load slowly. To improve performance, try optimizing your images for the web by reducing their file size before uploading them to Notion.
By keeping these common issues in mind and knowing how to troubleshoot them, you’ll be able to maintain a smooth and efficient Notion workspace with gallery views that are visually appealing and easy to navigate.
Tips for Organizing Multiple Pages in Notion Gallery View
When managing multiple pages in Notion's gallery view, it can sometimes get overwhelming. But with a few smart organizational strategies, you can keep everything neat, efficient, and easy to navigate. Whether you’re managing a portfolio, project tasks, or notes, organizing your gallery pages properly ensures you can quickly access what you need. In this section, we'll share some helpful tips to organize multiple pages in the gallery view effectively.
Here are some tips for organizing your Notion gallery pages:
- Use Categories or Tags: Group related pages together using tags or categories. For instance, if you’re working on different projects, create tags for “In Progress,” “Completed,” or “On Hold” and filter your gallery view accordingly.
- Create Custom Views: Notion allows you to create multiple views for the same gallery. You can create a view specifically for ongoing tasks, another for completed projects, or even a view that focuses on high-priority pages. This will help you avoid clutter and quickly navigate to the page you need.
- Use Icons for Quick Identification: Icons can serve as visual shortcuts for pages. Instead of relying only on text, adding icons makes your gallery more intuitive and easier to scan at a glance.
- Color Code Your Pages: You can use color-coded labels to highlight different types of content. Color coding can add an extra layer of organization and allow you to prioritize specific pages quickly.
- Sort and Filter Items Regularly: Periodically review your gallery and sort the pages by properties like date or priority. Filtering by the most relevant properties can help you focus on specific items while hiding unnecessary ones.
By implementing these strategies, you’ll be able to manage a large number of pages in Notion’s gallery view without feeling overwhelmed. It helps create a visual structure that keeps your workspace organized and efficient.
FAQs
Here are some frequently asked questions about using Notion gallery view and cover images. Whether you’re just getting started or looking for advanced tips, this section will help clarify some common queries.
- Can I change the cover image after it’s been set? Yes! You can always change the cover image of any page in Notion. Simply click on the cover image, and you’ll have the option to replace or resize it as needed.
- How do I make my gallery view look more organized? Use tags, categories, custom views, and consistent cover images to keep your gallery view tidy. Sorting and filtering your items also help you quickly find what you need without clutter.
- Can I resize the gallery cards? Yes! In Notion, you can adjust the size of your gallery cards depending on how much information you want to display. This customization helps to create a layout that fits your content needs.
- How do I add images from my computer to Notion gallery? Simply click on the “Add Cover” button on any Notion page and upload an image from your computer. Notion supports drag-and-drop for even easier uploading.
- Why is my cover image not showing in the gallery view? If your cover image isn't appearing, ensure that it’s uploaded correctly, and try refreshing the page. Sometimes, a slow connection or a file error may cause the image to fail to load.
- Can I hide the title of the page in gallery view? While Notion doesn’t offer an option to fully hide the title in gallery view, you can minimize it by resizing the card or focusing only on the cover image and icons for a cleaner look.
Conclusion
Notion’s gallery view is a powerful tool for organizing your content visually, and adding cover images enhances its appeal and functionality. By customizing your gallery layout, choosing the right cover images, and implementing efficient organizational strategies, you can create a Notion workspace that’s both visually attractive and highly productive. Don’t forget to experiment with different views and sorting options to find what works best for you, especially when managing multiple pages. With these tips, you’re now ready to make the most of Notion’s gallery view and create a streamlined, efficient workspace.











