Flipping a PDF image might sound like a simple task, but it can make a significant difference in how your document looks. Whether you're working with scanned photos, illustrations, or even charts, getting the correct orientation is essential for readability and professionalism. In this guide, we’ll explore how to flip PDF images, why it’s important, and how to do it using various methods. Let’s dive into the world of PDF image manipulation!
Why Correct Orientation Matters for PDF Images
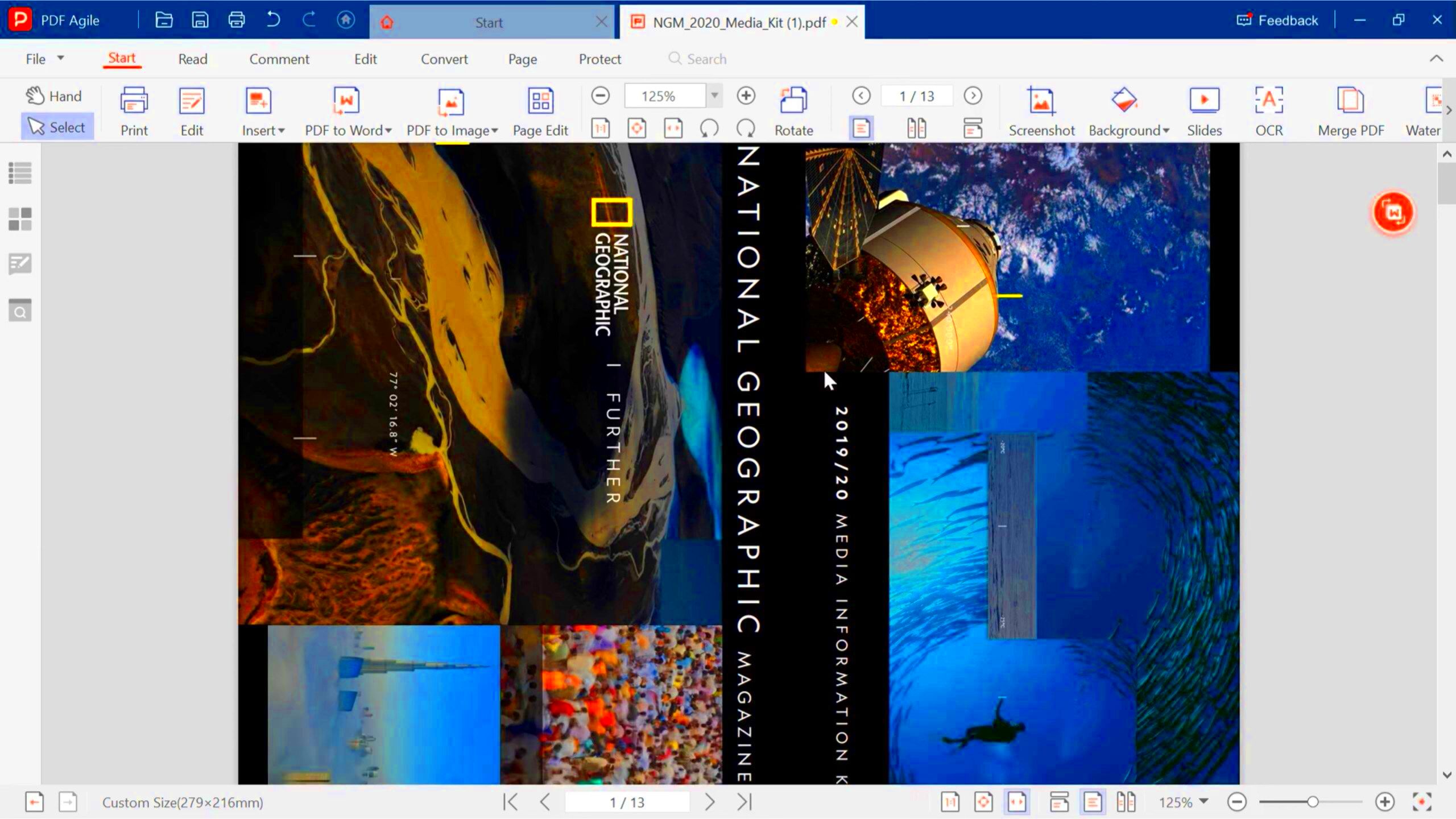
Have you ever opened a PDF only to find that the images inside are upside down or sideways? It’s frustrating, especially when you're trying to share the document with others. Correct orientation is essential for a few reasons:
- Readability: If an image is flipped incorrectly, it can make the entire document harder to understand.
- Professionalism: Properly oriented images look more polished and professional, which is especially important in business documents.
- Printing: Incorrectly oriented images may not print as intended, leading to misalignments or cropped parts of the image.
By flipping the image correctly, you ensure that the viewer has the best experience possible, whether they’re reading on a screen or printing the document. A small tweak can go a long way in improving the overall presentation of your PDF file.
Also Read This: How to Retrieve Your Purchased Images from iStock
Methods to Flip a PDF Image
Flipping a PDF image doesn’t have to be difficult. There are several methods to choose from, depending on the tools you have at your disposal. Let's break down the most common options:
- Using PDF Editing Software: Many PDF editing tools, such as Adobe Acrobat or Foxit PDF Editor, allow you to flip images within the PDF. You can usually find a "Rotate" or "Flip" option in the toolbar. This method gives you full control over the image’s orientation.
- Online PDF Tools: For those who prefer quick solutions, online tools like Smallpdf or ILovePDF offer free, easy-to-use options for flipping PDF images. Simply upload the file, flip the image, and download the updated document.
- Image Editing Software: If you only need to flip a single image before inserting it into a PDF, programs like Photoshop or GIMP can help. After flipping the image, save it and then insert it back into your PDF using a PDF creator or editor.
Each of these methods has its advantages, so choose the one that fits your needs best. With the right approach, flipping a PDF image can be a simple and effective task.
Also Read This: Understanding Earnings Potential on Adobe Stock
Step-by-Step Guide to Flipping a PDF Image Using Software
If you prefer to use dedicated software for flipping your PDF images, the process can be straightforward. Many PDF editing programs offer built-in tools to rotate or flip images. Below, we'll walk through the steps for flipping a PDF image using one of the most popular PDF editors, Adobe Acrobat.
- Step 1: Open Adobe Acrobat and load your PDF. To do this, click on "File" in the top menu, then select "Open" and browse to your PDF file.
- Step 2: Select the image you want to flip. Navigate to the page containing the image, then use the selection tool to highlight it.
- Step 3: Access the editing options. Go to the "Edit PDF" tool located in the right-hand panel.
- Step 4: Rotate or flip the image. Right-click on the image and choose either the "Rotate" or "Flip" option from the context menu. You can rotate it by 90 degrees or flip it horizontally or vertically, depending on your needs.
- Step 5: Save your document. After flipping the image, go to "File" and select "Save" to keep your changes.
Using software like Adobe Acrobat gives you greater control over your PDF images and offers more advanced editing options. Once you're comfortable with the process, you'll be able to flip images with ease and precision.
Also Read This: Understanding the Cost of Adobe Stock Music
Using Online Tools for Flipping PDF Images
If you don’t have access to expensive PDF editing software, online tools are a great alternative. These tools are often free and easy to use. Here’s a step-by-step guide on how to flip a PDF image using an online tool like Smallpdf:
- Step 1: Visit a reliable online tool like Smallpdf, ILovePDF, or PDF2Go.
- Step 2: Upload your PDF. On the website, look for the "Flip PDF" or "Rotate PDF" option and click on it. Then, select "Upload File" to upload your PDF.
- Step 3: Flip the image. Once your PDF is uploaded, you’ll typically see options for rotating or flipping the pages. Choose the correct flip direction (horizontal or vertical).
- Step 4: Download your flipped PDF. After making the adjustments, click "Apply" or "Finish," then download your updated PDF file.
Online tools are a fast and convenient way to flip PDF images without the need for software installation. However, some websites might have file size limitations, so keep that in mind if you’re working with large PDFs.
Also Read This: Setting Up Adobe Stock in Lightroom
Common Mistakes to Avoid While Flipping a PDF Image
Flipping a PDF image sounds easy, but there are a few common mistakes people often make during the process. Avoiding these errors will save you time and ensure that your PDF looks as professional as possible:
- Overlooking Image Quality: After flipping an image, it’s important to check if the quality is preserved. Sometimes flipping can distort or blur the image, especially if the original image was of low quality. Always zoom in after flipping to check if the resolution remains intact.
- Flipping the Entire Document: If you only want to flip a single image or page, be careful not to apply changes to the entire document. Most tools will allow you to select specific pages or images, so double-check that you’re flipping only what you need.
- Not Saving a Copy: It’s always a good idea to save a copy of the original document before making any changes. This way, you can easily revert if something goes wrong. Some tools might even automatically overwrite your original file if you’re not careful.
- Forgetting to Check Orientation on Different Devices: After flipping a PDF image, check how it looks on different devices (computer, phone, tablet). What looks good on one screen might appear incorrectly on another due to varying screen sizes or orientations.
- Ignoring File Size and Format Issues: Some online tools or software might reduce the file size of your PDF after flipping. This could cause quality loss or issues with printing. Always verify that the flipped PDF still meets your file size and format requirements.
By avoiding these common mistakes, you’ll ensure that your flipped PDF images look sharp and professional, regardless of the tool you use.
Also Read This: How to Print Your LinkedIn Profile – A Step-by-Step Guide
Tips for Maintaining Image Quality After Flipping
Flipping a PDF image can sometimes affect the image’s quality, especially when using certain tools or working with low-resolution images. To ensure your image remains sharp and clear after flipping, here are a few useful tips:
- Choose High-Resolution Images: The higher the resolution of the image, the better it will look after flipping. Low-resolution images can become pixelated or blurry when manipulated. Always start with the highest quality image possible to maintain clarity.
- Use Lossless Editing Tools: Some tools compress images when flipping, which can lead to a loss in quality. Opt for editing software or online tools that don’t compress or degrade the image after adjustments. This helps preserve the original sharpness.
- Avoid Excessive Rotation: While flipping the image horizontally or vertically is usually fine, rotating it multiple times (especially in small increments) can sometimes cause distortion or blurring. Stick to simple, necessary flips and rotations.
- Check the Image Quality After Flipping: After flipping, zoom into the image to ensure the quality is maintained. Look for any distortion or loss of detail, especially in complex images like graphs or photographs.
- Save in the Right Format: When saving your flipped PDF, choose a file format that doesn’t further degrade the image quality. PDF is a good choice since it typically preserves image quality, but make sure you don’t accidentally save in a compressed format like JPEG unless necessary.
By following these tips, you can flip your images without sacrificing quality, ensuring that your PDF remains visually appealing and professional.
Also Read This: Seamlessly Integrate Your Behance Projects into Adobe Portfolio
How to Save and Export the Flipped PDF Image
Once you’ve flipped the image within your PDF, the next important step is saving and exporting the document properly. Here’s how to do it:
- Step 1: Complete all your edits. Before saving, double-check that the image is flipped correctly and the document looks exactly how you want it to.
- Step 2: Use the "Save As" Option. When you’re ready to save, go to the "File" menu and select “Save As.” This is especially important if you want to keep a copy of the original file in case you need to revert your changes.
- Step 3: Choose the File Format. Most PDF editors will give you options for saving the file in different formats. Ensure you save it as a PDF to retain all the edits and formatting. If your editing tool offers other formats, select PDF to preserve the image quality.
- Step 4: Optimize for Sharing or Printing. Some PDF editors allow you to adjust the quality settings before exporting. If you're sharing the document online, consider choosing a lower file size option to make downloading easier. For printing, use a higher quality export setting to ensure the image looks sharp on paper.
- Step 5: Export and Save. After selecting your options, hit “Export” or “Save.” Your flipped PDF is now ready to be shared or printed with the correct image orientation.
By following these steps, you ensure that your flipped PDF image looks exactly as you intend, whether you’re sharing it digitally or printing it out.
Also Read This: How to Make Money Reposting YouTube Videos and Monetize Your Channel
Frequently Asked Questions
Here are some of the most common questions people have about flipping PDF images:
- Q1: Can I flip a single image in a multi-page PDF?
A1: Yes, most PDF editing software and online tools allow you to flip images on individual pages without affecting the rest of the document. - Q2: Will flipping a PDF image affect the document’s formatting?
A2: No, flipping an image should not affect the formatting of the rest of the document. However, always double-check your document after making changes. - Q3: How do I rotate a PDF image 180 degrees?
A3: You can rotate an image 180 degrees using most PDF editing tools by selecting the "Rotate" option and choosing 180° from the available options. - Q4: Can I flip a PDF image using free online tools?
A4: Yes, several online tools like Smallpdf, ILovePDF, and PDF2Go offer free options for flipping images in PDFs. These tools are easy to use and don’t require installing software. - Q5: Will flipping a PDF image affect its quality?
A5: If done correctly using the right tools, flipping a PDF image should not affect its quality. However, it’s important to use high-resolution images and lossless tools to avoid any degradation.
These FAQs should help clear up any confusion you may have about flipping PDF images and guide you through the process with confidence.
Conclusion: Ensuring Perfect Orientation for Your PDF Images
Flipping a PDF image is a simple yet effective way to ensure your document is visually appealing and professionally presented. Whether you're working with scanned images, illustrations, or photos, ensuring the correct orientation is essential for both readability and presentation. By following the steps for flipping PDF images—whether using software or online tools—you can make sure that your images are in the right position for viewing, printing, or sharing.
Remember, the quality of your image matters just as much as the orientation. Using high-resolution images and appropriate editing tools will help maintain sharpness and clarity even after adjustments. Always double-check your work after flipping images and save your files in the right format to avoid any unwanted changes.
With these guidelines in mind, you can easily manage and adjust PDF images for the perfect orientation, ensuring a polished final product. By avoiding common mistakes, selecting the right tools, and focusing on image quality, you’ll be able to create a document that meets your needs and looks great at the same time.











