Buffering can be one of the most frustrating experiences while trying to enjoy your favorite shows on YouTube TV. It happens when the streaming video pauses to allow data to catch up, leading to interruptions that can ruin your viewing experience. But what exactly is buffering? Let's break it down.
When you click play on a video, your device starts downloading data packets that make up the video stream. If your internet connection can’t keep up with the demand, you’ll see that dreaded buffering icon. In simple terms, buffering is a protective measure that ensures you don’t miss any part of your program due to slow or inconsistent loading speeds.
Understanding buffering is crucial for troubleshooting. It can help you pinpoint where the problem lies—whether it’s in your internet speed, your device, or even the YouTube TV app itself. Keep in mind that occasional buffering is normal, but consistent issues can be a sign that something needs to be fixed.
In the following sections, we’ll dive into the common causes of buffering on YouTube TV and how to tackle them head-on for a seamless streaming experience.
Common Causes of Buffering on YouTube TV
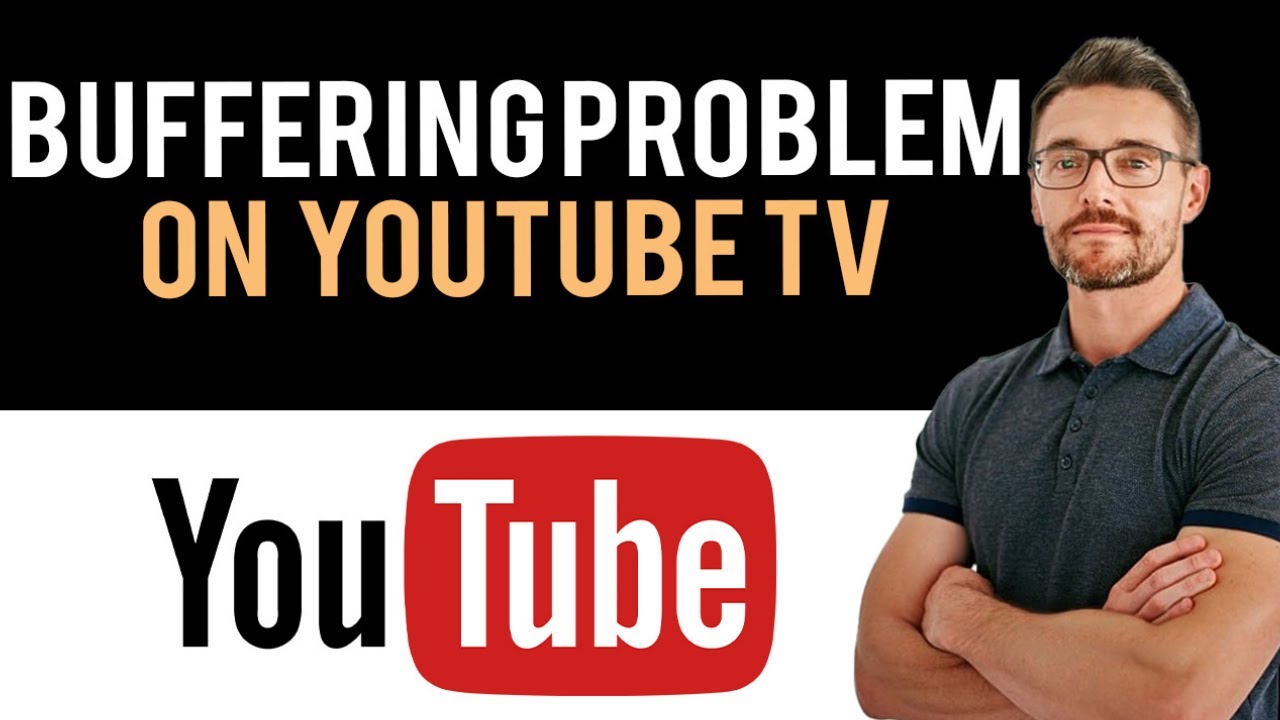
Buffering can stem from a variety of sources, and identifying the root cause is the first step toward a solution. Here are some common culprits:
- Slow Internet Connection: One of the top reasons for buffering is a slow or unstable internet connection. YouTube TV recommends a minimum speed of 3 Mbps for standard definition and at least 25 Mbps for 4K streaming. You can check your speed using online tools like Ookla's Speedtest.
- Network Congestion: If multiple devices are connected to your network, bandwidth is divided among them. This can lead to slower speeds, especially during peak usage times. Consider disconnecting devices not in use or upgrading your router.
- Outdated Hardware: Sometimes, the issue lies in your streaming device. Older models may not handle high-definition streams well. Ensure your device's firmware is up-to-date and consider upgrading if it's significantly outdated.
- Wi-Fi Interference: Wi-Fi signals can be disrupted by physical obstacles or electronic devices. Try relocating your router or using a wired connection for more stability.
- YouTube TV App Issues: Occasionally, the app itself may have bugs or glitches. Make sure you regularly update the app and clear the cache to improve performance.
By pinpointing these common causes, you can take actionable steps to improve your streaming experience on YouTube TV and minimize buffering.
Also Read This: Does YouTube Pay for Likes? Explaining the Relationship Between Likes and YouTube Earnings
3. Steps to Troubleshoot Buffering Problems
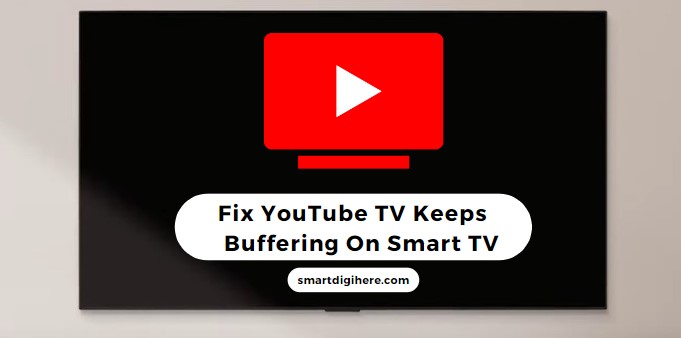
Buffering can be incredibly frustrating, especially when you’re in the middle of an exciting show or live event on YouTube TV. But don’t worry! Here are some practical steps to help you troubleshoot those pesky buffering issues:
- Check Your Internet Speed: Start by testing your internet speed. You can use websites like Speedtest.net. For smooth streaming, you ideally need at least 25 Mbps.
- Restart Your Devices: Sometimes, all it takes is a good old reboot. Turn off your streaming device, modem, and router. Wait for about 30 seconds and then turn them back on.
- Clear Cache and Cookies: Cached data can slow down your device. If you're using a web browser, go to settings and clear the cache. For apps, look for storage settings and clear the app cache.
- Check for Updates: Ensure that your YouTube TV app and device software are up to date. App updates often come with performance improvements that can resolve buffering issues.
- Limit Background Usage: Streaming requires bandwidth. Close any applications or devices that are using your internet connection, such as file downloads or other streaming services.
By following these steps, you’ll be well on your way to reducing buffering and enjoying a smoother streaming experience.
Also Read This: How YouTube Channels Get Bodycam Footage: A Behind-the-Scenes Look
4. Optimizing Your Internet Connection for Streaming
Having a robust internet connection is key to a seamless streaming experience on YouTube TV. Here are some effective strategies to optimize your internet connection:
- Use a Wired Connection: Whenever possible, connect your device directly to the router using an Ethernet cable. This provides a more stable connection than Wi-Fi.
- Reposition Your Router: The placement of your router matters! Keep it in a central location, away from walls and obstructions, to ensure optimal signal strength.
- Invest in a Quality Router: If you frequently encounter buffering issues, consider upgrading to a router that supports higher speeds and more simultaneous connections.
- Limit Connected Devices: Disconnect devices that you’re not using. The more devices connected to your network, the slower your connection can become.
- Upgrade Your Internet Plan: If buffering persists after trying the above tips, it might be time to contact your Internet Service Provider (ISP) and consider upgrading to a faster plan.
By optimizing your internet connection, you’ll not only enhance your YouTube TV experience but also enjoy smoother streaming across all your devices!
Also Read This: What Are the Best Alternatives to YouTube for Watching Videos?
5. Adjusting YouTube TV Settings for Better Performance
Sometimes, a little tweak in your settings can make a huge difference in your streaming experience. YouTube TV offers several options that can help reduce buffering and improve overall performance. Here are some adjustments you might consider:
- Change Video Quality: Lowering your video quality can significantly reduce buffering. Go to Settings > Video Quality and select a lower resolution, like 720p instead of 1080p. This is especially useful if your internet speed is not the fastest.
- Turn Off Autoplay: Autoplay can lead to a sudden increase in bandwidth usage. Navigate to Settings > Playback and disable the Autoplay feature to maintain a steadier stream.
- Clear Cache: Over time, your app accumulates cache that can slow it down. Regularly clearing the cache can help. You can do this in your device settings under Apps > YouTube TV > Storage.
- Update the App: Always ensure that you're using the latest version of YouTube TV. Updates often contain performance improvements and bug fixes. Check your device’s app store for any available updates.
- Optimize Network Settings: If you're using a router, consider enabling Quality of Service (QoS). This feature prioritizes streaming data to reduce lag, ensuring your YouTube TV experience is smoother.
By making these adjustments, you can enhance your streaming experience and minimize those annoying buffering pauses.
Also Read This: Rewinding Time: Playing YouTube Videos Backwards for Fun
6. When to Contact Customer Support
Even with the best settings and internet speed, you might still face buffering issues. In such cases, it’s time to consider reaching out to YouTube TV’s customer support. Here are some signs that indicate it might be time to get in touch:
- Persistent Buffering: If you’re experiencing frequent buffering despite trying various fixes, customer support can help identify deeper issues with your account or service.
- App Crashes: If the YouTube TV app crashes consistently, this could indicate a technical problem that requires expert assistance.
- Network Issues: If your internet connection is stable for other applications but not for YouTube TV, there may be compatibility issues that support can help resolve.
- Device-Specific Problems: If the buffering issue is confined to a particular device, support can provide device-specific troubleshooting steps.
- Unusual Error Messages: Error codes or messages that you can’t resolve with common fixes should prompt you to contact support for clarification and assistance.
Reaching out to customer support can save you a lot of time and frustration, ensuring you get back to enjoying your favorite shows without interruption.
Conclusion and Best Practices for Smooth Streaming
YouTube TV buffering can be a frustrating experience, but with a few adjustments, you can enhance your streaming quality significantly. Below are some best practices to ensure a smooth streaming experience:
- Check Your Internet Speed: Ensure your internet connection is fast enough. Aim for at least 25 Mbps for smooth 1080p streaming.
- Use Wired Connections: Whenever possible, connect your streaming device directly to the router with an Ethernet cable to minimize latency and interruptions.
- Limit Bandwidth Usage: Reduce the number of devices using your internet simultaneously. This can help allocate more bandwidth to YouTube TV.
- Clear Cache and Cookies: Regularly clear your browser's cache or the app's cache to remove any temporary files that may slow down performance.
- Update Devices: Keep your streaming device and the YouTube TV app updated to ensure optimal performance and access to the latest fixes.
By implementing these best practices, you can significantly reduce buffering issues and enjoy a seamless streaming experience on YouTube TV. Remember, consistency in your internet connection and keeping your devices updated are key factors in maintaining a high-quality streaming service.
 admin
admin








